
3 Effective Ways to Bypass Activation Lock from iPhone 15 Plus

3 Effective Ways to Bypass Activation Lock on Apple iPhone 15 Plus
Ever since the launch of the first iPhone, both iPhone and Apple have seen tremendous growth year after year on account of the new features and capabilities Apple continues to add to the iPhone. Apple has placed the Apple iPhone 15 Plus as a coveted product, somehow it transcends the feelings of having a smartphone and becomes something special. A lot of it is Apple marketing at work, but the marketers have had great products to work with, too.
Over time, Apple added something called Activation Lock to its devices to deter theft, since, you guessed it, Apple devices are a prime target for thieves. What is Activation Lock? Chances are, if you are reading this article, you are stuck at it, and want to know what to do to bypass Activation Lock on your Apple iPhone 15 Plus. We start with a little primer on Activation Lock to give you a better understanding of what it is.
Part 1: Activation Lock Primer
Apple products are costly, and they are prized. When a 5-year-old Android device might be left alone without anyone stealing it, you cannot risk that with an iPhone 6S, even today. Apple has built an Activation Lock in its devices to deter theft and so far, as we know, it has largely succeeded. If your Apple iPhone 15 Plus gets stolen, no one else can use it with their Apple ID unless they key in the credentials it was using previously (your credentials) and, even then, Apple has bolstered iCloud Find My Activation Lock to be more restrictive. You may have to key in a lot of information ranging from your device password (if you are also using the same Apple ID on a Mac) to your iOS device passcode too, obviously, your Apple ID password. It is a system that works in favor of Apple users.
Yet, in some cases, users want to get around the Activation Lock for genuine reasons, say, when you buy a used Apple device from someone. They may have forgotten to remove that device from their Apple account and Activation Lock would not let you use it. Or, you are an IT administrator, and you manage devices given out to employees. Some employees did not remove their accounts from their devices, and now those iPhones are riddled with Activation Lock. You can remove it using this step-by-step guide.
Part 2: Bypassing Activation Lock using official methods (Apple iPhone 15 Plus)
An Activation Lock is not the end of the world, as Apple might have you believe. Nothing in the world is perfect, except for the world itself. As such, there are ways to bypass Activation Lock on an Apple device that you bought used, and the previous owner forgot to unlock or did so intentionally and is now trying to fleece you for more money to unlock it. Or an employee who just left the job surrendered their iPhone but forgot to erase the Apple iPhone 15 Plus device before submitting and consequently, the Apple iPhone 15 Plus device is still associated with their Apple ID, and you need to bypass Activation Lock for that Apple iPhone 15 Plus to make it useable again. There are a few ways you can go about it.
Method 1. Bypassing Activation Lock Using Apple ID
Disabling Activation Lock on Apple iPhone 15 Plus is easy if you have the Apple ID credentials that are associated with the iPhone.

- Step 1: Enter device Recovery Mode and Restore the Apple iPhone 15 Plus device to factory settings.
- Step 2: When you set up the Apple iPhone 15 Plus device again, you will be required to sign in to the Apple ID associated with the Apple iPhone 15 Plus device. Do that and you are golden!
Method 2. Bypassing Activation Lock from iCloud Website
You may also do away with Activation Lock using the Find My iPhone app in iCloud remotely by erasing the Apple iPhone 15 Plus device and removing the Apple iPhone 15 Plus device from the associated iCloud account.
- Step 1: Visit the iCloud website on a computer at https://icloud.com .
- Step 2: Sign In and go to Find iPhone.

- Step 3: Click All Devices and select the Apple iPhone 15 Plus device that was sold to the user.
- Step 4: Click Erase iPhone and if the Apple iPhone 15 Plus device is still there after the erase is complete, click Remove From Account.
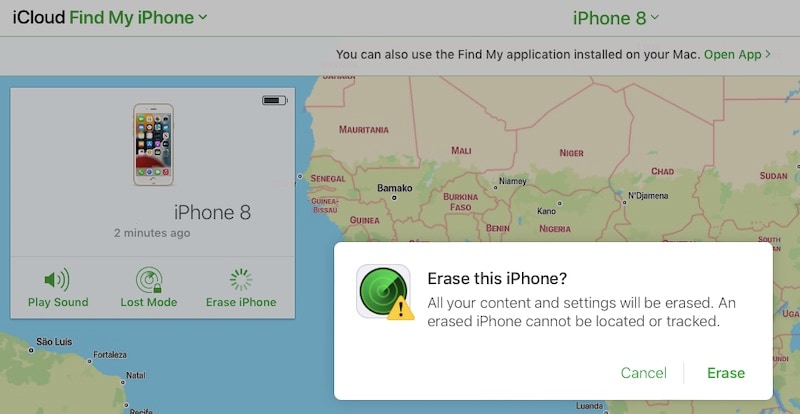
This process requires that the data service be functional on the Apple iPhone 15 Plus in question, otherwise, this will not work. When the process is done, restart the Apple iPhone 15 Plus and set it up with your Apple ID to remove the lock.
Method 3. Bypassing Activation Lock Using Microsoft Intune
If you are an IT administrator and are using Microsoft services, you may have given employees iPhones. When employees leave or are made to leave, it is possible that the Apple iPhone 15 Plus devices they leave behind are still signed in with a password only they know. There is a way Apple provides for Microsoft Intune to disable Activation Lock for corporate devices.

- Step 1: Sign in to the admin center on Microsoft Endpoint Manager.
- Step 2: Select Devices under Intune.
- Step 3: Select All Devices.
- Step 4: Locate the Apple iPhone 15 Plus device you want to disable the lock for, and under the Hardware section, copy the Activation Lock Bypass Code given under Conditional Access.
- Step 5: Under the Overview pane of the Apple iPhone 15 Plus device, select Wipe.
- Step 6: When the Apple iPhone 15 Plus device resets, it prompts for the Apple ID and password. Leave the ID blank and enter the bypass code as a password.
The device will be reset, and employees can set it up again with a new Apple ID.
Bonus Tips: Bypassing Activation Lock with a Professional Tool (iPhone 5S to iPhone X)
For iPhone 5S to iPhone X users who prefer an easier way to remove Activation Lock, Wondershare Dr.Fone - Screen Unlock (iOS) is a suitable option.
Dr.Fone is a set of modules that cater to a myriad of requirements that phone users can have from time to time, and one of them is the need to be able to disable the Activation Lock for Apple devices when the need arises. A need never arises in our wildest dreams, until it does, at the most inopportune time. It has, hasn’t it?
Dr.Fone - Screen Unlock (iOS)
Remove Activation Lock on iPhone Without Hassle.
- Simple, click-through, process.
- Unlock screen passwords from all iPhones and iPad.
- No tech knowledge is required, everybody can handle it.
4,395,219 people have downloaded it
Here is how to use Dr.Fone - Screen Unlock (iOS) to quickly circumvent Activation Lock and get on with setting up your Apple iPhone 15 Plus. Who needs to wait to talk with the previous owner or go through all other time-consuming methods when you have Dr.Fone?
Step 1: Get Dr.Fone - Screen Unlock (iOS) .
Step 2: From the list of modules on display, select Screen Unlock.
Step 3: Select iCloud Activation Lock Removal.

Step 4: Then select Start to initiate unlocking the iOS device’s Activation Lock.

Step 5: Follow the instructions to continue to jailbreak the iPhone.

Step 6: After the jailbreak, continue to agree to the terms of use and note the Apple iPhone 15 Plus device details displayed are correct.
Step 7: As the final step, click Start Unlock.

After a while, Dr.Fone - Screen Unlock (iOS) will notify you of a successful bypass. You can now restart the Apple iPhone 15 Plus device and use it. This option is restrictive in nature as you will be unable to use the Apple iPhone 15 Plus to make calls or access cellular services including iCloud. This option is best for when you want to see/ recover some data from the Apple iPhone 15 Plus device that you would otherwise lose.
Conclusion
Removing the Activation Lock is supposed to be as difficult as possible for the wrong people and as easy as possible for the right ones. This means that if you have the Apple ID credentials that were used to enable Activation Lock, you can simply use them to remove Activation Lock and unlock the Apple iPhone 15 Plus just as easily. However, things get increasingly difficult from that point on if you do not have Apple ID credentials. You can use iCloud to erase the Apple iPhone 15 Plus device and remove the Apple iPhone 15 Plus device from the Apple ID account it is connected to, remotely. If you are an IT administrator deploying Microsoft services, you can use Microsoft Intune to get around the Activation Lock easily.
If you are an iPhone 5 to iPhone X user, Dr.Fone - Screen Unlock (iOS) is available as an option to bypass Activation Lock on the iPhone. It should be noted that this process will cause the Apple iPhone 15 Plus device to be “rooted”, meaning that data services and iCloud will not function and phone calls cannot be made from the Apple iPhone 15 Plus device.
How to Factory Reset iPad or Apple iPhone 15 Plus without iCloud Password or Apple ID?
If you are an iPad or Apple iPhone 15 Plus owner and are looking to reset your iPad or Apple iPhone 15 Plus without knowing the passcode, you do not need to worry anymore. Most gadget owners already know how to factory reset their phones. But in cases where you have forgotten your Apple ID password or passcode and want to reset your iPad or Apple iPhone 15 Plus, it can be done via various ways and techniques. Here, we shall discuss a few of them.
In this article, you shall find multiple ways by which you can effectively factory reset iPad or Apple iPhone 15 Plus without iCloud password and get a clean slate to work on. A factory reset will wipe all the data off of your iPad or Apple iPhone 15 Plus, so be mindful of that. The methods are all quite simple yet effective in producing the desired result. Without further ado, let us begin!
Part 1: How to Factory Reset iPad or Apple iPhone 15 Plus without Apple ID by Removing Apple ID?
If you wish to factory reset the iPad or Apple iPhone 15 Plus without an Apple ID password or iTunes, one simple way to do it is via third-party application software. A quite wonderful tool in this regard is the Dr.Fone - Screen Unlock tool. It lets its users remove multiple types of locks from screens on several different devices. Using an external tool saves users from various kinds of troubles that may arise along the way.
The Dr.Fone program is a highly useful and recommended tool for unlocking phone screens. It supports a wide range of phone models and multiple brands, including Apple, Samsung, Xiaomi, Huawei, LG, etc. Users can easily remove screen locks of multiple kinds. In addition to that, Dr.Fone also:
- It saves a lot of time and effort for the users and does its job quickly.
- Supports many brands and all the latest versions of iOS and Android.
- Protects the data of consumers, making it a trusted source worldwide.
- It is relatively easy to use, with a user-friendly interface.

To factory reset the iPad or Apple iPhone 15 Plus without Apple ID using Dr.Fone, install the program on your computer, and proceed as mentioned below.
Step 1: Launch and Connect the Program to iPad or Apple iPhone 15 Plus
Launch the Dr.Fone Screen Unlock app on your computer and connect your iPad or Apple iPhone 15 Plus with the help of a data or a USB cable.
Step 2: Choose Option
On the main interface of the program, you will see various options to choose from. Click on the “Screen Unlock” button visible there.

Step 3: Select Unlock Option
On the next screen, you will see multiple options. Choose the “Unlock Apple ID” one.

Step 4: Establish a Trusted Connection
Now, tap the “Trust” button on your iPad or Apple iPhone 15 Plus to establish a trusted connection with the computer to proceed further.
Step 5: Reset iPad or Apple iPhone 15 Plus
Then, on your computer screen, click on “Unlock Now.” Confirm the action on the appearing dialogue box. Next, follow the instructions visible on the screen to reset your iPad or Apple iPhone 15 Plus.

Step 6: Remove Apple ID
Dr.Fone will begin the process of unlocking your iPad or Apple iPhone 15 Plus. Do not disconnect the iPad or Apple iPhone 15 Plus during this process. Once the process is completed, reboot your iPad or Apple iPhone 15 Plus, and you shall be able to sign in with a new Apple ID.


Part 2: Factory Reset iPad or Apple iPhone 15 Plus without iCloud Password
In case you are asking yourself if it is possible to reset your iPad or Apple iPhone 15 Plus without an iCloud password, the answer is yes. If you want to learn how to factory reset an iPad or Apple iPhone 15 Plus without an iCloud password, an easy way of doing so is with an iTunes or Finder.
For Mac users with macOS Catalina 10.15 or later, they can complete the process with Finder’s help. Windows users and macOS users with older versions can use iTunes. Before restoring the iPad or Apple iPhone 15 Plus without an iCloud password, you are required to put it into Recovery mode. For that, you need to follow the steps provided as follows.
Step 1. Turn off your iPad or Apple iPhone 15 Plus
- On an iPad or Apple iPhone 15 Plus with Face ID: Make sure your iPad or Apple iPhone 15 Plus is not connected with your computer. Press and hold the Top and Volume Down button to allow the power slider to appear on the screen. Drag the slider to turn off the Apple iPhone 15 Plus device.
- On an iPad or Apple iPhone 15 Plus with Home Button: Make sure your iPad or Apple iPhone 15 Plus is not connected to a computer. Press the Side or Top button to allow the power slider to enumerate on the screen. Once it is done, drag the slider to turn off the Apple iPhone 15 Plus device.
Step 2. Enter Recovery mode
- On an iPad or Apple iPhone 15 Plus with Face ID: Connect your device to a computer. Hold the Top button for leading into the recovery mode while connecting it with the computer.
- On an iPad or Apple iPhone 15 Plus with a Home button: Connect your iPad or Apple iPhone 15 Plus to your computer. Keep holding the Home button while connecting it with the computer until the recovery mode screen appears on the front.
Step 3. Open iTunes or Finder on the computer
Open iTunes and access your iPad or Apple iPhone 15 Plus through the iPad or Apple iPhone 15 Plus’s icon present on the screen’s upper-left corner. With Finder on Mac, locate your iPad or Apple iPhone 15 Plus in the sidebar of its window. Tap it.
Step 4. Restore your iPad or Apple iPhone 15 Plus and set it up
The screen displays an option of ‘Restore’ or ‘Update’ for the iPad or Apple iPhone 15 Plus. Tap on the option of ‘Restore’ to let the platform download the software into the iPad or Apple iPhone 15 Plus within the recovery mode. Then set it up as a new device.

Part 3: How to Reset iPad or Apple iPhone 15 Plus without Apple ID via the Settings App?
Another way of resetting your iPad or Apple iPhone 15 Plus is via the Settings app present on your device. You can unlock a disabled iPad or Apple iPhone 15 Plus or remove all data by executing a total wipe of the iPad or Apple iPhone 15 Plus using Settings. However, before starting, please ensure that your iPad or Apple iPhone 15 Plus is connected to the internet and the “Find My iPhone” feature is disabled on it. You will also need to know the passcode of your iPad or Apple iPhone 15 Plus to proceed with this method.
Once you have done all of that, follow the steps given below.
- Open “Settings” on your iPad or Apple iPhone 15 Plus.
- Go to “General.”
- Navigate to the “Reset” option and click on it.
- Select the “Erase All Content and Settings” option.
- Type in your passcode to confirm and proceed. This will wipe all the data on your iPad or Apple iPhone 15 Plus.

Based on the version of your iOS, you might be asked to enter your Apple ID password too. It will also ask for the Apple ID password if the “Find My iPhone” feature is enabled on your device. Hence, the process will not be successful without it, and your iPad or Apple iPhone 15 Plus will go to Activation Lock. Therefore, Dr.Fone is a simple, recommended, and reliable way of resetting the iPad or Apple iPhone 15 Plus without an Apple ID, saving much of the troubles.
Conclusion
There can be multiple reasons for resetting your iPad or Apple iPhone 15 Plus. Now you know how to factory reset the iPad or Apple iPhone 15 Plus without Apple ID. You can follow any of the above-mentioned methods to get the desired results as best suited to your needs. Some might work, and some might not. The Dr.Fone – Screen Unlock tool is recommended, as it is the most efficient among all the other methods. Try it to get proficient outcomes.

How to Delete iCloud Account with or without Password from your Apple iPhone 15 Plus/Windows/Mac
Apple only offers 5 GB of free storage for each iCloud account. If your iCloud storage is full or getting close, you will get annoying popups every day. You can follow these 14 simple hacks to fix iCloud storage full on your Apple iPhone 15 Plus/iPad.
In this article, we will be looking at how to delete/remove/unlock the iCloud account on different devices, even without a password. Let’s begin with how you can do this on your Apple iPhone 15 Plus or iPad!

Solution 1: How to Unlock My iCloud Password with Dr.Fone? [Quick Fix]
With Dr.Fone, you can effortlessly bypass/remove/unlock your iCloud account lock within a few seconds.
Being the best and the most trusted tool in the market, Dr.Fone has the highest success rate. Moreover, this tool is absolutely compatible with the latest iOS version or with any iPhone/iPad. The process is as easy as the “1–2–3” thing.
Let’s get to know how to use Dr.Fone - Screen Unlock (iOS)!
Dr.Fone - Screen Unlock
Remove iCloud Account without Password in Minutes
- Remove Apple ID/iCloud Account efficiently.
- Save your Apple iPhone 15 Plus quickly from the disabled state.
- Free your sim out of any carrier worldwide.
- Bypass iCloud activation lock and enjoy all iCloud services
- Works for all models of iPhone, iPad, and iPod touch.
- Fully compatible with the latest iOS.

4,008,669 people have downloaded it
Here’s all that you need to do to remove the iCloud account lock with Dr.Fone - Screen Unlock (iOS) :
Step 1: Install Dr. Fone’s toolkit
Get on the browser and download the Dr.Fone - Screen Unlock. Install and launch it afterward. From the main screen interface of Dr.Fone, you need to opt for the “Screen Unlock” option.
Step 2: Get the Apple iPhone 15 Plus device to connect and boot in DFU mode
Now, you need to establish a firm connection between your device and the computer using the authentic lightning cable only, and then select the “Remove Apple ID” option.

Continue with selecting the Unlock Now button. If your device operates on iOS/iPadOS 11.4 or later, unlocking will result in data loss. For devices running iOS/iPadOS versions below 11.4 (exclusive), data will be retained after unlocking.

Following it, you will be asked to boot your device into DFU mode to proceed further. Follow the onscreen steps to get through the process to boot your device into DFU mode easily.

Step 3: Device Detected [Check device information]
As soon as your device boots into DFU mode, the program will automatically detect it and display the Apple iPhone 15 Plus device’s corresponding information over your screen. Double-check it and then hit the “Start” button to initiate downloading the latest compatible firmware version for your device.

Step 4: Remove the iCloud Account Lock
Lastly, when the firmware version is successfully downloaded, you need to hit on the “Unlock Now” button to get started with removing the iCloud account lock.

Wait for the process to complete. “Completely unlocked”, the iCloud account lock will no longer be there on your device.
Solution 3: How to Disable iCloud on Mac?
If you need to disable iCloud on the Mac, follow these straightforward steps.
- Step 1. Click on the Apple Icon and then “System Preferences” from the Context menu.
- Step 2. In the System Preferences Window, click on “Mail, Contacts & Calendars”.


- Step 3. Choose iCloud from the left pane of the resultant window.
- Step 4. Check the box next to the App you want to disable or enable in the pane on the right.


Also Read: How to Reset iPhone Without Apple ID >>
Solution 4: How to Delete iCloud on Windows Computers?
If your iCloud account is on a Windows computer, and you want to remove it, here’s a step-by-step on how to easily do that. But before we get to the steps, you must have a backup for all your information on the iCloud.
Steps to remove iCloud on Windows computers
- Step 1. On your Windows PC, click on “Start” and the Control Panel. In the Control Panel, select “Uninstall a Program”.
- Step 2. Find iCloud in the List of programs on your computer.


- Step 3. Select remove iCloud for Windows from this Computer when prompted. Then click on “Yes” to confirm the deletion, and then wait for the process to complete.


- Step 4. Click on “Yes” when the PC asks if you want iCloud to make changes to it. Once the process is complete, click on “Finish” and then manually restart your system.


Solution 5: Tips to Remove the iCloud Account Without a Password on iPhone?
The iCloud account is a great way for Apple users to sync their phone data, but you may need to remove your iCloud account for personal reasons. This is normal, but if you forgot your iCloud account’s password, how can you remove the iCloud account without a password on your Apple iPhone 15 Plus?
Steps to delete iCloud account on iPhone/iPad
In case you forgot the Apple iPhone 15 Plus password and want to remove the iCloud account without a password, here’s how to do it in simple steps.
- Step 1. Go to the Settings app and find iCloud. Tap on it to open. When prompted for a password, enter any random number. Then tap on “Done”.


- Step 2. iCloud will tell you that the username and password you entered is incorrect. Click on “OK” and then “Cancel” to go back to the main iCloud page. After that, tap on Account again but this time, remove the description and then tap on “Done”.


- Step 3. This time, you will be taken back to the main iCloud page without entering your password. You will also notice that the “Find my Phone” feature has been turned off automatically. Then scroll down and tap on Delete. You will be prompted to confirm the deletion, you can do by tapping on “Delete” again.


What if the above steps fail to remove the iCloud account without a passcode
If the above steps fail, you need to bypass iCloud activation before removing an iCloud account, since the passcode is forgotten. So, here I will share with you an iCloud removal website to unlock iCloud lock (remove iCloud account) permanently without a passcode.
Note: To be honest, this method cannot ensure a 100% success rate, but you can still give it a try anyway.
Steps to unlock your iCloud account online
- Step 1. Go to the Official iPhone unlock and click “iCloud Unlock” on the window’s left side.

- Step 2. Select your Apple iPhone 15 Plus model and enter the IMEI code of your device. If you don’t know how to find your IMEI number, you can click the blue text “Click here if you need help finding your IMEI” below.

- Step 3. Then you can get a confirmation message that your iCloud will be unlocked in 1–3 days.
Conclusion
So, here you unlock your iCloud account. iCloud activation lock can be easily bypassed if you have the right tool. With the highest success rate of bypassing the iCloud activation lock, Dr.Fone - Screen Unlock (iOS) is what you are looking for. I hope it will be useful for you to bypass iCloud activation when confronting such kinds of problems.
Also read:
- [Updated] 2024 Approved Sculpt Visual Jokes for Giphy Space
- [Updated] Crafting the Perfect Chat Sound Downloading & Customizing WhatsApp Ringtones
- 2024 Approved Perfecting Posts How to Border Videos on Instagram
- A Comprehensive Guide to iCloud Unlock On iPhone 6 Plus Online
- Download & Update: Intel WiFi AC 9560 Drivers
- Efficient Orbit Downloader App: The Swift File Transfer Solution for Mac OS X & Window Users
- How To Bypass iCloud By Checkra1n Even From iPhone 8 Plus If Youve Tried Everything
- How to Remove Activation Lock From the iPhone X Without Previous Owner?
- In 2024, Bypass iCloud Activation Lock with IMEI Code On your Apple iPhone SE
- In 2024, Catch or Beat Sleeping Snorlax on Pokemon Go For Infinix Note 30 VIP Racing Edition | Dr.fone
- In 2024, How to Bypass FRP on Vivo Y100 5G?
- In 2024, How To Bypass iCloud By Checkra1n Even On iPhone 14 Plus If Youve Tried Everything
- In 2024, How To Remove iCloud On Apple iPhone XR Smoothly
- New Guide How To Check iCloud Activation Lock Status On Your iPhone 15 Pro Max
- Optimal Drone Cameras Film & Snapshot Heroes #10 for 2024
- Revolutionize Your Enterprise with These 8 Uses of ChatGPT
- Title: 3 Effective Ways to Bypass Activation Lock from iPhone 15 Plus
- Author: Lydia
- Created at : 2024-10-03 22:44:00
- Updated at : 2024-10-08 22:26:35
- Link: https://activate-lock.techidaily.com/3-effective-ways-to-bypass-activation-lock-from-iphone-15-plus-by-drfone-ios/
- License: This work is licensed under CC BY-NC-SA 4.0.
