
Bypass Activation Lock On iPhone 15 Plus - 4 Easy Ways

Bypass Activation Lock On Apple iPhone 15 Plus - 4 Easy Ways
We can’t say when and where we can lose our iPhone, or someone can steal it from us. All we can do as a precaution is activate the Activation Lock on the screen so that you can save your precious data from being stolen. Activation Lock is a feature of Find My in iPhone that automatically turns on whenever Find My [device] is activated.
However, you may want Activation Lock removal because you are going to sell your Apple iPhone 15 Plus, and it is no longer needed. In such a situation, you need to be well-informed of the methods or techniques you can use to bypass the Activation Lock. This article will provide you with a basic understanding of Activation Lock and how you can remove it.
Part 1: What is Activation Lock?
Apple Find My [device] presents a single feature of Activation Lock that turns on impulsively whenever Find My [device] seems activated. The responsibility of these features is to ensure that the data available in your Apple iPhone 15 Plus is kept safe and secure and avoid reactivating the data even after erasing it.
Working of Activation Lock
Whenever the Apple Silicon or T2 security chip is activated in iPod, iPhone, iPad, Mac, or etc., the Apple iPhone 15 Plus device confirms that the Activation Lock is activated by contacting Apple. The time you set “Find My”, your Apple ID is securely stored and linked to the Apple iPhone 15 Plus device by Apple.
Part 2: How to Bypass the Activation Lock on iPhone or iPad
There are many scenarios that are considered as the most preferred professional methods adopted by the users for iPhone Activation Lock removal, are discussed below:
Method 1: Using iCloud.com
iCloud is one of the Apple services which is responsible for storing data like photos, passwords, notes, files, etc., and keeps the data up to date. It also provides you with a smooth transfer of data stored in it. The question is, how can we use iCloud to bypass the Activation Lock? The steps below will resolve our query by providing the required steps of solution:
Step 1: Visit “iCloud.com” and enter the correct Apple ID and Password on the iCloud website. Now choose “Find iPhone’’ and select one of the Apple iPhone 15 Plus devices from all the Apple iPhone 15 Plus devices available on the top of the main screen.

Step 2: Either click on “Erase iPhone” or “Erase iPad” and then again hit on the “Erase” choice to confirm your action. The website might ask for the Apple ID again from the Apple iPhone 15 Plus device’s owner.
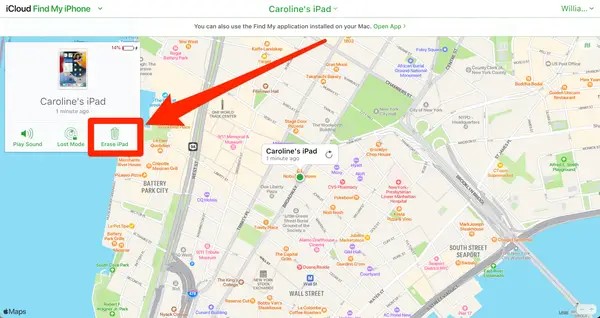
Step 3: You can then click on “Next” with your own choice if you want to leave a message or contact number on your device. After that, click on the button, “Remove from Account”.
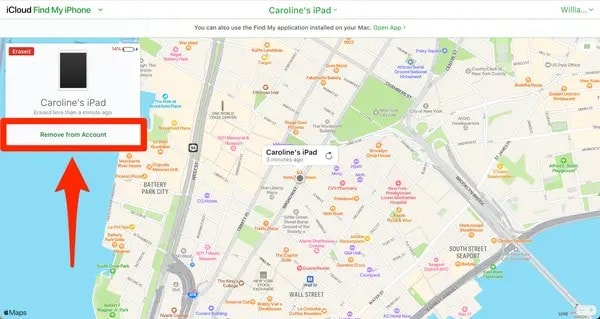
Some pros and cons of using iCloud for Activation Lock removal are listed below so you can decide whether you are going to use this method or not:
Pros:
- It does not need any third-party tool or application to carry out the procedure.
- A user with basic knowledge can easily access and manage the whole process.
Cons:
- If you are not the Apple iPhone 15 Plus device owner, this method is not useful.
Method 2: Use iCloud DNS Bypass
The Domain Name System (DNS) transmits readable domains (names) into numerical IP addresses. Whereas iCloud DNS Bypass means we are bypassing the Activation Lock on iCloud by manipulating the DNS activation path, DNS server, and namely. You apply this method for iPhone Activation Lock removal by following the mentioned steps below:
Step 1: After switching on your device, select your “Country” and “Language” from the menu. Now, enter the settings page of WI-FI, tap on “Proceed” and look for the symbol “i” whenever you are asked to connect to the Wi-Fi.
Step 2: At that point, disconnect the internet connection and open the “Connection Settings,” then tap on the “Forget this network” choice. Now hit the “i” to bypass the iCloud Activation Lock and for this, enter a DNS server IP address. You can select one of them from the given list with respect to your location:
- For Europe, it is: 104.155.28.90
- For Asia, it is: 104.155.220.58
- For the USA, it is: 104.154.51.7
- For Australia and Oceania, it is: 35.189.47.23
- For South America, it is: 35.199.88.219
- For Europe, it is: 104.155.28.90
- And for other continents, it should be: 78.100.17.60
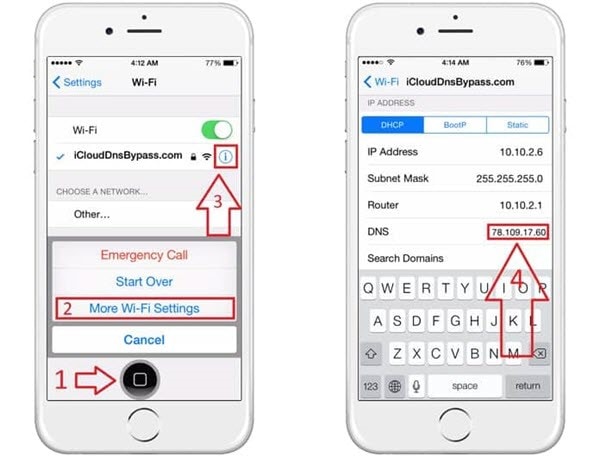
Step 3: Now, click on the “Back” option from the top left of the screen. After that, turn on the internet, choose the right network and enter your password.
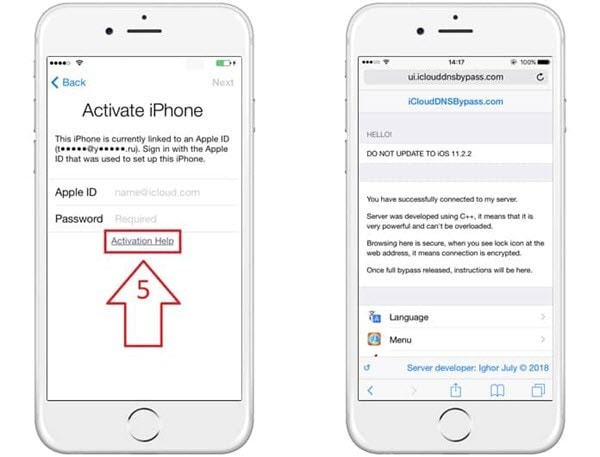
Step 4: Now, to enter the iCloud bypass screen, hit the “Next Page” and hit “Back”. Now you are free to set up your applications and use the Apple iPhone 15 Plus device in your own way.
Some pros and cons of using this method are listed below so you can decide whether you are going to use this method or not:
Pros:
- You can manually operate iCloud DNS Bypass from your Wi-Fi settings.
- It provides you with amazing functionalities and features for your Apple iPhone 15 Plus.
Cons:
It is hard for those clients who don’t understand technical things easily.
Method 3: Contact Apple Support
In case the above methods seem improper for your query, so you don’t have a lot of options left for you. Simply pick up your phone and contact Apple Support ; however, you should be the real owner of your device. Otherwise, they won’t let you do anything. You need to give them proof that you are the real owner by providing them with the Apple iPhone 15 Plus device’s MEID, serial number, and IMEI.

Check the mentioned pros and cons of using this method:
Pros:
- It is a costless and easiest approach to get help.
- You can remove the Activation Lock without any function limitation if you are the real owner of the Apple iPhone 15 Plus device. Using this method could also be in your favor or the other way around.
Cons:
You can’t get help from Apple support if you have purchased your Apple iPhone 15 Plus from secondhand vendors.
Method 4: Use Dr.Fone - Screen Unlock to Bypass Activation Lock
Dr.Fone is one of the best-known software applications that brings a complete solution for any complications in your Android or iOS mobile device. It supported all kinds of iOS mobile devices and versions from iPhone 5s to iPhone X and from iOS 9 to iOS 14.8 for bypassing Activation Lock. If you try to bypass the Activation Lock using Dr.Fone - Screen Unlock, then it will erase all your data.
Some other features of Wondershare Dr.Fone that show its efficiency and ability to overcome every arisen problem with a good solution:
Dr.Fone - Screen Unlock
Screen Unlock to Bypass Activation Lock
- Unlock Face ID, Touch ID, Apple ID without password.
- Bypass the iCloud activation lock without hassle.

- Remove iPhone carrier restrictions for unlimited usage.
- No tech knowledge required, Simple, click-through, process.
4,005,553 people have downloaded it
How to Jailbreak on Windows and Mac
Jailbreak on Mac and Windows should be the first thing you need to do when you are going to bypass the Activation Lock. As we know, many available tools in the market are not compatible with it. You should know what needs to be prepared before you jailbreak on Windows and Mac.
Jailbreak on Windows
The first thing you need to make sure of is that your computer runs on version 7 or above, and you have a USB flash drive with 2 GB capacity. After that, download the “checkn1x-amd64.iso “ and “WinRa1n2.0 .”
Jailbreak on Mac
To jailbreak iOS on Mac, download the “Checkra1n “ and then simply try to connect the Mac computer and the iOS device using a USB cable.
Step-by-Step Guide to Bypass Activation Lock
There are some steps that you need to follow in order to bypass the Activation Lock using Wondershare Dr.Fone. These steps are:
Step 1: Install and Download Dr.Fone, and Select Remove Active Lock
On your computer system, install and download Wondershare Dr.Fone and hit the “Screen Unlock” module from the main interface. Now go to the “Unlock Apple ID” option and then choose “Remove Active Lock”.

Step 2: Jailbreak and Confirm Device Information
Now jailbreak your Apple iPhone 15 Plus, and once it is done, a warning message will appear on the screen. You need to “Tick” the confirmation statement that you agree with the terms and conditions and click on the “Next” button. You are also required to confirm the information, like the Apple iPhone 15 Plus device model.

Step 3: Remove iCloud Activation Lock
Initiate the Activation Lock removal process, and it will convert the phone into a normal phone as it removes the Activation Lock without any password. It will be done in seconds, and now you are free from the Activation Lock.


Conclusion
In this article, we discussed the solutions for iPhone Activation Lock removal and how viewers can implement them if they are in need. We proposed the simplest methods, and one of them is using the Wondershare Dr.Fone - Screen Unlock (iOS) feature that can remove Activation Lock in seconds.
How to Factory Reset iPad or Apple iPhone 15 Plus without iCloud Password or Apple ID?
If you are an iPad or Apple iPhone 15 Plus owner and are looking to reset your iPad or Apple iPhone 15 Plus without knowing the passcode, you do not need to worry anymore. Most gadget owners already know how to factory reset their phones. But in cases where you have forgotten your Apple ID password or passcode and want to reset your iPad or Apple iPhone 15 Plus, it can be done via various ways and techniques. Here, we shall discuss a few of them.
In this article, you shall find multiple ways by which you can effectively factory reset iPad or Apple iPhone 15 Plus without iCloud password and get a clean slate to work on. A factory reset will wipe all the data off of your iPad or Apple iPhone 15 Plus, so be mindful of that. The methods are all quite simple yet effective in producing the desired result. Without further ado, let us begin!
Part 1: How to Factory Reset iPad or Apple iPhone 15 Plus without Apple ID by Removing Apple ID?
If you wish to factory reset the iPad or Apple iPhone 15 Plus without an Apple ID password or iTunes, one simple way to do it is via third-party application software. A quite wonderful tool in this regard is the Dr.Fone - Screen Unlock tool. It lets its users remove multiple types of locks from screens on several different devices. Using an external tool saves users from various kinds of troubles that may arise along the way.
The Dr.Fone program is a highly useful and recommended tool for unlocking phone screens. It supports a wide range of phone models and multiple brands, including Apple, Samsung, Xiaomi, Huawei, LG, etc. Users can easily remove screen locks of multiple kinds. In addition to that, Dr.Fone also:
- It saves a lot of time and effort for the users and does its job quickly.
- Supports many brands and all the latest versions of iOS and Android.
- Protects the data of consumers, making it a trusted source worldwide.
- It is relatively easy to use, with a user-friendly interface.

To factory reset the iPad or Apple iPhone 15 Plus without Apple ID using Dr.Fone, install the program on your computer, and proceed as mentioned below.
Step 1: Launch and Connect the Program to iPad or Apple iPhone 15 Plus
Launch the Dr.Fone Screen Unlock app on your computer and connect your iPad or Apple iPhone 15 Plus with the help of a data or a USB cable.
Step 2: Choose Option
On the main interface of the program, you will see various options to choose from. Click on the “Screen Unlock” button visible there.

Step 3: Select Unlock Option
On the next screen, you will see multiple options. Choose the “Unlock Apple ID” one.

Step 4: Establish a Trusted Connection
Now, tap the “Trust” button on your iPad or Apple iPhone 15 Plus to establish a trusted connection with the computer to proceed further.
Step 5: Reset iPad or Apple iPhone 15 Plus
Then, on your computer screen, click on “Unlock Now.” Confirm the action on the appearing dialogue box. Next, follow the instructions visible on the screen to reset your iPad or Apple iPhone 15 Plus.

Step 6: Remove Apple ID
Dr.Fone will begin the process of unlocking your iPad or Apple iPhone 15 Plus. Do not disconnect the iPad or Apple iPhone 15 Plus during this process. Once the process is completed, reboot your iPad or Apple iPhone 15 Plus, and you shall be able to sign in with a new Apple ID.


Part 2: Factory Reset iPad or Apple iPhone 15 Plus without iCloud Password
In case you are asking yourself if it is possible to reset your iPad or Apple iPhone 15 Plus without an iCloud password, the answer is yes. If you want to learn how to factory reset an iPad or Apple iPhone 15 Plus without an iCloud password, an easy way of doing so is with an iTunes or Finder.
For Mac users with macOS Catalina 10.15 or later, they can complete the process with Finder’s help. Windows users and macOS users with older versions can use iTunes. Before restoring the iPad or Apple iPhone 15 Plus without an iCloud password, you are required to put it into Recovery mode. For that, you need to follow the steps provided as follows.
Step 1. Turn off your iPad or Apple iPhone 15 Plus
- On an iPad or Apple iPhone 15 Plus with Face ID: Make sure your iPad or Apple iPhone 15 Plus is not connected with your computer. Press and hold the Top and Volume Down button to allow the power slider to appear on the screen. Drag the slider to turn off the Apple iPhone 15 Plus device.
- On an iPad or Apple iPhone 15 Plus with Home Button: Make sure your iPad or Apple iPhone 15 Plus is not connected to a computer. Press the Side or Top button to allow the power slider to enumerate on the screen. Once it is done, drag the slider to turn off the Apple iPhone 15 Plus device.
Step 2. Enter Recovery mode
- On an iPad or Apple iPhone 15 Plus with Face ID: Connect your device to a computer. Hold the Top button for leading into the recovery mode while connecting it with the computer.
- On an iPad or Apple iPhone 15 Plus with a Home button: Connect your iPad or Apple iPhone 15 Plus to your computer. Keep holding the Home button while connecting it with the computer until the recovery mode screen appears on the front.
Step 3. Open iTunes or Finder on the computer
Open iTunes and access your iPad or Apple iPhone 15 Plus through the iPad or Apple iPhone 15 Plus’s icon present on the screen’s upper-left corner. With Finder on Mac, locate your iPad or Apple iPhone 15 Plus in the sidebar of its window. Tap it.
Step 4. Restore your iPad or Apple iPhone 15 Plus and set it up
The screen displays an option of ‘Restore’ or ‘Update’ for the iPad or Apple iPhone 15 Plus. Tap on the option of ‘Restore’ to let the platform download the software into the iPad or Apple iPhone 15 Plus within the recovery mode. Then set it up as a new device.

Part 3: How to Reset iPad or Apple iPhone 15 Plus without Apple ID via the Settings App?
Another way of resetting your iPad or Apple iPhone 15 Plus is via the Settings app present on your device. You can unlock a disabled iPad or Apple iPhone 15 Plus or remove all data by executing a total wipe of the iPad or Apple iPhone 15 Plus using Settings. However, before starting, please ensure that your iPad or Apple iPhone 15 Plus is connected to the internet and the “Find My iPhone” feature is disabled on it. You will also need to know the passcode of your iPad or Apple iPhone 15 Plus to proceed with this method.
Once you have done all of that, follow the steps given below.
- Open “Settings” on your iPad or Apple iPhone 15 Plus.
- Go to “General.”
- Navigate to the “Reset” option and click on it.
- Select the “Erase All Content and Settings” option.
- Type in your passcode to confirm and proceed. This will wipe all the data on your iPad or Apple iPhone 15 Plus.

Based on the version of your iOS, you might be asked to enter your Apple ID password too. It will also ask for the Apple ID password if the “Find My iPhone” feature is enabled on your device. Hence, the process will not be successful without it, and your iPad or Apple iPhone 15 Plus will go to Activation Lock. Therefore, Dr.Fone is a simple, recommended, and reliable way of resetting the iPad or Apple iPhone 15 Plus without an Apple ID, saving much of the troubles.
Conclusion
There can be multiple reasons for resetting your iPad or Apple iPhone 15 Plus. Now you know how to factory reset the iPad or Apple iPhone 15 Plus without Apple ID. You can follow any of the above-mentioned methods to get the desired results as best suited to your needs. Some might work, and some might not. The Dr.Fone – Screen Unlock tool is recommended, as it is the most efficient among all the other methods. Try it to get proficient outcomes.

What You Want To Know About Two-Factor Authentication for iCloud On your Apple iPhone 15 Plus
Hackers have stolen millions of iCloud credentials in the past and demanded Apple pay for a ransom. This is starting to become a thing of the past as Apple implemented two-factor authentication to secure your Apple ID.
However, it’s not always perfect, as sometimes you need to get past two-factor authentication on your iCloud for various reasons. That’s why this article will teach you how to set it up and bypass two-factor authentication on iCloud yourself if you need to. Read further to learn more.

Part 1: What Is Two-Factor Authentication for iCloud?
Not to be confused with Apple’s two-step authentication, the new and more secure two-factor authentication on iCloud introduces push notifications on your iOS device to keep your data safe. With Apple’s two unique ways to prove your identity, hackers will find it harder to access your personal and financial data.
Switching to two-factor authentication rather than two-step is becoming more common nowadays as security measures are more advanced. You can always switch your security measure at any point, but remember that two-factor authentication is now an essential way to keep your data safe.

Part 2: What Are the Benefits of Two-Factor Authentication?
Setting up two-factor authentication is a secure way to protect your device against unauthorized access. Adding another layer to your username and password highly reduces the chances of hackers obtaining your account.
Here are some of the benefits of activating two-factor authentication on your device.
- Improved security - A second form of identification aside from your password reduces the chance for someone to gain access to your information.
- Interconnectivity to mobile engagement - Two-factor authentication from businesses provides users with a stronger login system to ensure their information is safe in the digital world.
- Reduces Fraud - Due to the rise of identity theft in recent years, businesses risk losing trust, brand equity, and credibility. A secure authentication system adds a layer of protection to keep you secure.
Part 3: How To Set up Two-factor Authentication for iCloud?
If you haven’t set up two-factor authentication yet on your iCloud, here are the steps to activate it right now.
Step 1: On your Apple iPhone 15 Plus/iPad, go to Settings and tap your Apple ID profile at the top.

Step 2: Tap Password & Security and turn On Two-Factor Authentication.
Step 3: Enter a phone number to receive the two-factor code via an SMS or a phone call.
Step 4: Enter the 6-digit verification code received on your device and wait for the process the finish.
Note
You can turn off two-factor authentication within two weeks of enrollment. After that, it’s permanent.
Part 4: How To Turn Off Two-Factor Authentication on Your Apple iPhone 15 Plus?
As previously stated, once two-factor authentication is active on iCloud, you only have a two-week window to deactivate it again.
To get past two-factor authentication on iCloud, Go to Settings > your name > Password & Security. Tap Two-Factor Authentication and turn it Off again.
Meanwhile, here are the steps to learn how to bypass 2-step verification on iCloud on the web.
Step 1: Go to the Apple ID sign-in page and log in with your Apple ID.
Step 2: Click Sign-In and Security > Account Security.

Step 3: Click Turn Off Two-Step Verification. Answer a security question you’ve set up previously to finish the process.
Part 5: Is It Possible to Bypass Two-Factor Authentication for iCloud?
If you’re wondering how to bypass two-factor authentication on iCloud, the answer is no, you can’t. However, if you don’t have access to your trusted device, you can have a code sent to your trusted phone number via an SMS or an automated phone call to prove to Apple that you own the iCloud account.
If this is impossible, you should request account recovery to regain access to your account.
The easiest way to prevent this issue is by adding another phone number to your Apple ID so you’ll always have a backup. Here’s how.
Step 1: On your Apple iPhone 15 Plus, go to Settings and tap on your Apple ID > Password & Security.
Step 2: Tap Edit and choose to Add a Trusted Phone Number. You’ll have to enter your device’s passcode to continue.

Step 3: Enter your new phone number. Select a way to receive a verification code via sms or phone call and tap Send.
Step 4: Enter the verification code and wait for the process to finish.
Bonus Tips: Forgot Your iCloud Password? Here’s What To Do
Using special programs like Dr.Fone can help you recover your iOS device if you forget your iCloud password.
Dr.Fone’s key features are:
- Removes all types of iPhone locks such as Apple ID password, Face ID, Touch ID, and more.
- Bypass iCloud activation lock.
- Unlock your Apple iPhone 15 Plus without carrier restrictions.
- Remove MDM profile / bypass MDM lock without data loss.
Here’s how to use Dr.Fone if you forget your iCloud password.
Step 1: Download and install Dr.Fone .

Step 2: Click Screen Unlock on the main program window. On the next screen, click Bypass Activate Lock.

Step 3: Click Start to initiate the process of unlocking your Apple iPhone 15 Plus without an iCloud password.

Note
Your iPhone will need to be jailbroken before bypassing it using Dr.Fone.
After step 3, there are two possible outcomes for GSM and CDMA iPhone devices.
- If you own a GSM device, the unlocking will do no harm to your iOS device, and you can enjoy your Apple iPhone 15 Plus as usual.
- If the Apple iPhone 15 Plus is CDMA, you won’t be able to use the Apple iPhone 15 Plus device for phone calls, cellular data, and iCloud of your new Apple ID.
Conclusion
Turning on your iCloud’s two-factor authentication is necessary for today’s high-tech society. It ensures your information is always secure and minimizes the risk of getting hacked or having your account stolen. Once two-factor is active on your Apple ID, Apple provides you with a two-week window to deactivate it if you change your mind.
Meanwhile, if you forgot your iCloud and have a hard time recovering your account, you can try using dedicated programs like Dr.Fone to unlock your iOS device in a few steps.
Also read:
- [Updated] 2024 Approved Perfect iPhone MP3 Conversion Top 6 Software Recommendations
- [Updated] All-Encompassing Review The Hero4 Black Guide
- [Updated] How to Make Money on YouTube Without Ads
- Achieve Seamless User Experience with Our Advanced Cookiebot Technology Solutions
- Bypass iCloud Activation Lock with IMEI Code From iPhone 6s
- Bypass iCloud Activation Lock with IMEI Code On iPhone X
- Claim Your Potential in Windows 11: Regain Missing System Upgrades
- Effective Ways To Fix Checkra1n Error 31 On iPhone 6
- Expert Tips for Seamlessly Trimming Videos Without Compromising Quality on Windows 11
- How to Delete iCloud Account with or without Password from your iPhone 6/Windows/Mac
- How to Fix Error 495 While Download/Updating Android Apps On Google Pixel 8 Pro | Dr.fone
- How to fix iCloud lock on your iPhone 13 Pro and iPad
- In 2024, Full guide to iPhone 12 Pro Max iCloud Bypass
- In 2024, How to Remove Find My iPhone without Apple ID From your Apple iPhone 14 Plus?
- In 2024, How to Remove Find My iPhone without Apple ID From your iPhone 7?
- In 2024, Step-by-Step Guide to Edge’s PIP Functionality
- Mac-Based Video Format Conversion Tool - Optimize Movies and Clips for Your iPhone, iTunes, MP4 Files & Devices
- The Editor’s Almanac Key Takeaways From Filmora Editioning for 2024
- Ultimate Guide on iPhone SE (2020) iCloud Activation Lock Bypass
- Title: Bypass Activation Lock On iPhone 15 Plus - 4 Easy Ways
- Author: Lydia
- Created at : 2024-10-02 20:54:19
- Updated at : 2024-10-08 21:34:09
- Link: https://activate-lock.techidaily.com/bypass-activation-lock-on-iphone-15-plus-4-easy-ways-by-drfone-ios/
- License: This work is licensed under CC BY-NC-SA 4.0.
