
How To Bypass iCloud By Checkra1n Even On iPhone 15 Plus If Youve Tried Everything

How To Bypass iCloud By Checkra1n Even On Apple iPhone 15 Plus If You’ve Tried Everything
Since iOS 12.3, Apple has been using its new Activation Lock feature to deter theft. This security measure requires users to enter their iCloud login information to use an iPhone or iPad previously locked by someone else.
While this is a welcomed addition for those looking to protect their device, it can also be a major inconvenience for those who have lost or forgotten their iCloud password. Checkra1n is a new tool that allows users to bypass iCloud activation without entering any login information. You will learn in this post how to use Checkra1n iCloud bypass to unlock your Apple iPhone 15 Plus or iPad.
Let’s get started!
Part 1: What is Checkra1n?
Checkra1n is a jailbreak tool that allows you to jailbreak your Apple iPhone 15 Plus or iPad running iOS 12.3 and up. As part of the jailbreak tool team, it is one of the most popular jailbreak tools. Checkra1n is a semi-tethered jailbreak tool, meaning you will need to re-jailbreak your device each time you reboot it. It is, however, a very reliable jailbreak tool that is easy to use.
Checkra1n is the only jailbreak that allows for the BFU (Before First Unlock) acquisition of locked devices with an unknown passcode. It means that if you have a locked iPhone that you don’t know the passcode for, you can still use checkra1n to jailbreak it and access the data.
Additionally, checkra1n does not require you to sign the jailbreak IPA file (using AltStore or the Developer Account at Apple), which makes it much easier to use. Overall, checkra1n is a powerful tool that you can use to access data on locked iPhones, even if you don’t know the passcode.
Pros
- The tool doesn’t require tech skills
- It supports iPhones, iPads, and many other devices
- Supports a wide range of hardware platforms
- It is not possible to exploit remotely
Cons
- Jailbreaking older devices is limited
- A reboot won’t save them
Part 2: How to Bypass iCloud Activation Lock with Checkra1n?
You may consider using Checkra1n if you are looking for a method to bypass the iCloud activation lock. You can remove the iCloud activation lock from your Apple iPhone 15 Plus or iPad using this method.
1. How to Jailbreak an iOS Device with Checkra1n?
Step 1: Enter the BIOS settings after the computer has rebooted.
Step 2: Go to Boot Menu and select the jailbreak USB drive you just created.

Step 3: Plug your iOS device into the PC and click [Start].
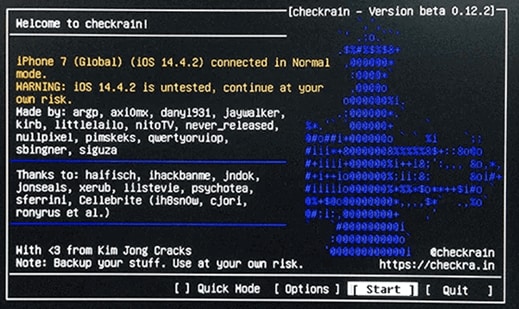
Step 4: The software may inform you that your iOS version is not tested. Follow the steps below to enable the Start key on the iOS device at risk if you are ready to jailbreak.
Follow these steps to enable the [Start] key:
- Select [Options].
- Ensure that Untested iOS, iPadOS, and TVOS versions are checked.
- To return to the homepage, click [Back].
- To begin the jailbreaking process, click [Start].
Step 5: You will be shown how to enter DFU mode on the Apple iPhone 15 Plus device. Follow the instructions step by step.

Step 6: You have successfully jailbroken your device.

Since Cocosenor bypass Tuner now uses checkra1n 0.12.2 to help jailbreak, it won’t be able to jailbreak iOS 14.5.
2. How to Bypass iCloud Activation Lock with Checkra1n?
The next step is to figure out how to bypass iCloud with Checkra1n iCloud Bypass. We will show you how to use the method on a Mac. The Checkra1n installation process has a few technical aspects, but if you follow the steps, you shouldn’t have any problem.
Step 1. Download Checkra1n from the official website.
Step 2. Using the Terminal app, install brew and usbmuxd by entering the following commands:
- /usr/bin/ruby -e “$(curl -fsSL https://raw.githubusercontent.com/Homebrew/install… )”
- brew install usbmuxd
Step 3. Launch Checkra1n once those have been installed.
Step 4. Follow the instructions to jailbreak your Apple iPhone 15 Plus by connecting it to your computer.
Step 5. The following command will create a tunnel from Port 2222 to Port 44 (or 22 if this fails) using USBmuxd’s built-in iProxy tool:
- iproxy 2222 44
Step 6. Enter the following command in a new Terminal window by pressing Command + T:
- ssh root@localhost -p 2222
Step 7. To move the setup file and patch the system, enter the following commands:
- mount -o rw,union,update /
- mv /Applications/Setup.app /Applications/Setup.bak
- rm -rf /Applications/Setup.app
Step 8. Lastly, enter these two commands to clear any springboard processes and clear the setup file’s cache:
- uicache -all
- Killall backboardd
Checkra1n will bypass the iCloud Activation Lock after you enter the last command.
Using the Terminal app and entering many unfamiliar commands may be intimidating for some people, but if you copy exactly what we’ve shown you, you’ll be fine.
Part 3: Easy Tool for iCloud Activation Lock
Dr.Fone - Screen Unlock
It is possible to bypass the iCloud activation lock with a tool called Dr.Fone - Screen Unlock. This powerful tool can bypass the iCloud activation lock on any iOS device, regardless of the version of iOS.
Here’s how to use Dr.Fone - Screen Unlock to bypass the iCloud activation lock:
Step 1. Choose Screen Unlock from Dr.Fone after installing the program.

Step 2. Click on “Bypass Activate Lock.”

Step 3. Please select the “Start” button for the next steps.

Step 4. Please confirm which device you have.

(For GSM devices, you can enjoy all functions)


(For CDMA devices, some functions will be limited, so you cannot use them anymore.)
Step 5. Do you jailbreak your device? If not, you can do our jailbreak guide for this step.

Step 6. Please wait for a minute, and the process will be over.

Step 7. Congrats, the iCloud activation lock is bypassed completely.

You can now access and use your Mac without any activation lock. In addition to bypassing the iCloud lock, your new Apple ID is compatible with your cellular network or iCloud.
Conclusion
Many requirements exist to remove the iCloud Activation Lock without a password. With WonderShare-Screen Unlock, you can remove your Apple ID and password associated with the iCloud Activation Lock. With this easy-to-use tool, you can remove the lock screen from your phone without losing any data. Any other suggestions you have to fix this issue would be greatly appreciated!
Ultimate Guide on Apple iPhone 15 Plus iCloud Activation Lock Bypass
The Apple iPhone 15 Plus’s iCloud unlock is an absolute need for each client of a locked smartphone who needs to give a second life to their iDevice. You could have bought a pre-owned iPhone from another person or failed to remember your Apple ID credentials. Circumstances can be unique, yet the process is something very similar.
You want to bypass Apple iPhone 15 Plus Activation Lock as quickly as possible. Furthermore, there are numerous ways for Apple iPhone 15 Plus iCloud bypass! Typically, a user enters the credentials of the iCloud account to which the Apple iPhone 15 Plus is connected and becomes unlocked immediately.
However, this fast strategy is good just for the first owner. If you don’t know about the iCloud account connected to your account, keep following this guide to bypass Apple iPhone 15 Plus.
Part 1:3 Useful Ways to bypass Apple iPhone 15 Plus iCloud activation lock
1. Remove activation lock with the previous device owner
The first thing you can attempt to bypass Apple iPhone 15 Plus is to contact the person you bought this device from. Ask the seller about other Apple ID details so you can enter them on the activation lock screen.
Likewise, you can ask the seller (the previous owner) to enter the details all by himself. This way, you won’t get embarrassed by asking them about such crucial details regarding their account.
This method applies if the owner lives nearby and you can meet face to face. In particular, they must still remember their Apple account password. It is a very straightforward approach to bypassing Apple iPhone 15 Plus since it doesn’t require any technical knowledge. Moreover, you don’t need to run the extra mile by paying for unlocking service since you can attempt this method for free.

So, if you are into this method, follow the given steps:
Step 1. Enter the Apple ID details on the activation lock screen when it shows up.
Step 2. After removing the activation lock, unpair any Apple accessory connected to your Apple iPhone 15 Plus.
Step 3. Log out of iTunes, App Store, and iCloud.
Step 4. At last, erase all content and settings of your device from the Settings application. Explore the General tab and click Reset > Erase All Content and Settings.
2. Use iCloud DNS Bypass
iCloud DNS Bypass is to bypass an iCloud activation lock by manipulating the DNS server. In particular, it means redirecting the activation process of your Apple iPhone 15 Plus from Apple servers to some other servers for confirmation.
Why Use iCloud DNS Bypass?
When you purchase a second-hand Apple iPhone 15 Plus, you might find that the phone has an activated lock. Before you can set up your Apple iPhone 15 Plus, the phone will request the Apple server to activate it. The method for getting around this lock is entering the correct Apple ID.
iCloud DNS bypass proves beneficial when you want to bypass Apple iPhone 15 Plus but know nothing about the past owner. It’s likewise effective if you can’t recall your iCloud credentials.
Pros of iCloud DNS Bypass:
- You can physically change the DNS address in WIFI settings.
- If it works, you can use various features and applications on your Apple iPhone 15 Plus/7.
Steps to Bypass Activation Lock via DNS:
The steps in DNS Bypass iCloud Activation are basic; here is how to bypass Apple iPhone 15 Plus:
Step 1. When you switch on your Apple iPhone 15 Plus, pick your preferred language and region from the menu.
Step 2. Click “Continue” to enter the WiFi settings page. Whenever requested to connect, search for the “I” symbol near the WiFi tab.
Step 3. Presently, disconnect the WiFi, go to “Connection Settings,” and snap “Forget this Network.”

Step 4. Click the “I” and enter a DNS server IP address to bypass the iCloud activation lock. You can browse yours according to your area:
USA: 104.154.51.7
- South America: 35.199.88.219
- Europe: 104.155.28.90
- Asia: 104.155.220.58
- Australia and Oceania: 35.189.47.23
- Different Regions: 78.100.17.60
Step 5. Presently, click the “Back” choice on the left half of your screen. Turn on WiFi, select your WiFi from the rundown, and enter your password.

Step 6. Click “Next Page” and snap “Back” to enter the iCloud bypass screen.
Step 7. Set up your apps and use your Apple iPhone 15 Plus/7 as you like.
3. Dr.Fone - Screen Unlock (iOS)
The easiest way is to use an expert activation lock bypass tool to stop the issue. This method doesn’t require you to be technical or learn new concepts. You only need to search for the best available tool in the market and download it. You can do the rest of the job by just following the guidelines given by the software company.
Therefore, we recommend you use Dr.Fone Scree Unlock to bypass Apple iPhone 15 Plus. Dr.Fone is a professional tool with multiple iOS options. It can unlock the screen lock, Google FRP lock, and activation lock in a matter of minutes.
Dr.Fone - Screen Unlock (iOS)
Bypass Apple iPhone 15 Plus iCloud Activation Lock Without Hassle!
- Simple, click-through, process.
- Unlock screen passwords from all iPhones and iPads or bypass the activation lock.
- No tech knowledge is required, everybody can handle it.
- Support most iPhone/iPad/iPod Touch and most iOS versions fully!

4,395,217 people have downloaded it
Many software require jailbreak before bypassing the IOS activation lock, but Wondershare Dr.Fone Screen Unlock (IOS) stands out for the solution without jailbreak. If your device is between iOS 12.0 to 16.3, follow the steps provided below. To bypass the activation lock, follow a few easy steps and adhere to the guidelines. Moreover, you don’t need to worry about device security while using this program. It is the best tool available for all Apple iPhone 15 Plus/7 users who wish to remove the iCloud lock without delay. The steps below will guide you on how you can use this tool for Apple iPhone 15 Plus iCloud bypass:
Step 1: Launch Wondershare Dr.Fone and go to Toolbox>Screen Unlock>IOS.

Step 2: Connect your device to the computer and select “iCloud Activation Lock Removal”.

Step 3: Click Unlock Now button on the pop-up window.

Step 4: You will see a prompt show up. Read the details carefully and checkmark “I have read and agree the agreement”. Tapping “Got it!” button.

Step 5: Put iDevice in DFU Mode for the first time: the program will send a command to the Apple iPhone 15 Plus device and it will restart.

Step 6: Then you need to put the Apple iPhone 15 Plus device in DFU mode for the second time. When it’s done, the program will activate the Apple iPhone 15 Plus device.

Step 7: If your device is not detected by the platform, follow the on-screen instructions to put their iOS device in DFU Mode.

Step 8: Once the Apple iPhone 15 Plus device has been processed under the DFU Mode, the computer’s screen will start displaying the removal of the iCloud Activation Lock. When it’s done, click Done in the next window.

Your iPhone will start like a default phone without any activation lock. You can access and utilize the Apple iPhone 15 Plus now. Possibly, remember that you can’t utilize your new Apple ID’s phone call, cellular, and iCloud feature after that process.
Part 2: FAQs
1. What is Find My?
The Find My feature is an incredible method for keeping your Apple iPhone 15 Plus from getting lost, as it permits you to find and lock it, regardless of whether you have it. For instance, when Find My iPhone is initiated, you can see where your Apple iPhone 15 Plus is. You might use it to show your location to others or play a sound on your lost device, making it easier to find.
To utilize this feature, you need to initiate this feature on your device and utilize a PC or another phone to find, reset or lock your lost iPhone. If you’re selling your Apple iPhone 15 Plus or gifting it to someone else, you should first switch off the Find My feature. It becomes very awkward for the next user if the past owner’s Find My iPhone feature is still activated.
2. How to turn off Find My?
If you want to reset your Apple iPhone 15 Plus to erase every one of the data and return it to its default condition, Apple expects you to switch off Find My in advance. Also, experts at the Apple store frequently expect you to switch it off before they can repair it.
Switching it off will not erase any of your data, so you don’t have to stress over that. It’ll simply make it difficult to track down your Apple iPhone 15 Plus on a map when lost.
The best way to switch off the Find My feature is very direct. The following steps will tell you how to make it happen:
- Open the Settings of your Apple iPhone 15 Plus and tap your name or profile.
- Explore the “Find My” option and go for “Find My iPhone.”
- If the Find My iPhone feature is initiated, the toggle button on top of the page should be green. Switch the “Find My iPhone” toggle key to turn it off.
- Enter your Apple ID details.
- Affirm your activity, and that’s all you need to turn this feature off.
3. Can I bypass iOS Devices like iPad or iPods?
Yes, you can bypass the activation lock on iPhones like iPad and iPods. However, the method is a bit different regarding Apple Watches.
The Bottom Line
We hope you are now in a position to bypass Apple iPhone 15 Plus activation lock. This guide mentions the best methods you can employ to bypass this issue, but we all know each method has its pros and cons. Even if no other method works in your case, Dr.Fone - Screen Unlock (iOS) will still help you. This tool is built to provide safe iOS unlocking solutions for our readers.
How to Factory Reset iPad or Apple iPhone 15 Plus without iCloud Password or Apple ID?
If you are an iPad or Apple iPhone 15 Plus owner and are looking to reset your iPad or Apple iPhone 15 Plus without knowing the passcode, you do not need to worry anymore. Most gadget owners already know how to factory reset their phones. But in cases where you have forgotten your Apple ID password or passcode and want to reset your iPad or Apple iPhone 15 Plus, it can be done via various ways and techniques. Here, we shall discuss a few of them.
In this article, you shall find multiple ways by which you can effectively factory reset iPad or Apple iPhone 15 Plus without iCloud password and get a clean slate to work on. A factory reset will wipe all the data off of your iPad or Apple iPhone 15 Plus, so be mindful of that. The methods are all quite simple yet effective in producing the desired result. Without further ado, let us begin!
Part 1: How to Factory Reset iPad or Apple iPhone 15 Plus without Apple ID by Removing Apple ID?
If you wish to factory reset the iPad or Apple iPhone 15 Plus without an Apple ID password or iTunes, one simple way to do it is via third-party application software. A quite wonderful tool in this regard is the Dr.Fone - Screen Unlock tool. It lets its users remove multiple types of locks from screens on several different devices. Using an external tool saves users from various kinds of troubles that may arise along the way.
The Dr.Fone program is a highly useful and recommended tool for unlocking phone screens. It supports a wide range of phone models and multiple brands, including Apple, Samsung, Xiaomi, Huawei, LG, etc. Users can easily remove screen locks of multiple kinds. In addition to that, Dr.Fone also:
- It saves a lot of time and effort for the users and does its job quickly.
- Supports many brands and all the latest versions of iOS and Android.
- Protects the data of consumers, making it a trusted source worldwide.
- It is relatively easy to use, with a user-friendly interface.

To factory reset the iPad or Apple iPhone 15 Plus without Apple ID using Dr.Fone, install the program on your computer, and proceed as mentioned below.
Step 1: Launch and Connect the Program to iPad or Apple iPhone 15 Plus
Launch the Dr.Fone Screen Unlock app on your computer and connect your iPad or Apple iPhone 15 Plus with the help of a data or a USB cable.
Step 2: Choose Option
On the main interface of the program, you will see various options to choose from. Click on the “Screen Unlock” button visible there.

Step 3: Select Unlock Option
On the next screen, you will see multiple options. Choose the “Unlock Apple ID” one.

Step 4: Establish a Trusted Connection
Now, tap the “Trust” button on your iPad or Apple iPhone 15 Plus to establish a trusted connection with the computer to proceed further.
Step 5: Reset iPad or Apple iPhone 15 Plus
Then, on your computer screen, click on “Unlock Now.” Confirm the action on the appearing dialogue box. Next, follow the instructions visible on the screen to reset your iPad or Apple iPhone 15 Plus.

Step 6: Remove Apple ID
Dr.Fone will begin the process of unlocking your iPad or Apple iPhone 15 Plus. Do not disconnect the iPad or Apple iPhone 15 Plus during this process. Once the process is completed, reboot your iPad or Apple iPhone 15 Plus, and you shall be able to sign in with a new Apple ID.


Part 2: Factory Reset iPad or Apple iPhone 15 Plus without iCloud Password
In case you are asking yourself if it is possible to reset your iPad or Apple iPhone 15 Plus without an iCloud password, the answer is yes. If you want to learn how to factory reset an iPad or Apple iPhone 15 Plus without an iCloud password, an easy way of doing so is with an iTunes or Finder.
For Mac users with macOS Catalina 10.15 or later, they can complete the process with Finder’s help. Windows users and macOS users with older versions can use iTunes. Before restoring the iPad or Apple iPhone 15 Plus without an iCloud password, you are required to put it into Recovery mode. For that, you need to follow the steps provided as follows.
Step 1. Turn off your iPad or Apple iPhone 15 Plus
- On an iPad or Apple iPhone 15 Plus with Face ID: Make sure your iPad or Apple iPhone 15 Plus is not connected with your computer. Press and hold the Top and Volume Down button to allow the power slider to appear on the screen. Drag the slider to turn off the Apple iPhone 15 Plus device.
- On an iPad or Apple iPhone 15 Plus with Home Button: Make sure your iPad or Apple iPhone 15 Plus is not connected to a computer. Press the Side or Top button to allow the power slider to enumerate on the screen. Once it is done, drag the slider to turn off the Apple iPhone 15 Plus device.
Step 2. Enter Recovery mode
- On an iPad or Apple iPhone 15 Plus with Face ID: Connect your device to a computer. Hold the Top button for leading into the recovery mode while connecting it with the computer.
- On an iPad or Apple iPhone 15 Plus with a Home button: Connect your iPad or Apple iPhone 15 Plus to your computer. Keep holding the Home button while connecting it with the computer until the recovery mode screen appears on the front.
Step 3. Open iTunes or Finder on the computer
Open iTunes and access your iPad or Apple iPhone 15 Plus through the iPad or Apple iPhone 15 Plus’s icon present on the screen’s upper-left corner. With Finder on Mac, locate your iPad or Apple iPhone 15 Plus in the sidebar of its window. Tap it.
Step 4. Restore your iPad or Apple iPhone 15 Plus and set it up
The screen displays an option of ‘Restore’ or ‘Update’ for the iPad or Apple iPhone 15 Plus. Tap on the option of ‘Restore’ to let the platform download the software into the iPad or Apple iPhone 15 Plus within the recovery mode. Then set it up as a new device.

Part 3: How to Reset iPad or Apple iPhone 15 Plus without Apple ID via the Settings App?
Another way of resetting your iPad or Apple iPhone 15 Plus is via the Settings app present on your device. You can unlock a disabled iPad or Apple iPhone 15 Plus or remove all data by executing a total wipe of the iPad or Apple iPhone 15 Plus using Settings. However, before starting, please ensure that your iPad or Apple iPhone 15 Plus is connected to the internet and the “Find My iPhone” feature is disabled on it. You will also need to know the passcode of your iPad or Apple iPhone 15 Plus to proceed with this method.
Once you have done all of that, follow the steps given below.
- Open “Settings” on your iPad or Apple iPhone 15 Plus.
- Go to “General.”
- Navigate to the “Reset” option and click on it.
- Select the “Erase All Content and Settings” option.
- Type in your passcode to confirm and proceed. This will wipe all the data on your iPad or Apple iPhone 15 Plus.

Based on the version of your iOS, you might be asked to enter your Apple ID password too. It will also ask for the Apple ID password if the “Find My iPhone” feature is enabled on your device. Hence, the process will not be successful without it, and your iPad or Apple iPhone 15 Plus will go to Activation Lock. Therefore, Dr.Fone is a simple, recommended, and reliable way of resetting the iPad or Apple iPhone 15 Plus without an Apple ID, saving much of the troubles.
Conclusion
There can be multiple reasons for resetting your iPad or Apple iPhone 15 Plus. Now you know how to factory reset the iPad or Apple iPhone 15 Plus without Apple ID. You can follow any of the above-mentioned methods to get the desired results as best suited to your needs. Some might work, and some might not. The Dr.Fone – Screen Unlock tool is recommended, as it is the most efficient among all the other methods. Try it to get proficient outcomes.

Also read:
- [Updated] Craft Your Vision Best Cameras for Video Creators for 2024
- Deciphering the Code of High-Quality Visuals with Windows 11 HDR
- Discover the Best Zero-Cost Open DNS Services Available
- Fichiers OGG Déchiffrés: Une Introduction À La Lecture Et Aux Avantages Du Format Audio OGG
- How to fix iCloud lock on your Apple iPhone 14 Pro Max and iPad
- In 2024, 4 Things You Must Know About iPhone 12 Pro Max Activation Lock
- In 2024, Bypass iCloud Activation Lock with IMEI Code On your iPhone 15 Pro
- In 2024, How to Remove iPhone 13 Pro Max Activation Lock
- Mastering Instagram 3 Key Caption Techniques for Videos
- Redefining Visual Experience and Performance with the Latest iMac M1 Chip Evaluation
- What You Want To Know About Two-Factor Authentication for iCloud On your Apple iPhone XS Max
- Title: How To Bypass iCloud By Checkra1n Even On iPhone 15 Plus If Youve Tried Everything
- Author: Lydia
- Created at : 2024-10-04 16:49:51
- Updated at : 2024-10-08 16:32:05
- Link: https://activate-lock.techidaily.com/how-to-bypass-icloud-by-checkra1n-even-on-iphone-15-plus-if-youve-tried-everything-by-drfone-ios/
- License: This work is licensed under CC BY-NC-SA 4.0.
