
How to Delete iCloud Account with or without Password from your Apple iPhone 14 Plus/Windows/Mac

How to Delete iCloud Account with or without Password from your Apple iPhone 14 Plus/Windows/Mac
Apple only offers 5 GB of free storage for each iCloud account. If your iCloud storage is full or getting close, you will get annoying popups every day. You can follow these 14 simple hacks to fix iCloud storage full on your Apple iPhone 14 Plus/iPad.
In this article, we will be looking at how to delete/remove/unlock the iCloud account on different devices, even without a password. Let’s begin with how you can do this on your Apple iPhone 14 Plus or iPad!

Solution 1: How to Unlock My iCloud Password with Dr.Fone? [Quick Fix]
With Dr.Fone, you can effortlessly bypass/remove/unlock your iCloud account lock within a few seconds.
Being the best and the most trusted tool in the market, Dr.Fone has the highest success rate. Moreover, this tool is absolutely compatible with the latest iOS version or with any iPhone/iPad. The process is as easy as the “1–2–3” thing.
Let’s get to know how to use Dr.Fone - Screen Unlock (iOS)!
Dr.Fone - Screen Unlock
Remove iCloud Account without Password in Minutes
- Remove Apple ID/iCloud Account efficiently.
- Save your Apple iPhone 14 Plus quickly from the disabled state.
- Free your sim out of any carrier worldwide.
- Bypass iCloud activation lock and enjoy all iCloud services
- Works for all models of iPhone, iPad, and iPod touch.
- Fully compatible with the latest iOS.

4,008,669 people have downloaded it
Here’s all that you need to do to remove the iCloud account lock with Dr.Fone - Screen Unlock (iOS) :
Step 1: Install Dr. Fone’s toolkit
Get on the browser and download the Dr.Fone - Screen Unlock. Install and launch it afterward. From the main screen interface of Dr.Fone, you need to opt for the “Screen Unlock” option.
Step 2: Get the Apple iPhone 14 Plus device to connect and boot in DFU mode
Now, you need to establish a firm connection between your device and the computer using the authentic lightning cable only, and then select the “Remove Apple ID” option.

Continue with selecting the Unlock Now button. If your device operates on iOS/iPadOS 11.4 or later, unlocking will result in data loss. For devices running iOS/iPadOS versions below 11.4 (exclusive), data will be retained after unlocking.

Following it, you will be asked to boot your device into DFU mode to proceed further. Follow the onscreen steps to get through the process to boot your device into DFU mode easily.

Step 3: Device Detected [Check device information]
As soon as your device boots into DFU mode, the program will automatically detect it and display the Apple iPhone 14 Plus device’s corresponding information over your screen. Double-check it and then hit the “Start” button to initiate downloading the latest compatible firmware version for your device.

Step 4: Remove the iCloud Account Lock
Lastly, when the firmware version is successfully downloaded, you need to hit on the “Unlock Now” button to get started with removing the iCloud account lock.

Wait for the process to complete. “Completely unlocked”, the iCloud account lock will no longer be there on your device.
Solution 3: How to Disable iCloud on Mac?
If you need to disable iCloud on the Mac, follow these straightforward steps.
- Step 1. Click on the Apple Icon and then “System Preferences” from the Context menu.
- Step 2. In the System Preferences Window, click on “Mail, Contacts & Calendars”.


- Step 3. Choose iCloud from the left pane of the resultant window.
- Step 4. Check the box next to the App you want to disable or enable in the pane on the right.


Also Read: How to Reset iPhone Without Apple ID >>
Solution 4: How to Delete iCloud on Windows Computers?
If your iCloud account is on a Windows computer, and you want to remove it, here’s a step-by-step on how to easily do that. But before we get to the steps, you must have a backup for all your information on the iCloud.
Steps to remove iCloud on Windows computers
- Step 1. On your Windows PC, click on “Start” and the Control Panel. In the Control Panel, select “Uninstall a Program”.
- Step 2. Find iCloud in the List of programs on your computer.


- Step 3. Select remove iCloud for Windows from this Computer when prompted. Then click on “Yes” to confirm the deletion, and then wait for the process to complete.


- Step 4. Click on “Yes” when the PC asks if you want iCloud to make changes to it. Once the process is complete, click on “Finish” and then manually restart your system.


Solution 5: Tips to Remove the iCloud Account Without a Password on iPhone?
The iCloud account is a great way for Apple users to sync their phone data, but you may need to remove your iCloud account for personal reasons. This is normal, but if you forgot your iCloud account’s password, how can you remove the iCloud account without a password on your Apple iPhone 14 Plus?
Steps to delete iCloud account on iPhone/iPad
In case you forgot the Apple iPhone 14 Plus password and want to remove the iCloud account without a password, here’s how to do it in simple steps.
- Step 1. Go to the Settings app and find iCloud. Tap on it to open. When prompted for a password, enter any random number. Then tap on “Done”.


- Step 2. iCloud will tell you that the username and password you entered is incorrect. Click on “OK” and then “Cancel” to go back to the main iCloud page. After that, tap on Account again but this time, remove the description and then tap on “Done”.


- Step 3. This time, you will be taken back to the main iCloud page without entering your password. You will also notice that the “Find my Phone” feature has been turned off automatically. Then scroll down and tap on Delete. You will be prompted to confirm the deletion, you can do by tapping on “Delete” again.


What if the above steps fail to remove the iCloud account without a passcode
If the above steps fail, you need to bypass iCloud activation before removing an iCloud account, since the passcode is forgotten. So, here I will share with you an iCloud removal website to unlock iCloud lock (remove iCloud account) permanently without a passcode.
Note: To be honest, this method cannot ensure a 100% success rate, but you can still give it a try anyway.
Steps to unlock your iCloud account online
- Step 1. Go to the Official iPhone unlock and click “iCloud Unlock” on the window’s left side.

- Step 2. Select your Apple iPhone 14 Plus model and enter the IMEI code of your device. If you don’t know how to find your IMEI number, you can click the blue text “Click here if you need help finding your IMEI” below.

- Step 3. Then you can get a confirmation message that your iCloud will be unlocked in 1–3 days.
Conclusion
So, here you unlock your iCloud account. iCloud activation lock can be easily bypassed if you have the right tool. With the highest success rate of bypassing the iCloud activation lock, Dr.Fone - Screen Unlock (iOS) is what you are looking for. I hope it will be useful for you to bypass iCloud activation when confronting such kinds of problems.
3 Effective Ways to Unlock iCloud Account Without Password On Apple iPhone 14 Plus
Did you discover that your Apple iPhone 14 Plus’s iCloud is locked? Well, if you just bought your phone from eBay, a second-hand vendor, or a friend, the chances are that its iCloud account is locked; that is, the new user will not able able to use it unless you know the username and password of the previous owner. Luckily, there is a way to unlock the iCloud account lock on your Apple iPhone 14 Plus if you cannot reach or convince the previous owner to reset the iCloud lock on your Apple iPhone 14 Plus.
Part 1: How do I know My Apple iPhone 14 Plus has an iCloud account lock on it?
If your Apple iPhone 14 Plus has an iCloud account lock on, it simply means that you cannot use it unless you unlock it.
At the beginning of 2015, Apple added a new security feature to iOS that changed how iCloud accounts are managed via Apple devices such as iPhone, iPad, iPod, and iWatch. The security feature was known as iCloud Activation Lock . What this meant is that your Apple device is now locked to your iCloud account. In other words, you have to enter your user ID and password whenever you want to access your device’s files, features, and functions.
This is not supposed to be a big issue if you bought a brand new iPhone, iPad, or iWatch. However, things start getting thick whenever you buy a second-hand iPhone from eBay, a colleague, a friend, and so on. Of course, you could ask your friend (if you bought the Apple iPhone 14 Plus device from them) to give you the username and password. Unfortunately, some may not be cooperative, while others might not be reachable.
It doesn’t matter what you do with your Apple iPhone 14 Plus. Whether you jailbreak it, reset it or pay someone to hack it, you will still not gain access to your device and use it. This could be a very frustrating experience, especially if you just parted with something like $550 to acquire your Apple iPhone 14 Plus.
If you cannot use your Apple iPhone 14 Plus or iPad because iCloud is locked, then it means your Phone is iCloud-locked. The only way to deal with this problem is to unlock the iCloud account and set up a new iCloud account.
Further Reading: How to sign out of Apple ID without a password?
Part 2: How to unlock the iCloud account by iCloud Bypass Tool
iCloud Bypass Tool is an iCloud unlock tool that can help you bypass the iCloud Lock or even remove the problematic iCloud account altogether. The tool is compatible with iPhone, iPod, and iPad with iOS 15/14/13. It supports the following versions of the iPhone: iPhone 13/12/11/X.

Pros
Well, the iCloud Bypass Tool is very popular, thanks to its multi-functional purposes. Most people who have used this tool say it works with almost all versions of iPhone and iOS.
Cons
Although there haven’t been many complaints about using this tool, it continues to receive low ratings.
Part 3: Unlock iCloud account with Dr.Fone - Screen Unlock
One always needs to be aware of the best things around them. And in case of iCloud account unlock, you should place trust on Dr.Fone - Screen Unlock (iOS) . From a pool of programs available in the market, this stands as one of the highly reliable tools. It knows well how to unlock any screen lock in an iPad or iPhone easily. It has maintained its reputation ever since it is established. Within a few clicks, one can easily attain the results they wanted. Let us put more light and understand this tool in a detailed way.
Pros
- It has an extremely easy-to-use interface.
- You don’t have to be a technical expert in using this tool to unlock an iCloud account.
- Having a fast speed is its specialty, so if you want to know how to unlock an iCloud account in a few seconds, this tool is just for you.
- Free your SIM to work on any carrier worldwide.
- You can change to a different Apple ID or can create a new one without the need for an IMEI number or security questions
- Post unlocking the iCloud account, your device can’t be tracked from the previous ID.
- Dr.Fone - Screen Unlock can remove activation lock , Apple ID , MDM , etc.
- Also, there is no need to worry about compatibility as it supports all iOS devices easily.
Cons
- Dr.Fone - Screen Unlock (iOS) is not free for unlocking.
Dr.Fone - Screen Unlock (iOS)
Fix “iPhone Is Disabled and Can’t Connect to iTunes or Finder” Error in 5 Minutes
- Welcoming solution to fix “iPhone is disabled, connect to iTunes.”
- Effectively remove the Apple iPhone 14 Plus lock screen without the passcode.
- Bypass the iCloud activation lock without hassle.

- Works for all devices, and models of iPhone, iPad, and iPod touch.
3981454 people have downloaded it
Follow the steps below to remove the iCloud activation lock:
Step 1. Download and install Dr.Fone.
Step 2. Open Screen Unlock, select iOS > iCloud Activation Lock Removal.

Step 3. Follow the jailbreak guide and make sure it has been jailbroken.
Step 4. Start to unlock.
Step 5. Bypass activation lock successfully.


Part 4: How to unlock the iCloud account by GadgetWide
Although this tool works just like the iCloud Bypass Tool outlined above, it is one of the most popular tools.
The following steps outline how to unlock an iCloud account using GadgetWide.
Step 1 - Visit GadgetWide’s website and download the zip file. Once you download it, extract it, and install the program inside.
Step 2 - Once the installation is complete, you can now go to your desktop icon and double-click it. Agree to the terms as shown below
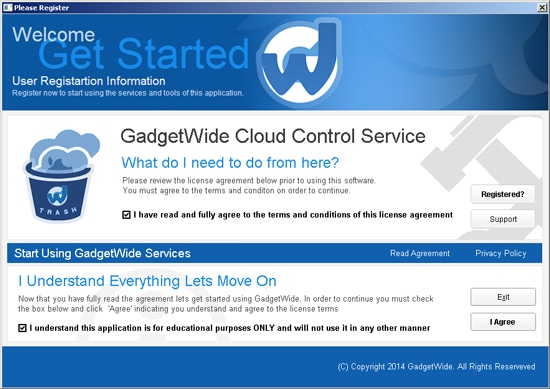
Step 3 - On the next screen, fill in your details and click “Register Now”.

Step 4 - Go to the desktop GadgetWide icon and click “Continue”.

Step 5 - The following window will appear, Click Start Now
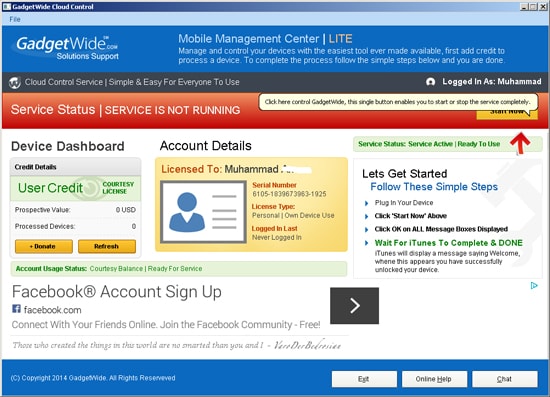
Once that is down, your iTunes will be automatically launched, and all you need to do is connect your Apple iPhone 14 Plus to bypass iCloud Lock.
Pros
This software is free to download and use. It is easy and loved by many people.
Cons
The process of downloading and installing the tool is quite lengthy, compared to Dr.Fone - Screen Unlock. which might confuse amateurs.
Wrap it up
As you can see, their many ways you can use when it comes to how to unlock an iCloud account. Now two methods are the same. The one you use depends on many factors, such as your Apple iPhone 14 Plus/iPad/iPod model, iOS version, budget, and location. Choose one that you think works for you.

How to Unlock iCloud lock on your Apple iPhone 14 Plus and iPad?
Part 1: Is it possible to unlock the iCloud lock on iPhone
At the start of 2014, apple introduced what they call “iCloud Activation Lock”. This means that your iPad, iPhone, or Apple Watch is now locked to your iCloud account unless you decide to share your login details with someone. Therefore, the only way you can access your device is by entering the iCloud user ID and password. Essentially what this means is that your Apple device is useless unless you find a way to unlock it. The good news is that it is possible to unlock the iCloud lock on iPhone or iPad even if you don’t have the credentials using third-party software.

Part 2: One-click to unlock iCloud ID with a convenient tool
Sometimes, getting some penny spent is a great idea. And in case you want to unlock the iCloud locked device, spending is indeed a perfect idea. We would here like to suggest to you Dr.Fone - Screen Unlock (iOS) – a tool that assures unlocking iCloud ID in a few clicks and gives satisfying results.
Dr.Fone - Screen Unlock
Remove iCloud Lock from Any iPhone and iPad without Hassle.
- Unlock iCloud activation lock on iPhones and iPads without an iCloud account.
- Save your Apple iPhone 14 Plus quickly from the disabled state.
- Free your sim out of any carrier worldwide.
- Completely unlinked from the previous iCloud account, it won’t be traced or blocked by it anymore.
- Fully compatible with the latest iOS.

4,008,669 people have downloaded it
Pros
- User friendly; anyone can handle it.
- No need for an IMEI number or email ID/security answers.
- Can easily unlock iCloud without a password.
- Support for a wide range of iOS devices and works fast.
- Can bypass activation lock in a trouble-free way.
Cons
- No free version
Step 1: Download Dr.Fone and open the Screen Unlock (iOS)
To begin with, get the tool downloaded and installed on your PC. Launch it and click on the “Screen Unlock” option from the main screen. Connect your device to the computer now.
Step 2: Choose the option “Unlock Apple ID”
From the following screen, press the “Unlock Apple ID” button.

Step 3: Select “Remove Active Lock”

Step 4: Start to unlock
If your Apple iPhone 14 Plus has been jailbroken, click the button “Finished Jailbreak”. For those who haven’t done it, you can follow the jailbreak guide to go on.

Confirm the Apple iPhone 14 Plus device model and start to unlock safely.

Step 5: Unlock completed.
Lastly, all you need is to check if you succeeded in unlocking the iCloud lock. This can be done on the new window that appears.

Part 3: How to Free Unlock the iCloud Lock on iPhone
Since your Apple iPhone 14 Plus is locked, you will not be able to access files until you unlock iCloud on your Apple device. One way to unlock iCloud locked phone is to bypass the iCloud activation lock by following the steps below
Step 1. Take your Apple iPhone 14 Plus and while on the “Activate iPhone” screen, press the home button and then press the “Wi-Fi” settings. Next to the “Wi-Fi” symbol, tap on “i”. Now you need to change the existing DNS settings. The DNS settings you need to type are as follows:
- If you are in the USA type in 104.154.51.7
- In Europe, type 104.155.28.90
- In Asia, type 104.155.220.58
- The rest of the world, please type in 78.109.17.60
Step 2. Tap on the “Back” button then click “Done”. Next, click “Activation help”. Once you have done that, you will see a message that says: You have successfully connected to my server.” If you tap on the menu, you will be able to access different iCloud services such as iCloud Locked User Chat, Mail, Social, Maps, Video, YouTube, Audia, and games, among others.
Part 4: How to unlock iCloud lock by Apple iPhone Unlock
Sometimes it may not be possible to completely unlock your iCloud Lock. For instance, the free method of unlocking your iCloud Lock only works on iOS 9 and iOS 8 for iPhones. Anything else will not work properly. Moreover, you may not be able to know how to unlock iCloud lock-free if you are in certain countries. That is when you can think of using the Official iPhone Unlock service which will completely unlock your Apple iPhone 14 Plus without any hassle. The iCloud Activation Lock Removal tool will quickly remove the iCloud activation lock from the previous owner’s account. In short, this is an easy and seamless tool for removing the iCloud lock to set your own.
Step 1 - Visit the Apple iPhone unlock by clicking on this link.
Step 2 - Enter the IMEI/Serial number of your device and send it.

Step 3 - Just wait for a confirmation message telling you that the iCloud Lock has been removed.
Step 4 - Now create a new iCloud account and start using your device
This tool works on all iPhone 6, 6+, 5S, 5C, 5, 4S, 4, and iPad 4, 3, 2 Air 2 and also works on iOS, and it doesn’t matter why you are unlocking it from.
Wrap it up
Unlike the free iCloud Lock unlock solution, Dr.Fone - Screen Unlock (iCloud Activation Lock Removal) tool provides a permanent solution to the problem of how to unlock iCloud locked irrespective of your country. It will only cost you a couple of dollars pounds to unlock your Phone. This is a small price to pay because you might have spent hundreds of dollars to purchase a new iPhone or iPad.
Also read:
- [New] 2024 Approved A Comprehensive Tutorial for Transforming Vids Into Dollars
- [New] Ajey's Path to Prosperity Monetizing His Online Presence
- [New] Amplify Your Online Presence Top 5 Effective YouTube Strategies
- [Updated] 2024 Approved Mastering Instagram Video Posts
- [Updated] In 2024, From Bits and Bytes to Subtitles The ZIP To SRT Pathway
- Growth Mindset Vs. ChatGPT Crutch
- How to Bypass Activation Lock from iPhone 6 or iPad?
- How to Remove Find My iPhone without Apple ID On your iPhone XS?
- How to Reset Gmail Password on Xiaomi 14 Ultra Devices
- How to Unlock Apple ID Activation Lock On Apple iPhone 12?
- How to Unlock iCloud lock on your iPhone 12 Pro and iPad?
- iCloud Unlocker Download Unlock iCloud Lock for your Apple iPhone XR
- In 2024, A Comprehensive Guide to iCloud Unlock From Apple iPhone 11 Pro Max Online
- New Guide How To Check iCloud Activation Lock Status From Your Apple iPhone 15
- Resolving Connection Problems Between Mac & External Monitors
- Smarter Solutions: Discover Your 8 AI Matches Now
- Title: How to Delete iCloud Account with or without Password from your Apple iPhone 14 Plus/Windows/Mac
- Author: Lydia
- Created at : 2024-10-17 17:01:02
- Updated at : 2024-10-20 20:24:27
- Link: https://activate-lock.techidaily.com/how-to-delete-icloud-account-with-or-without-password-from-your-apple-iphone-14-pluswindowsmac-by-drfone-ios/
- License: This work is licensed under CC BY-NC-SA 4.0.
