
How to Delete iCloud Account with or without Password from your iPhone 14/Windows/Mac

How to Delete iCloud Account with or without Password from your Apple iPhone 14/Windows/Mac
Apple only offers 5 GB of free storage for each iCloud account. If your iCloud storage is full or getting close, you will get annoying popups every day. You can follow these 14 simple hacks to fix iCloud storage full on your Apple iPhone 14/iPad.
In this article, we will be looking at how to delete/remove/unlock the iCloud account on different devices, even without a password. Let’s begin with how you can do this on your Apple iPhone 14 or iPad!

Solution 1: How to Unlock My iCloud Password with Dr.Fone? [Quick Fix]
With Dr.Fone, you can effortlessly bypass/remove/unlock your iCloud account lock within a few seconds.
Being the best and the most trusted tool in the market, Dr.Fone has the highest success rate. Moreover, this tool is absolutely compatible with the latest iOS version or with any iPhone/iPad. The process is as easy as the “1–2–3” thing.
Let’s get to know how to use Dr.Fone - Screen Unlock (iOS)!
Dr.Fone - Screen Unlock
Remove iCloud Account without Password in Minutes
- Remove Apple ID/iCloud Account efficiently.
- Save your Apple iPhone 14 quickly from the disabled state.
- Free your sim out of any carrier worldwide.
- Bypass iCloud activation lock and enjoy all iCloud services
- Works for all models of iPhone, iPad, and iPod touch.
- Fully compatible with the latest iOS.

4,008,669 people have downloaded it
Here’s all that you need to do to remove the iCloud account lock with Dr.Fone - Screen Unlock (iOS) :
Step 1: Install Dr. Fone’s toolkit
Get on the browser and download the Dr.Fone - Screen Unlock. Install and launch it afterward. From the main screen interface of Dr.Fone, you need to opt for the “Screen Unlock” option.
Step 2: Get the Apple iPhone 14 device to connect and boot in DFU mode
Now, you need to establish a firm connection between your device and the computer using the authentic lightning cable only, and then select the “Remove Apple ID” option.

Continue with selecting the Unlock Now button. If your device operates on iOS/iPadOS 11.4 or later, unlocking will result in data loss. For devices running iOS/iPadOS versions below 11.4 (exclusive), data will be retained after unlocking.

Following it, you will be asked to boot your device into DFU mode to proceed further. Follow the onscreen steps to get through the process to boot your device into DFU mode easily.

Step 3: Device Detected [Check device information]
As soon as your device boots into DFU mode, the program will automatically detect it and display the Apple iPhone 14 device’s corresponding information over your screen. Double-check it and then hit the “Start” button to initiate downloading the latest compatible firmware version for your device.

Step 4: Remove the iCloud Account Lock
Lastly, when the firmware version is successfully downloaded, you need to hit on the “Unlock Now” button to get started with removing the iCloud account lock.

Wait for the process to complete. “Completely unlocked”, the iCloud account lock will no longer be there on your device.
Solution 3: How to Disable iCloud on Mac?
If you need to disable iCloud on the Mac, follow these straightforward steps.
- Step 1. Click on the Apple Icon and then “System Preferences” from the Context menu.
- Step 2. In the System Preferences Window, click on “Mail, Contacts & Calendars”.


- Step 3. Choose iCloud from the left pane of the resultant window.
- Step 4. Check the box next to the App you want to disable or enable in the pane on the right.


Also Read: How to Reset iPhone Without Apple ID >>
Solution 4: How to Delete iCloud on Windows Computers?
If your iCloud account is on a Windows computer, and you want to remove it, here’s a step-by-step on how to easily do that. But before we get to the steps, you must have a backup for all your information on the iCloud.
Steps to remove iCloud on Windows computers
- Step 1. On your Windows PC, click on “Start” and the Control Panel. In the Control Panel, select “Uninstall a Program”.
- Step 2. Find iCloud in the List of programs on your computer.


- Step 3. Select remove iCloud for Windows from this Computer when prompted. Then click on “Yes” to confirm the deletion, and then wait for the process to complete.


- Step 4. Click on “Yes” when the PC asks if you want iCloud to make changes to it. Once the process is complete, click on “Finish” and then manually restart your system.


Solution 5: Tips to Remove the iCloud Account Without a Password on iPhone?
The iCloud account is a great way for Apple users to sync their phone data, but you may need to remove your iCloud account for personal reasons. This is normal, but if you forgot your iCloud account’s password, how can you remove the iCloud account without a password on your Apple iPhone 14?
Steps to delete iCloud account on iPhone/iPad
In case you forgot the Apple iPhone 14 password and want to remove the iCloud account without a password, here’s how to do it in simple steps.
- Step 1. Go to the Settings app and find iCloud. Tap on it to open. When prompted for a password, enter any random number. Then tap on “Done”.


- Step 2. iCloud will tell you that the username and password you entered is incorrect. Click on “OK” and then “Cancel” to go back to the main iCloud page. After that, tap on Account again but this time, remove the description and then tap on “Done”.


- Step 3. This time, you will be taken back to the main iCloud page without entering your password. You will also notice that the “Find my Phone” feature has been turned off automatically. Then scroll down and tap on Delete. You will be prompted to confirm the deletion, you can do by tapping on “Delete” again.


What if the above steps fail to remove the iCloud account without a passcode
If the above steps fail, you need to bypass iCloud activation before removing an iCloud account, since the passcode is forgotten. So, here I will share with you an iCloud removal website to unlock iCloud lock (remove iCloud account) permanently without a passcode.
Note: To be honest, this method cannot ensure a 100% success rate, but you can still give it a try anyway.
Steps to unlock your iCloud account online
- Step 1. Go to the Official iPhone unlock and click “iCloud Unlock” on the window’s left side.

- Step 2. Select your Apple iPhone 14 model and enter the IMEI code of your device. If you don’t know how to find your IMEI number, you can click the blue text “Click here if you need help finding your IMEI” below.

- Step 3. Then you can get a confirmation message that your iCloud will be unlocked in 1–3 days.
Conclusion
So, here you unlock your iCloud account. iCloud activation lock can be easily bypassed if you have the right tool. With the highest success rate of bypassing the iCloud activation lock, Dr.Fone - Screen Unlock (iOS) is what you are looking for. I hope it will be useful for you to bypass iCloud activation when confronting such kinds of problems.
A How-To Guide on Bypassing Apple iPhone 14 iCloud Activation Lock
iCloud Activation Lock is a feature for Find My iPhone capability. You will need your Apple ID and its code to switch off the “Find My iPhone” feature when it is enabled. You may also need it to erase your data or reactivate and utilize your device. That is to say, iCloud Activation Lock keeps your device from getting into the wrong hands.
Regarding this security plan, if you purchased a second-hand iDevice with “Find My iPhone” enabled, you would be stuck after resetting it without a passcode. Therefore, the best way is to bypass Apple iPhone 14 Activation Lock to utilize the phone. You can bypass the lock but can’t eliminate the Activation Lock by iTunes.
So, to dispose of the Activation Lock, here, we will provide the best ways possible for Apple iPhone 14 iCloud bypass. All the solutions mentioned here are effective and work almost 100% of the time.
Part 1: 4 Quick Methods to Bypass Apple iPhone 14 iCloud activation lock
Method 1. Ask the previous owner for Apple ID and passcode
The first thing you can do is to ask the previous owner for their Apple iCloud account credentials. You can use these details to open the account and use it for the Apple iPhone 14 bypass.
However, it is the least suggested and least effective method. It is because asking someone about their account details is unethical. The iCloud account has a lot of personal information about the user. Therefore, no one will be willing to hand you the account credentials unless they are your close relatives.
Method 2. Ask the previous owner to bypass it (iCloud) remotely
The best Apple iPhone 14 bypass method is connecting with the past user and having them erase the Apple iPhone 14 from their Apple ID. The previous user can enter their password on the Activation Lock screen or access iCloud. The following are the steps that the past user ought to follow:
- Sign in to iCloud.com and go to Find iPhone.
- Click “All Devices” from the top to open a rundown of the phones connected to their account. It will show all the phones connected to the iCloud account, regardless of whether it’s on the web. If this is a family account, it shows every accessory.
- Scroll down until you find the phone you need to eliminate. Click it.
- The site page will show a couple of choices for it. Click “Remove from Account” to disassociate it from iCloud.
Method 3. Use iCloud DNS Bypass
DNS represents the domain name and is a supportive method for bypassing the Apple iPhone 14 activation lock. It controls the DNS server and redirects the authentication way of your phone. It assists you with the Apple iPhone 14 iCloud bypass using these steps:
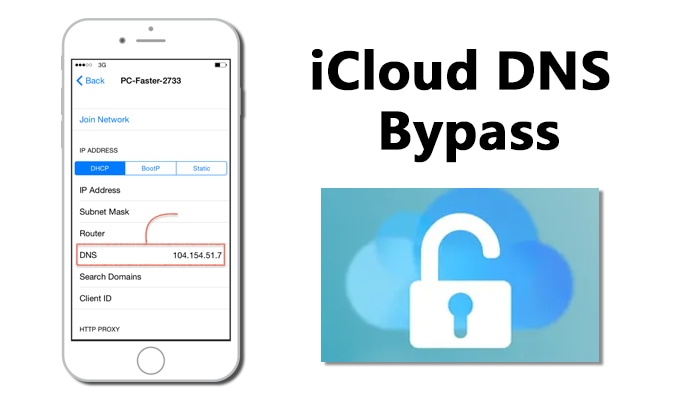
Step 1. Go to the Wi-Fi settings and click Configure IP. Then choose Manual and click “Add Server.”
Step 2. Click on the “i” and enter the DNS server IP according to your area, which is:
- USA: 104.154.51.7
- South America: 35.199.88.219
- Europe: 104.155.28.90
- Asia: 104.155.220.58
- Australia and Oceania: 35.189.47.23
- The rest: 78.100.17.60
Step 3. Go back and turn on Wi-Fi.
Step 4. Tap on Next Page and go back to bypass the lock.
Step 5. Set up the gadget according to your liking.
The downside of this strategy is that it is short-term. When you reboot your iOS gadget, the activation lock comes back up, and you’ll need to do it again. That can get irritating and wasteful.
Method 4. Dr.Fone - Screen Unlock (iOS)
As one of the most well-known and proficient iCloud Activation bypass software for iOS , Dr.Fone - Screen Unlock is the best way to bypass Apple iPhone 14 Activation Lock.
As a complete iOS unlocking tool, Dr.Fone can satisfy your unlocking needs, regardless of whether your Apple iPhone 14 is connected to an Apple ID, you want to eliminate your Apple ID, or you fail to remember your ID credentials. By utilizing its iCloud Activation Unlocker feature, you can bypass the lock without requiring an Apple ID.
Steps to Follow:
Step 1: Click Toolbox on the homepage of Wondershare Dr.Fone. Then click Screen Unlock > iOS.

Step 2: Initiate the iCloud Activation Lock Removal feature and tab the Start button. Read carefully and confirm the prompt on the next window. Continue the process by tabbing “**Got it!**”.

Step 3: If your Apple iPhone 14 is not jailbroken, follow on-screen prompts to initiate the process. Opt for Jailbreak Guide for textual instructions.

Step 4: Once jailbroken, the computer’s screen will start displaying the removal of the iCloud Activation Lock. When it’s done, click Done in the next window.

You can watch the video below to get your Apple iPhone 14 Cloud activation bypassed with Wondershare Dr.Fone
Part 2: What is Find My?
By all accounts, Apple’s Find My feature does what it says. If you lose your Apple iPhone 14, you can recognize its latest area using the iCloud Site, and you can make it play a sound.
Yet, Find My iPhone does substantially more! You can utilize it to find a missing Macintosh, iPad, iPod, and even AirPods. It also safeguards your data on the off chance a gadget is stolen. It even works with Family Sharing to find phones claimed by anybody in your family.
Part 3: How to Disable Find My?
When you switch off Find My feature on your iDevice, the Activation Lock is naturally switched off. Here’s how:
- Go to Settings, click on your account (your account name) and click the “Find My” option on your iDevice.
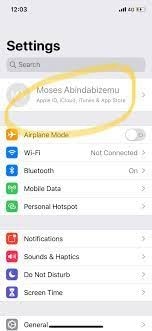
- Tap iCloud > Find My [iDevice], then switch it off.
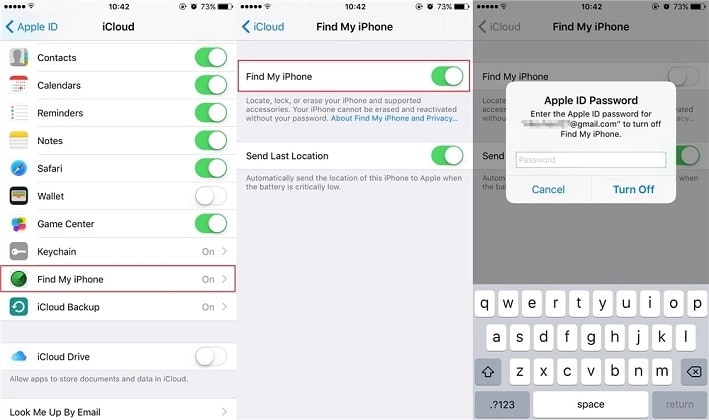
Conclusion
Getting suck on the activation lock screen can be frustrating. Therefore, this Apple iPhone 14 bypass guide tries to answer all your questions. We have listed several solutions to help you bypass Apple iPhone 14 Activation lock. However, we strongly recommend Dr.Fone - Screen Unlock (iOS) as a fast and effective solution.
4 Things You Must Know About Apple iPhone 14 Activation Lock
If you recently purchased a refurbished Apple Watch Or Apple iPhone 14, you may encounter an Apple Watch Or Apple iPhone 14 activation lock. Our tips should guide you on how to bypass the Apple Watch Or Apple iPhone 14 activation lock, without an Apple ID.
What you must know About Apple Watch Or Apple iPhone 14 Activation Lock
After purchasing a new, or old Apple Watch Or Apple iPhone 14, you may have to visit iCloud to have full access to your device. This is a plus for any Apple device owner as it highlights Apple’s dedication to providing safe products, and safe usage, of their devices. Upon purchasing a new Apple Watch Or Apple iPhone 14, the first step is knowing about the Apple Watch Or Apple iPhone 14 activation lock, finding out if yours is locked, then proceeding to utilize the right software to unlock it.
So, how does one begin unlocking an Apple Watch Or Apple iPhone 14?

Part 1. How to check if Apple Watch Or Apple iPhone 14 Activation is enabled?
Using your Apple iPhone 14, you can check to see if an activation lock is enabled on your watch.
- Step 1. Open the Apple Watch Or Apple iPhone 14 app found on your Apple iPhone 14 device.
- Step 2. Click on the My Watch tab, and select the watch name on the screen.
- Step 3. Click on the info button.
Activation lock is enabled if Find my Apple Watch Or Apple iPhone 14 appears.
Part 2. How to turn on activation lock on Apple Watch Or Apple iPhone 14?
Enabling the activation lock is key to protecting personal data, which comes in handy in case you misplace your iOS device, or if it’s stolen. In case you misplace your Apple Watch Or Apple iPhone 14 , people won’t be able to access it as it will remain linked to your Apple ID. Here’s how to enable this theft deterrent feature on your Apple Watch Or Apple iPhone 14. If activation lock isn’t enabled on your Apple Watch Or Apple iPhone 14, navigate to the settings tab on your Apple iPhone 14 device.
- Step 1. Once you’ve opened the settings tab, click on your name on top of the interface.
- Step 2. Click on Find My.
- Step 3. Click on the option to Find My iPhone.
- Step 4. On the screen that follows, move the toggle to activate Find My iPhone.
- Step 5. Once turned on, it’s recommended that you select Enable Offline Finding as well as Send Last Location.
Your Apple Watch Or Apple iPhone 14 activation process is now complete.
Part 3. How to remove activation lock Apple Watch Or Apple iPhone 14 on the web? (Apple Support)
Removing the activation lock on your Apple Watch Or Apple iPhone 14 may require the previous owner’s consent. The owner will have to deactivate their account from the Apple iPhone 14 device, allowing you to register it afresh. If, for some unfortunate reason, the previous owner isn’t nearby, this is how to remove the activation lock on the Apple Watch Or Apple iPhone 14 without the Apple ID. Or, you can request their details and follow the steps below.
- Step 1. Sign in to iCloud using their Apple Identification details.
- Step 2. Proceed to Find My iPhone.
- Step 3. Select All Devices on the top of the page.
- Step 4. Click on the iOS device you wish to remove from iCloud (Apple Watch Or Apple iPhone 14).
- Step 5. Tap Erase device and keep selecting until the selected device is erased.
- Step 6. With a sigh of relief, click remove the account.
Be sure to reboot/restart your device to start your set-up process.
Part 4. How to remove activation lock Apple Watch Or Apple iPhone 14 on paired iPhone?
If your Apple Watch Or Apple iPhone 14 and iPhone are close to each other, unlocking or removing the activation lock via the Apple iPhone 14 is possible. This requires the watch app on your Apple iPhone 14.
- Step 1. Navigate to the watch application on your Apple iPhone 14.
- Step 2. Open the watch app and click on My Watch.
- Step 3. Select your watch under the My Watch page.
- Step 4. Click on the information icon (circled i) next to your watch name.
- Step 5. Select to unpair the Apple Watch Or Apple iPhone 14. At the bottom part of the screen, a pop prompts you to unpair the Apple iPhone 14 device.
- Step 6. Click unpair to complete step five under the pop-up window.
Now that you’ve successfully learned how to remove the activation lock on your Apple Watch Or Apple iPhone 14, perhaps a little insight on your Apple iPhone 14 might help too.
Part 5. How to Remove iCloud Activation Lock on iPhone/iPad/iPod Touch?
If you plan to buy a second-hand iPhone or iPad, you might worry if you buy a device with activation lock. It might be difficult to contact with the previous owner for help. Try a third-party program to remove the activation lock, like a pro - Dr.Fone - Screen Unlock (iOS) .
Using Dr.Fone - Screen Unlock (iOS) to Remove iCloud Activation Lock from iPhone
Wondershare Dr.Fone is a nifty downloadable software that works wonders for all iOS-related issues. Use this handy program to fix software issues and simpler tasks like unlocking your iOS device. The software is legit, meaning no harm will come to your iOS device. Check out a few cool features for iOS users on the software’s toolkit.
Other cool features of Dr. Fone include the iOS screen unlock feature, iOS systems repair, data repair as well as iTunes repair. Here are the steps to removing Apple ID from an iPhone using the program Dr.Fone - Screen Unlock (iOS).
Dr.Fone - Screen Unlock (iOS)
Bypass Apple ID and iCloud Activation Lock
- Remove the 4-digit/6-digit passcode, Touch ID, and Face ID.
- Remove iCloud activation lock.
- Bypass mobile device management or remove it (MDM).
- A few clicks and the iOS lock screen are gone.
- Fully compatible with all iOS device models and iOS versions.
4,395,216 people have downloaded it
After downloading Dr. Fone onto your computer, grab a USB cable, and connect your Apple iPhone 14 to your computer.
- Step 1. Proceed to the Screen Unlock option on the interface. Navigate to iOS > iCloud Activation Lock Removal.

- Step 2. Select Start to initiate unlocking the iOS device’s Activation Lock..

- Step 3. Check the Apple iPhone 14 device model.
- Step 4. Start to remove activation lock.

- Step 5. Remove successfully.

Conclusion
Apple is a company renowned for its sophisticated devices, and with these products come a few sound safety precautions. Although it may seem a tad annoying having to unlock and deactivate iOS devices, it is necessary to ensure every user’s data is safe. Whether it’s your phone you’ve given up, or you recently purchased an Apple Watch Or Apple iPhone 14, the deactivation and activation lock procedures above should come in handy.
Also read:
- [New] 2024 Approved Demystifying Social Engagement Instagram Stories Surveys
- [New] In 2024, Maintaining Memories on Android/Mac Through Snaps
- [Updated] 2024 Approved How to Avoid and Reverse Strikes on Your YouTube Channel
- 3 Effective Ways to Unlock iCloud Account Without Password From iPhone SE (2022)
- Best Ways to Bypass iCloud Activation Lock from Apple iPhone 12 mini/iPad/iPod
- Glowing with HD Does It Serve the Scope of HDR Well?
- How to Bypass Activation Lock from iPhone 6s Plus or iPad?
- How to Install the Newest Brother Scanner Drivers on Your Windows Machine
- In 2024, 3 Effective Ways to Unlock iCloud Account Without Password From iPhone 15 Pro Max
- In 2024, Easy Tutorial for Activating iCloud from iPhone 15 Pro Max Safe and Legal
- In 2024, How to Bypass iCloud Lock from iPhone 15 Plus
- In 2024, How to Unlock iCloud lock from your iPhone 6s and iPad?
- In 2024, The Science of Shares How to Infect Facebook with Content
- Jumpstart Your Croatian Experience - Here's the 7-Reason Guide
- Reclaiming Lost Money - Refund Strategies for Console Titles
- Sleek Design, Impressive Performance – Discover the Excellence of Acer Aspire C27 All-in-One Computer
- The Most Effective Ways to Bypass iPhone X Activation Lock
- Title: How to Delete iCloud Account with or without Password from your iPhone 14/Windows/Mac
- Author: Lydia
- Created at : 2024-10-16 16:56:07
- Updated at : 2024-10-20 16:49:07
- Link: https://activate-lock.techidaily.com/how-to-delete-icloud-account-with-or-without-password-from-your-iphone-14windowsmac-by-drfone-ios/
- License: This work is licensed under CC BY-NC-SA 4.0.
