
How to Factory Reset iPad or iPhone 6 Plus without iCloud Password or Apple ID?

How to Factory Reset iPad or Apple iPhone 6 Plus without iCloud Password or Apple ID?
If you are an iPad or Apple iPhone 6 Plus owner and are looking to reset your iPad or Apple iPhone 6 Plus without knowing the passcode, you do not need to worry anymore. Most gadget owners already know how to factory reset their phones. But in cases where you have forgotten your Apple ID password or passcode and want to reset your iPad or Apple iPhone 6 Plus, it can be done via various ways and techniques. Here, we shall discuss a few of them.
In this article, you shall find multiple ways by which you can effectively factory reset iPad or Apple iPhone 6 Plus without iCloud password and get a clean slate to work on. A factory reset will wipe all the data off of your iPad or Apple iPhone 6 Plus, so be mindful of that. The methods are all quite simple yet effective in producing the desired result. Without further ado, let us begin!
Part 1: How to Factory Reset iPad or Apple iPhone 6 Plus without Apple ID by Removing Apple ID?
If you wish to factory reset the iPad or Apple iPhone 6 Plus without an Apple ID password or iTunes, one simple way to do it is via third-party application software. A quite wonderful tool in this regard is the Dr.Fone - Screen Unlock tool. It lets its users remove multiple types of locks from screens on several different devices. Using an external tool saves users from various kinds of troubles that may arise along the way.
The Dr.Fone program is a highly useful and recommended tool for unlocking phone screens. It supports a wide range of phone models and multiple brands, including Apple, Samsung, Xiaomi, Huawei, LG, etc. Users can easily remove screen locks of multiple kinds. In addition to that, Dr.Fone also:
- It saves a lot of time and effort for the users and does its job quickly.
- Supports many brands and all the latest versions of iOS and Android.
- Protects the data of consumers, making it a trusted source worldwide.
- It is relatively easy to use, with a user-friendly interface.

To factory reset the iPad or Apple iPhone 6 Plus without Apple ID using Dr.Fone, install the program on your computer, and proceed as mentioned below.
Step 1: Launch and Connect the Program to iPad or Apple iPhone 6 Plus
Launch the Dr.Fone Screen Unlock app on your computer and connect your iPad or Apple iPhone 6 Plus with the help of a data or a USB cable.
Step 2: Choose Option
On the main interface of the program, you will see various options to choose from. Click on the “Screen Unlock” button visible there.

Step 3: Select Unlock Option
On the next screen, you will see multiple options. Choose the “Unlock Apple ID” one.

Step 4: Establish a Trusted Connection
Now, tap the “Trust” button on your iPad or Apple iPhone 6 Plus to establish a trusted connection with the computer to proceed further.
Step 5: Reset iPad or Apple iPhone 6 Plus
Then, on your computer screen, click on “Unlock Now.” Confirm the action on the appearing dialogue box. Next, follow the instructions visible on the screen to reset your iPad or Apple iPhone 6 Plus.

Step 6: Remove Apple ID
Dr.Fone will begin the process of unlocking your iPad or Apple iPhone 6 Plus. Do not disconnect the iPad or Apple iPhone 6 Plus during this process. Once the process is completed, reboot your iPad or Apple iPhone 6 Plus, and you shall be able to sign in with a new Apple ID.


Part 2: Factory Reset iPad or Apple iPhone 6 Plus without iCloud Password
In case you are asking yourself if it is possible to reset your iPad or Apple iPhone 6 Plus without an iCloud password, the answer is yes. If you want to learn how to factory reset an iPad or Apple iPhone 6 Plus without an iCloud password, an easy way of doing so is with an iTunes or Finder.
For Mac users with macOS Catalina 10.15 or later, they can complete the process with Finder’s help. Windows users and macOS users with older versions can use iTunes. Before restoring the iPad or Apple iPhone 6 Plus without an iCloud password, you are required to put it into Recovery mode. For that, you need to follow the steps provided as follows.
Step 1. Turn off your iPad or Apple iPhone 6 Plus
- On an iPad or Apple iPhone 6 Plus with Face ID: Make sure your iPad or Apple iPhone 6 Plus is not connected with your computer. Press and hold the Top and Volume Down button to allow the power slider to appear on the screen. Drag the slider to turn off the Apple iPhone 6 Plus device.
- On an iPad or Apple iPhone 6 Plus with Home Button: Make sure your iPad or Apple iPhone 6 Plus is not connected to a computer. Press the Side or Top button to allow the power slider to enumerate on the screen. Once it is done, drag the slider to turn off the Apple iPhone 6 Plus device.
Step 2. Enter Recovery mode
- On an iPad or Apple iPhone 6 Plus with Face ID: Connect your device to a computer. Hold the Top button for leading into the recovery mode while connecting it with the computer.
- On an iPad or Apple iPhone 6 Plus with a Home button: Connect your iPad or Apple iPhone 6 Plus to your computer. Keep holding the Home button while connecting it with the computer until the recovery mode screen appears on the front.
Step 3. Open iTunes or Finder on the computer
Open iTunes and access your iPad or Apple iPhone 6 Plus through the iPad or Apple iPhone 6 Plus’s icon present on the screen’s upper-left corner. With Finder on Mac, locate your iPad or Apple iPhone 6 Plus in the sidebar of its window. Tap it.
Step 4. Restore your iPad or Apple iPhone 6 Plus and set it up
The screen displays an option of ‘Restore’ or ‘Update’ for the iPad or Apple iPhone 6 Plus. Tap on the option of ‘Restore’ to let the platform download the software into the iPad or Apple iPhone 6 Plus within the recovery mode. Then set it up as a new device.

Part 3: How to Reset iPad or Apple iPhone 6 Plus without Apple ID via the Settings App?
Another way of resetting your iPad or Apple iPhone 6 Plus is via the Settings app present on your device. You can unlock a disabled iPad or Apple iPhone 6 Plus or remove all data by executing a total wipe of the iPad or Apple iPhone 6 Plus using Settings. However, before starting, please ensure that your iPad or Apple iPhone 6 Plus is connected to the internet and the “Find My iPhone” feature is disabled on it. You will also need to know the passcode of your iPad or Apple iPhone 6 Plus to proceed with this method.
Once you have done all of that, follow the steps given below.
- Open “Settings” on your iPad or Apple iPhone 6 Plus.
- Go to “General.”
- Navigate to the “Reset” option and click on it.
- Select the “Erase All Content and Settings” option.
- Type in your passcode to confirm and proceed. This will wipe all the data on your iPad or Apple iPhone 6 Plus.

Based on the version of your iOS, you might be asked to enter your Apple ID password too. It will also ask for the Apple ID password if the “Find My iPhone” feature is enabled on your device. Hence, the process will not be successful without it, and your iPad or Apple iPhone 6 Plus will go to Activation Lock. Therefore, Dr.Fone is a simple, recommended, and reliable way of resetting the iPad or Apple iPhone 6 Plus without an Apple ID, saving much of the troubles.
Conclusion
There can be multiple reasons for resetting your iPad or Apple iPhone 6 Plus. Now you know how to factory reset the iPad or Apple iPhone 6 Plus without Apple ID. You can follow any of the above-mentioned methods to get the desired results as best suited to your needs. Some might work, and some might not. The Dr.Fone – Screen Unlock tool is recommended, as it is the most efficient among all the other methods. Try it to get proficient outcomes.

Unlock Your Device: iCloud DNS Bypass Explained and Tested, Plus Easy Alternatives On Apple iPhone 6 Plus
Have you bought a used iPhone or iPad with an active iCloud Activation Lock? Or perhaps you have an Apple device but cannot remember your iCloud password? Without activating iCloud, you cannot utilize locked devices in either scenario.
You might try contacting Apple customer service, but they won’t be able to assist you without user identification directly. Even after the Apple iPhone 6 Plus device has been authenticated, you will still be bombarded with inquiries, and they may even want the original iOS device payment receipt.
One of the greatest free solutions to prevent these issues is to unlock your Apple iPhone utilizing iCloud DNS Bypass. Read on to know more in this iCloud DNS Bypass Guide.
Part 1: How Can We Use iCloud DNS Bypass for iOS Devices?
After a factory reset or restoration, every time you set up your iOS device, it will send an activation request to Apple’s servers. Apple responds to your request and displays your device’s status.
Additionally, if the Find My iPhone feature of your device is enabled, an iCloud Activation Lock screen will appear and prompt you for your iCloud account login information. The iCloud DNS Bypass can assist you if you forget your login information (Apple ID or password) or purchase a used device with an iCloud lock activated. It is a free approach to unlocking iCloud.
The readable names are transformed into numerical IP addresses via the Domain Name System (DNS). To launch the program, it makes use of a DNS server that serves as a host.

Use DNS to get around iCloud Server IP Address
You may first just ignore the iCloud DNS on your Apple iPhone 6 Plus or iPad. The procedure is easy. Remember that the process must be completed by inserting the SIM card into your Apple iPhone 6 Plus.
Step 1. Turn on your Apple iPhone 6 Plus, then configure it according to the on-screen instructions.
Step 2. Select your language and nation. Click Continue to access the Wi-Fi settings screen after that.
Step 3. If prompted, click the I icon next to the Wi-Fi area.
Step 4. Click Connection Settings > Forget this Network to disconnect from the Wi-Fi network.
Step 5. When asked for a DNS server IP address, tap the I symbol to unlock the iCloud activation lock. Here is a list of places for your information:
USA: 104.154.51.7
155.28.90 Europe
Africa: 35.199.88.219
Asia: 104.155.220.58
189.47.23 Australia and Oceania
It is 78.100.17.60 on other continents.
Step 6. Turn on Wi-Fi and select the Wi-Fi network you wish to connect to by tapping the Back button on the left side of the screen. Enter your passcode after that.
Step 7. When you click Next Page > Back, the iCloud bypass page will appear.
Step 8. Use your device and configure your apps.

Use iCloud DNS Bypass Crash
- Step 1. The procedures below will help you delete iCloud after DNS bypass if you cannot utilize some features on your Apple iPhone 6 Plus.
- Step 2. Tap Menu > Applications after attempting the aforementioned technique.
- Step 3. To restart your smartphone, scroll down and tap the Crash option.
- Step 4. Select “Language and Country” > Select a Wi-Fi network, click Home, More Wi-Fi Settings, Configure Proxy, and then Manual.
- Step 5. In the Server section, delete the existing HTTP address before entering 30 different emojis. Type 8888 into the Port area, then click Save at the top.
- Step 6. To access the Unlock screen, tap Back > Next. To unlock the Apple iPhone 6 Plus device, press the Home button.
- Step 7. When the Home screen appears, tap the Language choice.
Part 2: The Best iCloud DNS Bypass Alternatives to Unlock Your Apple iPhone 6 Plus/iPad/iPod Touch (Easy and Efficient)
Only if you bought a secondhand iPhone with an activation lock or want to restore the Apple iPhone 6 Plus device but forgot that Find My iPhone was ever turned on do you need Dr.Fone - Screen Unlock (iOS) . Dr.Fone - Screen Unlock (iOS) is the most promising and user-friendly product of its sort currently available. With the help of this application, you can simply fix the iCloud activation issue. You don’t need to be an expert in utilizing the application because it is simple and intuitive.
Using Dr.Fone - Screen Unlock, you can get rid of the iCloud activation lock. Launch Dr.Fone and choose “Remove Active Lock” and “Unlock Apple ID” to unlock your iCloud. It still works if you have a used iPad or iPhone.
Dr.Fone - Screen Unlock (iOS)
Remove iCloud Activation lock without Password in Minutes
- Remove Apple ID/iCloud Account efficiently.
- Save your Apple iPhone 6 Plus quickly from the disabled state.
- Free your sim out of any carrier worldwide.
- Bypass iCloud activation lock and enjoy all iCloud services
- Works for all models of iPhone, iPad, and iPod touch.
- Fully compatible with the latest iOS.

4,008,671 people have downloaded it
Here’s a step-by-step guide on how to use it
Step 1. Installing Dr.Fone on your smartphone and selecting Screen Unlock from the available options are the first steps in the procedure. You will note that there is a “iCloud Activation Lock Removal” option, among others, when you first use the Screen Unlock function. Simply clicking on it is all that is required.

Step 2. Before the bypassing process, please tape “Start”.

Step 3. After reaching the ‘Start’ page, Your Apple iPhone 6 Plus’s specific information will be detected to determine the appropriate operation process. Ensure that the data cable is properly connected during this process. Jailbreaking is required for iOS devices running 12.0 to 14.8.1, but for iOS 15.0 to 16.3, simply enter DFU mode twice and proceed to unlock. For detailed instructions on unlocking, you can visit this detailed guide about iCloud Activation Lock Removal.

Step 4. Now we’re bypassing the activation lock, soon your Apple iPhone 6 Plus will work without the activation lock.

Part 3: FAQs
1. When Do We Require iCloud DNS Bypass?
We require it when our carrier locks our phone or when we buy a used phone and cannot use it because of an iCloud activation lock. The use of iCloud DNS bypass enables temporary access to the features and functionality of an iCloud-locked device. Domain Name Server, or DNS for short, serves the function of converting your domain names into IP addresses.
2. What Can iCloud DNS Bypass Do for Us?
When you need an urgent functioning solution for a locked iPhone, using iCloud DNS bypass is helpful since it gives you temporary access to all the features and configuration of an iCloud-restricted device. DNS, or domain name server, converts your domain names into IP addresses.
3. What are the Pros & Cons of iCloud DNS Bypass
This approach can be helpful, but it does have advantages and pitfalls of its own. These advantages and disadvantages are broken down as follows:
Pros
- You may use it without installing any software on the Apple iPhone 6 Plus device, since you can do it in the Wi-Fi settings.
- The internet, camera, and games can all be used after the gadget has been engaged, making it simple to access.
- Utilizing this approach is cost-free.
Cons
- This technique only partially unlocks the Apple iPhone 6 Plus device and represents a hack.
- The iCloud DNS bypassing technique has occasionally been reported as not working by users.
Conclusion
Now you have read all about iCloud DNS bypass, what is iCloud bypass DNS, whether DNS bypass is free, and how to iPhone DNS bypass, it is time to implement all the solutions and bear in mind that all DNS Bypass solutions are 100% free. Dr.Fone - Screen Unlock (iOS) is also a great tool to bypass screen lock, even if you don’t have any tech skills.
How to Successfully Bypass iCloud Activation Lock on Apple iPhone 6 Plus
An activation lock is a necessary feature of modern devices due to security breaches. It prevents your phone from getting used by the wrong hands. Consequently, it secures your data from getting exploited in case of theft.
However, it can be troublesome if you don’t take enough care. Your phone can get stuck on the activation lock screen if you don’t remember the password or have bought a second-hand device.
If your Apple iPhone 6 Plus is iCloud locked, there are ways to get it unlocked. We’ll initially suggest reaching the seller. We will clear up the Apple iPhone 6 Plus iCloud bypass methods if you can’t. So sit back and relax. This detailed guide explains how to perform Apple iPhone 6 Plus iCloud bypass.
Part 1: How to Bypass Apple iPhone 6 Plus iCloud Activation Lock?
1. Get Apple ID and password from the previous owner
Asking the owner about their Apple ID credentials is the first approach in this guide. You can disable the activation lock on your Apple iPhone 6 Plus when you get those. However, this technique isn’t ensured to help you, as all of you realize that iCloud has individual data about the client.
Subsequently, no owner will want to give them to another person. In this way, you will be left without a response. It is a bad situation, so we could never propose you focus on this method for Apple iPhone 6 Plus iCloud bypass.
This method is best if the owner lives nearby, and you can meet face to face. In particular, they must know their Apple ID password. When you get together, request them to enter their Apple ID credentials, since they might be reluctant to share them via a call. It is very straightforward to remove their Apple ID and the activation lock.
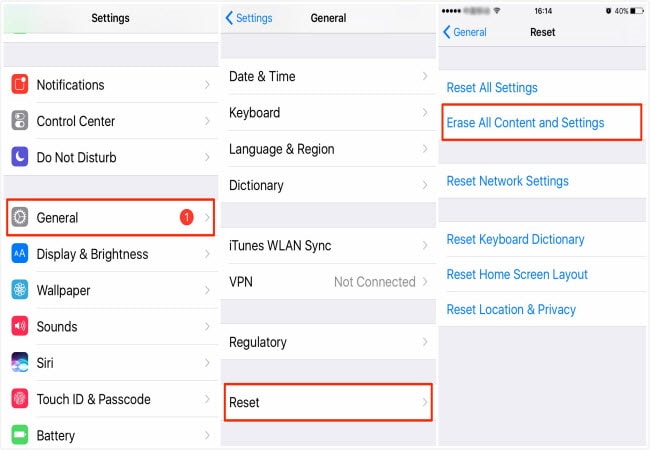
- Step 1. When the activation lock screen appears, enter the Apple ID credentials.
- Step 2. After removing the activation lock, unpair any accessories connected to it.
- Step 3. Sign out of the App Store, iCloud, and iTunes.
- Step 4. At last, erase all content and settings by exploring the General menu from the Settings app. Click the Reset button for the “Erase All Content and Settings” option.
2. Use iCloud DNS Bypass
Bypassing the Activation Lock on Apple iPhone 6 Plus is easy if you know the Apple ID credentials that allow you to turn off the Find My feature. If you don’t know about the Apple qualifications of the past owner, then the best free strategy is to utilize a DNS bypass. Here’s what you need to do:
- Step 1. Turn on your Apple iPhone 6 Plus.
- Step 2. Select your language and area in the next step.
- Step 3. When asked to join a Wi-Fi network, tap on the “I” icon close to your Wi-Fi name.
- Step 4. Click the “Configure DNS” option.

Step 5. Tap “Manual” and enter the DNS IP address closest to your area:
USA: 104.154.51.7
Europe: 104.155.28.90
Asia: 104.155.220.58
South America: 35.199.88.219
Australia and Oceania: 35.189.47.23
Step 6. Get back to the Wi-Fi screen and tap your Wi-Fi name.

- Step 7. Tap “Back” on the Apple iPhone 6 Plus iCloud bypass screen.
- Step 8. Your iOS device will divert you to the iCloud bypass site.
Pros of Using iCloud DNS Bypass:
- You can physically change the DNS address in Wi-Fi settings.
- You can use various elements and applications on your iOS device if it works.
Limitations of Using iCloud DNS Bypass:
- There is no guarantee that this way will unlock your gadget.
- You will be unable to get to every one of the features of your Apple iPhone 6 Plus after unlocking your iOS device.
- It isn’t compatible with all versions of iOS, particularly the new ones.
3. Apple iPhone Unlock
You can go for a web-based unlocking tool if no other technique works. We recommend you utilize the Apple iPhone Unlock site for Apple iPhone 6 Plus iCloud bypass. Apple iPhone Unlock is one of the most incredible Apple iPhone 6 Plus iCloud bypass websites. It allows you to unlock your iOS device without the need for jailbreaking.
Key Features:
- Remove your iOS device from the past owner’s account.
- Works with all iOS device up to iOS 14.
- You can unlock iPhone 4 to iPhone 14 with this tool.
Verdict:
Apple iPhone unlocks an incredible site that permits you to initiate practically all Apple cell phones. It functions admirably in bypassing iCloud activation if you have lost your credentials. So, how about we see the way to perform the Apple iPhone 6 Plus iCloud bypass through AppleiPhoneUnlock.uk:
- Step 1. Visit the AppleiPhoneUnlock.uk site and pick the model of the Apple iPhone 6 Plus beginning from the drop menu and type your IMEI number.

You can find your IMEI code in one of these ways:
For most iOS device, the IMEI is put on the SIM plate. So, pop it out and note down the number.
If your Apple iPhone 6 Plus isn’t activated, your screen will have an “I” symbol. Click it, and you’ll see the IMEI.
On specific models, IMEI is set apart on the back of the phone, so flip it over, and you’ll see it.
Step 2. Tap the “Unlock Now/Remove Activation Lock” button.
Step 3. In this step, enter your email account to get completely educated about the process.
Step 4. Press “Continue” and enter your account credentials, and it’s just as simple as that.
If they can unlock the activation lock, you’ll get a notification regarding your request and payment verification. In this manner, kindly wait for a moment and let the website take care of the issue. Once complete, you can set up your Apple iPhone 6 Plus with your new iCloud account and use it.
4. Dr.Fone - Screen Unlock (iOS) (iOS/iPadOS 12.0~16.6)
It’s not always necessary that the previous user will help. What if the owner doesn’t recollect the account details? In addition, a few sellers leave the activation lock on intentionally to charge you extra cash. Luckily, you can free unlock your Apple iPhone 6 Plus through third-party software. It is the most straightforward method to perform the Apple iPhone 6 Plus iCloud bypass and the number one choice of users.
Wondershare Dr.Fone - Screen Unlock (iOS) is one of the most remarkable iCloud activation lock bypass programs. It is strongly suggested because of its adaptability with various iPhone versions. You needn’t bother with any technical abilities to use it. Moreover, this amazing software functions best on iOS/iPadOS 12.0-16.6.
Dr.Fone - Screen Unlock (iOS)
Remove iPhone iCloud Activation Lock without Password in Minutes
- Remove Apple ID/iCloud Account efficiently.
- Save your Apple iPhone 6 Plus quickly from the disabled state.
- Free your sim out of any carrier worldwide.
- Bypass iCloud activation lock and enjoy all iCloud services
- Works for iPhone, iPad, and iPod touch.
4,008,670 people have downloaded it
Step-by-Step Guide:
- Step 1. Get into the Dr.Fone software and go for the Screen Unlock option. Then select iCloud Activation Lock Removal.

- Step 2. Now start your process to bypass iCloud activation lock on Apple iPhone 6 Plus/5s/5c.

- Step 3. Then there are GSM and CDMA device you should distinguish clearly, or this problem will change a lot of your device features.

- Step 4. Follow the Jailbreak Guide to make sure Dr.Fone can bypass Apple iPhone 6 Plus/5s/5c successfully.
- Step 5. This image indicates the activation lock will be removed from your device immediately.

4. Seek help from Apple support
Your iPhone will begin with practically no activation lock. You can access and utilize the phone now. But remember that you can’t utilize your new Apple ID’s phone call, data, and iCloud after that.
Part 2: FAQs about iCloud activation lock
1. Why should I bypass the iCloud activation lock?
The iCloud activation lock has a couple of issues. For example, if your Apple iPhone 6 Plus is locked and you forgot your Apple ID details. You won’t be able to reactivate your device after resetting it. Another issue you could confront is buying an iPhone connected to the past owner’s iCloud account. It makes the smartphone a costly paperweight.
Trying Apple iPhone 6 Plus iCloud bypass permits you to remove the Apple activation lock if a phone is lost or stolen or the old iCloud account is connected.
2. How to set up and turn off the activation lock in Apple iPhone 6 Plus?
You can toggle on/off the iCloud activation lock by turning the Find My feature on/off. Once you turn the Find My feature on, the activation lock will enable it by itself. Here’s how to turn on/off the Find My iPhone feature on your Apple iPhone 6 Plus:
- Step 1. Open the Settings app on your Apple iPhone 6 Plus.
- Step 2. Tap your name; then, at that point, tap the Find My option.
- Step 3. If you want your loved ones to know where you are at a certain time, turn on Find My location.
- Step 4. Tap Find My [device], then, at that point, toggle it on/off.
- Step 5. To see your Apple iPhone 6 Plus, turn on Find My network even when it’s not connected.
Conclusion
Bypassing the iCloud Activation Lock can be chaotic. We have proposed ways to unlock it rapidly. To spend minimal time, go for the Dr.Fone - Screen Unlock (iOS) .
If you need a solid and open tool, download Wondershare Dr.Fone on your PC and allow it to take care of its business. It’s quicker than the above techniques and gives you a simple solution.
- Title: How to Factory Reset iPad or iPhone 6 Plus without iCloud Password or Apple ID?
- Author: Lydia
- Created at : 2024-07-14 20:02:18
- Updated at : 2024-07-15 20:02:18
- Link: https://activate-lock.techidaily.com/how-to-factory-reset-ipad-or-iphone-6-plus-without-icloud-password-or-apple-id-by-drfone-ios/
- License: This work is licensed under CC BY-NC-SA 4.0.
