
How to fix iCloud lock from your Apple iPhone 14 Plus and iPad

How to fix iCloud lock on your Apple iPhone 14 Plus and iPad
There’s no sad thing like working your entire life just to get yourself the latest brand of your favorite iPhone or iPad device only for you to realize that the all-too-important iCloud option has been locked out of reach either by the owner or by the company that sold it to you. Without the iCloud option, you can’t back up your information, and neither can you secure your privacy. It’s for this reason that I have with me the how-to-fix iCloud lock method. A lot of people have always argued that the iCloud lock cannot be surpassed due to certain factors. However, thanks to technology, I’m here to prove all the doubting Toms otherwise.
With the how-to-fix iCloud lock method at hand, you no longer have to worry or get stressed when purchasing an iPhone or an iPad for your own pleasure or comfort. In this article, I’m going to lay down three of the most basic and simple steps on how to fix iCloud lock in a matter of minutes.
Method 1: Fix iCloud lock via Apple
In the recent past, Apple has tried to bar its users from unlocking iCloud storage perhaps due to the increased cases of theft and privacy breach. It, however, seems too late for the company to stop this iCloud lock fix process as they nowadays help their users in unlocking the iCloud lock. The following is one of the most commonly used iCloud lock fix methods offered by Apple as a company.
Step 1: Enter your Login Details
To gain access to your device, you first need to enter your unique Apple ID and your password and log into your device.
Step 2: Find My iPhone
Once you have gained access to your device, locate the “Find My iPhone” option and turn it off. This particular option functions by locking your iCloud as a security measure. It’s also the main reason why you can’t access your iCloud account.
Step 3: Restore your Device
With the “Find My iPhone” option turned off, reset your device by deleting all your data and settings. You can do this by following this procedure. Click on Settings> General> Reset> Erase Content and all Settings. This process will completely erase your device to its default state. You should also note that this procedure may vary from one version to another.
Step 4: Sign In
With your phone back to its default state, sign in using your Apple details as explained in step 1. Once you are logged in, just set up your iPad or iPhone with new details. Also, try to access the iCloud option to make sure that the lock is no longer available. Once you are satisfied with what you see, simply sign out and sign in back again just to be sure. If everything is okay, then you are good to go.
Method 2: How to fix iCloud lock through the owner
Another easy iCloud lock fix method is by directly contacting the owner. In most circumstances, many iPhone and iPad users usually lock up the iCloud option as a way of protecting their privacy. If the person who sold you the Apple iPhone 14 Plus device happens to be the real owner, then he/she should be in a position to give you the iCloud unlock codes.
This approach, however, has a downside. It’s only applicable if you can track down the rightful owner of the iPad or iPhone device or if the company that sold it to you know how to remove the lock. If you can’t get through to the owner, then I would recommend you to look for other alternatives as we’re going to see in this article.
Method 3: How to fix iCloud lock via Official iPhoneUnlock
One of the greatest, safest and swift methods of fixing the iCloud lock is by using the Official iPhoneUnlock . With the help of the iCloud Activation Lock Removal process, you can easily bypass the iCloud Activation Lock and remove it completely from your device. The following is a detailed process on how you can seamlessly do it with the peace of mind that your data and all valuable information will be kept in place.
Step 1: Purchase the Service
For you to unlock the iCloud lock, using this method, you first have to obtain the rights to do so. Securing these rights is simply done by purchasing their services. The price at which you’ll be charged will depend on the model of your device. To buy these services, visit the webiste of Official iPhoneUnlock and select “iCloud Unlock” to its “iCloud Unlock/Activation Lock Removal” feature, then enter your IMEI number from the drop-down list as illustrated below. Once you have located your phone make or model, click on the “Add to Cart” tab. The price at which you are going to be charged will be displayed on your right-hand side.

Step 2: Enter your Email Address
A new page with your purchase details as shown below will open up. Enter your email address as requested and click on the “Continue” button. Make sure that you have entered the correct email address as it will be used to inform you that your iCloud lock is no longer active.

Step 3: Pay Options
Once you have entered your email address, a new interface requesting you to choose your preferred payment method will be displayed. Choose your best-preferred method by clicking on the “Pay with Credit or Debit Card” tab and enter your bank details. Once you submit your payment, your iCloud lock will be unlocked after a period of between 2-3 days. A confirmation email will be sent to your designated email address. Just like that, your iCloud lock fix is removed, and you are free to use iCloud.

Method 4: How to Fix iCloud with Efficient Tool
If you aren’t able to fix iCloud lock with the provided methods above, we would like to recommend you Dr.Fone – Unlock (iOS) – one of its kind tools that work when you wish to unlock screen locks effortlessly. It shows great compatibility with the latest iPhones and iOS versions. In addition, you don’t need to be tech-savvy to play with this tool. Let us know how it works to fix iCloud lock.
Dr.Fone - Screen Unlock
Fix the “iPhone Is Disabled Connect to iTunes” Error In 5 Minutes
- The welcoming solution to fix “iPhone is disabled, connect to iTunes”
- Effectively remove iPhone lock screen without the passcode.
- Works for all models of iPhone, iPad, and iPod touch.
- Fully compatible with the latest iOS.

3,238,377 people have downloaded it
How to fix iCloud Lock using Dr.Fone – Screen Unlock (iOS)
Step 1: Allow the Program to Start
After you download and install Dr.Fone – Screen Unlock (iOS) from its official website, launch it. Now, with the help of a USB cord, plug your device into the PC. Click “Unlock” from the main interface.

Step 2: Select Unlock Apple ID
When the next screen appears, you are required to hit on the “Remove Apple ID”.

Step 3: Key in the Password
As the next step, make sure to enter the screen password. Move ahead to trust the computer thereby letting the program scan the Apple iPhone 14 Plus device further.

Step 4: Enter Recovery mode
You will be given some instructions on the following screen. Ensure to follow them carefully and put your device into recovery mode.

Step 5: Get iCloud Lock Fixed
When the Apple iPhone 14 Plus device restarts, the program will start fixing the iCloud lock. You just need to wait patiently until the process is over.

Step 6: Check the iCloud ID
In the last, you will receive a new window where you can check whether you have fixed iCloud or not.

As we have seen, different methods of how to fix iCloud lock are available to choose from. The method you chose will solely depend on your own preferences. The various methods as we have seen have their own advantages and disadvantages. Some will delete your entire data while some will charge you a particular amount. What you should always keep in mind is the fact that you can fix iCloud lock at your own will and wish. You no longer have to be worried about being locked out of your iCloud account.
Latest Guide on iPad 2/3 and Apple iPhone 14 Plus iCloud Activation Lock Bypass
Nowadays, many purchase a used iPhone instead of a fresh, out-of-the-box new one. Nonetheless, they often face the activation lock screen issue on the Apple iPhone 14 Plus device once they buy them. This case will probably happen because the Apple iPhone 14 Plus device stays connected with the past owner’s iCloud account.
It becomes difficult to remove a connected iCloud account without the owner entering the credentials. However, we’ve discovered a few potential ways to bypass iPad 2/3 and Apple iPhone 14 Plus. Also, we will introduce you to the best and expert bypass tool available in the market. Therefore, we strongly suggest you stay with us and download Dr.Fone - Screen Unlock. It is safe during the process. So, how about we begin?
Explore four practical methods to bypass the iCloud Activation Lock on your iPad 2/3 and Apple iPhone 14 Plus. These solutions help you regain access to your device and its features, enabling you to enjoy your iPad without any restrictions.
Method 1. Get Apple ID and password from the previous owner
The first procedure in this article is to get some information about the iCloud ID. To bypass iPad 3 activation lock, ensure you get the correct Mac ID credentials. If you are not the Apple iPhone 14 Plus device user, you must request the past user to give you the credentials.
However, this strategy may not help you as you know that iCloud has all the individual data about the client. Therefore, no one will want to give them to another person. So, you will be left without a response. So, we could never recommend you focus on this strategy. However, provided with the details, you can disable the Find My feature and remove the activation lock. Here’s how:
Step 1. Enter the Apple ID and password on the activation lock screen to get to the Apple iPhone 14 Plus device.
Step 2. On your iPad, go to the “Settings” application and sign out the Mac ID. Please search for your name on the top and tap on it.
- If you have iOS 10.2 or older, go to “iCloud” and sign out.
- If you have iOS 10.3 or later variants, press your name from the settings app and click “Sign Out.”

Step 3. It will request the password to your Apple account. Enter it and turn the iPad off. When done, you will not go over the activation lock screen again, and that’s how you bypass iPad 2 activation lock.
Method 2. Ask the previous owner for the lock removal
If the previous owner failed to do this before selling the iPad to you, this shouldn’t cause an issue. But it might be a problem if they have sold you a stolen phone and don’t have the remotest clue about the Apple ID.
You don’t need to worry about the iPad activation lock if it’s a genuine phone. The past user can remotely wipe out the iPad Apple account without having the phone in their control by following these steps:
Step 1. Explore the appleid.apple.com site from a web browser and sign in with your Apple ID details.

Step 2. Click the Apple iPhone 14 Plus devices tab to see every one of the connected iDevices.
Step 3. Pick your iPad model from the list of devices.
Step 4. Then, at that point, click the “Remove from Account” button to get it unlocked. That’s how you can perform the iPad 2/3 and Apple iPhone 14 Plus iCloud bypass.

Method 3. Use DNS Bypass
iCloud DNS bypass proves useful when you want to unlock a second-hand iPad and know practically nothing about the past user. It’s likewise productive if you can’t find your iCloud username or password. The steps in DNS iPad 2 iCloud bypass are basic; here are the steps.
Step 1. When you switch on your device, pick your preferred language and region from the menu.
Step 2. Click “Continue” to enter the Wi-Fi settings page. Whenever requested to connect to Wi-Fi, search for the “I” logo near the Wi-Fi tab.
Step 3. Presently, disconnect the Wi-Fi, go to “Connection Settings,” and snap “Forget this Network.”
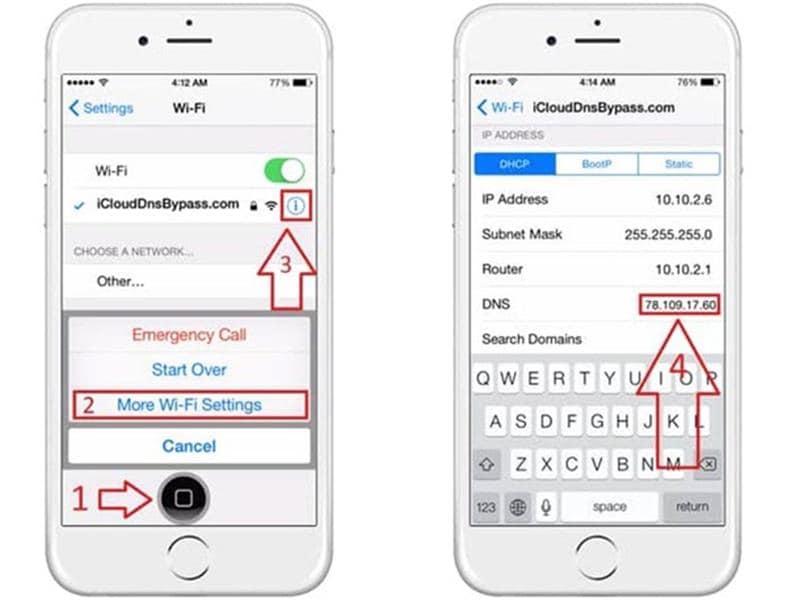
Step 4. Click the “I” and enter a DNS server IP address to bypass the iCloud activation lock. You can browse the rundown underneath as indicated by your area:
- USA: 104.154.51.7
- South America: 35.199.88.219
- Europe: 104.155.28.90
- Asia: 104.155.220.58
- Australia and Oceania: 35.189.47.23
- Other regions of the world: 78.100.17.60
Step 5. Click the “Back” button on the left half of your screen. Turn on Wi-Fi, select the correct network, and enter the passcode.

Step 6. Click “Next Page” and tap the “Back” button to enter the iCloud bypass screen.
Step 7. You can now set up your applications and utilize your device.
Method 4. Seek Help from Apple Support
If there are no choices for contacting the past owner of the iPad, you can ask Apple backing to assist you with the iPad 2/3 and Apple iPhone 14 Plus iCloud bypass. That may not be a simple process, but if you have the expected documents (for individuals who got verification of the purchase from the seller), Apple will be willing to help you.
One way to bypass the Find My iPhone activation lock from your iPad without the owner is to introduce proof of purchase to the Apple support group. When you give this to Apple, they can confirm the first owner of the phone and afterward can assist you with the iPad 2 iCloud bypass. After confirmation of purchase, they might request different documents, like one of your ID cards.
If you purchased the phone from your family member or somebody who has died, then your other choice to remove the lock is to show their death certificate to Apple. Apple will then, at that point, check the files and could unlock the iPad for you.
In the two cases, it depends on Apple to conclude whether they are happy with your files and if they might want to bypass iPad 2/3 and Apple iPhone 14 Plus lock.
Part 2: Bypass iPad 4 to iPad 7 iCloud Activation with Easy
You can’t remove the iPad 4 to iPad 7 activation lock without Mac ID credentials, yet you can bypass it with an expert activation bypass tool. After using the activation bypass tool on your iPad, you will effectively unlock it and use it.
Suppose your device is in any of the circumstances above. In that case, you’ll have to figure out the right tool to bypass the activation lock screen. Wondershare Dr.Fone - Screen Unlock , an iCloud activation lock bypass tool, is one such effective program for you. It is a simple method for reactivating Apple devices. It helps if you can’t utilize a second-hand iPhone, fail to remember the iCloud password, or need to reset yours without logging out Apple ID. With this software, you can bypass iPad 4 to iPad 7 activation lock.
Step 1. Install the Dr.Fone program on your PC and choose Screen Unlock.

Step 2. Pick “Bypass Activate Lock.”

Note: The Bypass Activate Lock feature is compatible with iPhone 5S to iPhone X, iPad 4 to iPad 7, and iPod touch 7 to iPod touch 9 running iOS 12.0 to iOS 14.8.1.
Step 3. To bypass iPad activation lock, this is the “Start” page for this process.

Step 4. The activation lock will disappear in a flash. Presently your iPad has no activation lock.

Your iPad will begin with practically no activation lock. You can access and utilize the iPad now. For more detailed steps, you can read the detailed guide of unlocking icloud activation lock with Drfone Dr.Fone
Part 3: FAQs
What is an activation lock?
It is a component intended to prevent any other individual from utilizing your Apple iPhone 14 Plus, iPad, or iPod contact, once it’s consistently lost or taken. Activation Lock turns on naturally when you turn on the Find My feature on your device.
Can I remove the activation lock by hard reset?
A hard reset doesn’t remove the activation lock from the Apple iPhone 14 Plus device. For instance, if a phone is hard reset with the Google account signed in, the phone will, in any case, request you to enter the account credentials once turned back on.
How to remove the activation lock when I have my Apple ID and password?
You can unlock your device the same way as the previous owner would do remotely, as stated above. So, when you have the iCloud account credentials, you can follow our steps, and your iPad will unlock.
Conclusion
Many reasons can compel you to bypass iPad activation Lock without a past user. This article discusses how to remove the iPad activation lock with the assistance of iCloud or settings from iDevices. However, if you don’t have the Mac ID credentials of your iPad, you will require help from a third-party tool that can bypass iPad activation lock. Check Dr.Fone - Screen Unlock out, as it can easily assist you in bypassing the activation lock.
What You Want To Know About Two-Factor Authentication for iCloud On your Apple iPhone 14 Plus
Hackers have stolen millions of iCloud credentials in the past and demanded Apple pay for a ransom. This is starting to become a thing of the past as Apple implemented two-factor authentication to secure your Apple ID.
However, it’s not always perfect, as sometimes you need to get past two-factor authentication on your iCloud for various reasons. That’s why this article will teach you how to set it up and bypass two-factor authentication on iCloud yourself if you need to. Read further to learn more.

Part 1: What Is Two-Factor Authentication for iCloud?
Not to be confused with Apple’s two-step authentication, the new and more secure two-factor authentication on iCloud introduces push notifications on your iOS device to keep your data safe. With Apple’s two unique ways to prove your identity, hackers will find it harder to access your personal and financial data.
Switching to two-factor authentication rather than two-step is becoming more common nowadays as security measures are more advanced. You can always switch your security measure at any point, but remember that two-factor authentication is now an essential way to keep your data safe.

Part 2: What Are the Benefits of Two-Factor Authentication?
Setting up two-factor authentication is a secure way to protect your device against unauthorized access. Adding another layer to your username and password highly reduces the chances of hackers obtaining your account.
Here are some of the benefits of activating two-factor authentication on your device.
- Improved security - A second form of identification aside from your password reduces the chance for someone to gain access to your information.
- Interconnectivity to mobile engagement - Two-factor authentication from businesses provides users with a stronger login system to ensure their information is safe in the digital world.
- Reduces Fraud - Due to the rise of identity theft in recent years, businesses risk losing trust, brand equity, and credibility. A secure authentication system adds a layer of protection to keep you secure.
Part 3: How To Set up Two-factor Authentication for iCloud?
If you haven’t set up two-factor authentication yet on your iCloud, here are the steps to activate it right now.
Step 1: On your Apple iPhone 14 Plus/iPad, go to Settings and tap your Apple ID profile at the top.

Step 2: Tap Password & Security and turn On Two-Factor Authentication.
Step 3: Enter a phone number to receive the two-factor code via an SMS or a phone call.
Step 4: Enter the 6-digit verification code received on your device and wait for the process the finish.
Note
You can turn off two-factor authentication within two weeks of enrollment. After that, it’s permanent.
Part 4: How To Turn Off Two-Factor Authentication on Your Apple iPhone 14 Plus?
As previously stated, once two-factor authentication is active on iCloud, you only have a two-week window to deactivate it again.
To get past two-factor authentication on iCloud, Go to Settings > your name > Password & Security. Tap Two-Factor Authentication and turn it Off again.
Meanwhile, here are the steps to learn how to bypass 2-step verification on iCloud on the web.
Step 1: Go to the Apple ID sign-in page and log in with your Apple ID.
Step 2: Click Sign-In and Security > Account Security.

Step 3: Click Turn Off Two-Step Verification. Answer a security question you’ve set up previously to finish the process.
Part 5: Is It Possible to Bypass Two-Factor Authentication for iCloud?
If you’re wondering how to bypass two-factor authentication on iCloud, the answer is no, you can’t. However, if you don’t have access to your trusted device, you can have a code sent to your trusted phone number via an SMS or an automated phone call to prove to Apple that you own the iCloud account.
If this is impossible, you should request account recovery to regain access to your account.
The easiest way to prevent this issue is by adding another phone number to your Apple ID so you’ll always have a backup. Here’s how.
Step 1: On your Apple iPhone 14 Plus, go to Settings and tap on your Apple ID > Password & Security.
Step 2: Tap Edit and choose to Add a Trusted Phone Number. You’ll have to enter your device’s passcode to continue.

Step 3: Enter your new phone number. Select a way to receive a verification code via sms or phone call and tap Send.
Step 4: Enter the verification code and wait for the process to finish.
Bonus Tips: Forgot Your iCloud Password? Here’s What To Do
Using special programs like Dr.Fone can help you recover your iOS device if you forget your iCloud password.
Dr.Fone’s key features are:
- Removes all types of iPhone locks such as Apple ID password, Face ID, Touch ID, and more.
- Bypass iCloud activation lock.
- Unlock your Apple iPhone 14 Plus without carrier restrictions.
- Remove MDM profile / bypass MDM lock without data loss.
Here’s how to use Dr.Fone if you forget your iCloud password.
Step 1: Download and install Dr.Fone .

Step 2: Click Screen Unlock on the main program window. On the next screen, click Bypass Activate Lock.

Step 3: Click Start to initiate the process of unlocking your Apple iPhone 14 Plus without an iCloud password.

Note
Your iPhone will need to be jailbroken before bypassing it using Dr.Fone.
After step 3, there are two possible outcomes for GSM and CDMA iPhone devices.
- If you own a GSM device, the unlocking will do no harm to your iOS device, and you can enjoy your Apple iPhone 14 Plus as usual.
- If the Apple iPhone 14 Plus is CDMA, you won’t be able to use the Apple iPhone 14 Plus device for phone calls, cellular data, and iCloud of your new Apple ID.
Conclusion
Turning on your iCloud’s two-factor authentication is necessary for today’s high-tech society. It ensures your information is always secure and minimizes the risk of getting hacked or having your account stolen. Once two-factor is active on your Apple ID, Apple provides you with a two-week window to deactivate it if you change your mind.
Meanwhile, if you forgot your iCloud and have a hard time recovering your account, you can try using dedicated programs like Dr.Fone to unlock your iOS device in a few steps.
Also read:
- [New] 2024 Approved Elite Converter MP4 to Instant FB Access 2023
- [New] Streamlining Content Creation with YouTube Rules for 2024
- [Updated] Step-by-Step to Emoji Stickers A Complete Tutorial for Telegram and Beyond for 2024
- 3 Effective Ways to Unlock iCloud Account Without Password On Apple iPhone 11 Pro Max
- 7 Ways to Lock Apps on iPhone SE (2022) and iPad Securely
- End Your NBA 2K20 Crash Woes: Easy Fix Guide
- How To Bypass iCloud By Checkra1n Even From iPhone 7 If Youve Tried Everything
- How to Unlock iCloud lock from your Apple iPhone XS and iPad?
- In 2024, 5 Hassle-Free Solutions to Fake Location on Find My Friends Of Apple iPhone 13 Pro Max | Dr.fone
- In 2024, Guide to Securely Copying YouTube Music Tracks Safely
- In 2024, How to Remove Activation Lock From the Apple iPhone SE (2022) Without Previous Owner?
- In 2024, iCloud Unlocker Download Unlock iCloud Lock for your iPhone 7 Plus
- In 2024, Instant Mirth Mastery Your Shortcut to iFunny Memes
- In 2024, The 6 Best SIM Unlock Services That Actually Work On Your Infinix Note 30 VIP Racing Edition Device
- In 2024, The Ultimate Guide to Unlocking Apple Watch Or iPhone 15 Pro from iCloud
- In 2024, What You Want To Know About Two-Factor Authentication for iCloud From your iPhone 15 Pro
- Title: How to fix iCloud lock from your Apple iPhone 14 Plus and iPad
- Author: Lydia
- Created at : 2024-10-15 18:53:05
- Updated at : 2024-10-20 20:57:44
- Link: https://activate-lock.techidaily.com/how-to-fix-icloud-lock-from-your-apple-iphone-14-plus-and-ipad-by-drfone-ios/
- License: This work is licensed under CC BY-NC-SA 4.0.
