
How to Remove Activation Lock From the Apple iPhone 7 Plus Without Previous Owner?

How to Remove Activation Lock On the Apple iPhone 7 Plus Without Previous Owner?
Refurbished iPhones or iPads have been a viable option for more and more people, especially with the major cell phone manufacturer, Apple, offering official purchase channels. However, there are many people who buy used phones through non-acquaintances who trade in their own Apple devices. So, the question arises: How to remove the Find My iPhone activation lock without a previous owner? It has become the focus of people’s attention.
The reason can vary, but the recovery process can be exasperating. Fortunately, there are several right approaches and alternatives that can help with the situation. This article will introduce to you some simple and effective tricks to remove the activation lock, even if you lose help from previous owners.
Here is a video for you to learn how to remove Activation Lock on iPhone/iPad/iPod Touch:
Why Apple Devices Get locked by Activation Lock? [A Simple Overview]
In case some users don’t know Activation Lock, we are giving a simple introduction to it. According to Apple, “Activation Lock is a feature that’s designed to prevent anyone else from using your Apple iPhone 7 Plus, iPad, iPod touch, or Apple Watch if it’s ever lost or stolen. Activation Lock is enabled automatically when you turn on Find My iPhone. Even if you erase your device remotely, the Activation Lock can continue to deter anyone from reactivating your device without your permission. All you need to do is keep Find My iPhone turned on and remember your Apple ID and password.”
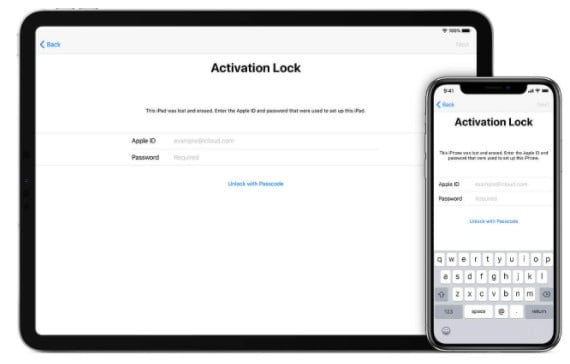
Admittedly, it has a good side to follow, but it does have drawbacks to specific people. Here are the pros and cons of Activation lock.
Pros
- Locate and play a sound by Find My iPhone on missing Apple devices, like iPhone, iPad, Mac, etc
- Protect data if a device is stolen
Cons
- Make the first using process more troublesome if you cannot acquire the iCloud login information from the previous owner, after buying a second hand iPhone
To solve this small problem, in this post, we provide you with four effective solutions to help you remove Activation Lock without a previous owner.
Method 1: Remove Activation Lock Without Previous Owner Using Dr.Fone [iOS 12.0 and up]
Without the credential, or iCloud login information from the previous owner, Dr.Fone - Screen Unlock (iOS) could do a big favor. It applies to both MacBook and Windows, and it is a professional bypass tool for an iCloud activation lock. The following steps will help you to remove the iCloud activation lock.
Dr.Fone will access your iOS devices with a couple of clicks. Follow the video instructions below to remove find my iPhone/ iPad activation lock without a previous owner:
Dr.Fone - Screen Unlock
Remove Remove Activation Lock without Password in Minutes
- Remove Apple ID/iCloud Account efficiently.
- Save your Apple iPhone 7 Plus quickly from the disabled state.
- Free your sim out of any carrier worldwide.
- Bypass iCloud activation lock and enjoy all iCloud services.

- Works for all models of iPhone, iPad, and iPod touch.
4,008,670 people have downloaded it
Step-by-step guide for Windows users
- Step 1. Launch and install Dr.Fone on your PC, and select Screen Unlock from its home page.
- Step 2. Select “_iOS” mode, and click “iCloud Activation Lock Removal” to bypass the iCloud Activation Lock. Then, tap “Start”_.

- Step 3. If your iOS device is running iOS/iPadOS 15.0 to 16.3, you can follow this process. However, for iOS/iPadOS 12.0 to 14.8.1, you must first jailbreak your device by following the Jailbreak Guide .

- Step 4. Then, please carefully read the agreement, confirm and tick it before start removing the iCloud activation lock.

- Step 5. Next, follow the on-screen instructions to put your iOS device to enter DFU mode twice. And make sure your USB connection is stable, and you’ve unlocked the Apple iPhone 7 Plus device screen. When it is done, select Got It! button to continue.

- Step 6. Then, Dr.Fone Screen Unlock will start the unlocking process, just take some minutes to its completion. After a while, it will show the following interface as below when it gets finished.

Method 2: Remove Activation Lock Without Previous Owner by Apple Official Support
This method could be very useful, but not that easy because you need to get proof of the purchase from the previous owner first. Once you get the required documents, everything goes simple. Go and contact Apple Support , Apple staff will be able to support you. They will verify the original owner of the phone and then help you unlock the Apple iPhone 7 Plus device. In addition to proof of purchase, they may ask for other documents as well as your identity cards. They will remove the Activation Lock from your device if your purchase documents are legit.
There are two ways to ask for Apple support:
- Offline method: Visit the Apple Store along with the purchase proof.
- Online method: Call Apple Support or visit its official website for remote assistance in removing the Activation Lock.
Their representatives will provide you with the necessary support and assistance during the process.
Method 3: Remove Activation Lock Without Previous Owner via DNS
Activation locks are difficult to get through, but fortunately, few methods work. DNS method can also help you bypass the activation lock and access your device. The best part is, you don’t need the previous owner or proof of purchase.
DNS method is an effective technique to remove find my iPhone activation lock without the previous owner. It works for the operating system running in the older versions. It is a simple technique for a technical person, and it works for both iPhone and iPad. This method utilizes the Wi-Fi DNS settings of the Apple iPhone 7 Plus device. Follow the steps:
- Step 1: Set up the Apple iPhone 7 Plus as a new device.
- Step 2: Connect to a Wi-Fi network on the Wi-Fi settings page. And tap the “_i_” icon next to your network name.

- Step 3: On the next screen, tap on the Configure DNS option.

- Step 4: Choose the “_Manual_” option from the page as below.

Step 5: Tap “**+** Add Server”, and try one of the following DNS values:
USA: 104.154.51.7
South America: 35.199.88.219
Europe: 104.155.28.90
Asia: 104.155.220.58
Australia and Oceania: 35.189.47.23
Other: 78.100.17.60
Step 6: Your phone will be unlocked.
Pros
- This process can be manually done by devices’ Wi-Fi settings.
- It doesn’t need any external device or software.
Cons
- The process might be a little complicated for a non-technical person to operate.
- The method may not work for the latest versions of the Apple iPhone 7 Plus or iPad.
Method 4: Remove Activation Lock Without Previous Owner via the iCloud Web
If you can not reach the previous owner, but you are still in touch with them, they can still unlock your phone remotely by following a set of instructions. This whole process can be performed remotely with the help of iCloud web. If your previous owner cooperates, they can help with the process.
The process will involve a few steps to remove your Apple iPhone 7 Plus from their account remotely. After this process, you can set your device as a new phone. The activation lock will be permanently gone from your phone.
Here are the step-by-step instructions on removing my iPhone/iPad activation lock without the previous owner using the iCloud web. You can share these steps with the previous owner :
- Open iCloud website in a browser.
- Sign in to the existing iCloud account in use with the locked iPhone.
- Once you are logged in, click on the option that says Find iPhone.
Now you can remotely perform actions on your phone. Further :
- Click on the drop-down named All Devices and choose your Apple iPhone 7 Plus.
- Click on Erase iPhone.
Final Words
By now, you are familiar that there are many ways to bypass activation lock. So, If you face a situation with the activation lock, you will have a couple of options to get through the situation. Just decide the correct method and approach according to your circumstances and availability of resources. If you are a seller, you should disable the activation lock before selling your phone. Erasing the Apple iPhone 7 Plus device back to factory settings will not put the buyer in any trouble.
To Disable Activation Lock
- Go to settings > Tap your name at the top of the list > Tap iCloud > Tap Find My iPhone > Toggle the “Find My iPhone” > Type your Apple ID password.
To Reset The Device
- Go to settings > General > Reset > Click “erase all settings” >Give confirmation > Wait until the process is complete.
We hope this post will help you figure out the right way to remove the Find My iPhone/ iPad Activation Lock without a previous owner. If you have any questions, please leave us in the comment section below.
How to Factory Reset iPad or Apple iPhone 7 Plus without iCloud Password or Apple ID?
If you are an iPad or Apple iPhone 7 Plus owner and are looking to reset your iPad or Apple iPhone 7 Plus without knowing the passcode, you do not need to worry anymore. Most gadget owners already know how to factory reset their phones. But in cases where you have forgotten your Apple ID password or passcode and want to reset your iPad or Apple iPhone 7 Plus, it can be done via various ways and techniques. Here, we shall discuss a few of them.
In this article, you shall find multiple ways by which you can effectively factory reset iPad or Apple iPhone 7 Plus without iCloud password and get a clean slate to work on. A factory reset will wipe all the data off of your iPad or Apple iPhone 7 Plus, so be mindful of that. The methods are all quite simple yet effective in producing the desired result. Without further ado, let us begin!
Part 1: How to Factory Reset iPad or Apple iPhone 7 Plus without Apple ID by Removing Apple ID?
If you wish to factory reset the iPad or Apple iPhone 7 Plus without an Apple ID password or iTunes, one simple way to do it is via third-party application software. A quite wonderful tool in this regard is the Dr.Fone - Screen Unlock tool. It lets its users remove multiple types of locks from screens on several different devices. Using an external tool saves users from various kinds of troubles that may arise along the way.
The Dr.Fone program is a highly useful and recommended tool for unlocking phone screens. It supports a wide range of phone models and multiple brands, including Apple, Samsung, Xiaomi, Huawei, LG, etc. Users can easily remove screen locks of multiple kinds. In addition to that, Dr.Fone also:
- It saves a lot of time and effort for the users and does its job quickly.
- Supports many brands and all the latest versions of iOS and Android.
- Protects the data of consumers, making it a trusted source worldwide.
- It is relatively easy to use, with a user-friendly interface.

To factory reset the iPad or Apple iPhone 7 Plus without Apple ID using Dr.Fone, install the program on your computer, and proceed as mentioned below.
Step 1: Launch and Connect the Program to iPad or Apple iPhone 7 Plus
Launch the Dr.Fone Screen Unlock app on your computer and connect your iPad or Apple iPhone 7 Plus with the help of a data or a USB cable.
Step 2: Choose Option
On the main interface of the program, you will see various options to choose from. Click on the “Screen Unlock” button visible there.

Step 3: Select Unlock Option
On the next screen, you will see multiple options. Choose the “Unlock Apple ID” one.

Step 4: Establish a Trusted Connection
Now, tap the “Trust” button on your iPad or Apple iPhone 7 Plus to establish a trusted connection with the computer to proceed further.
Step 5: Reset iPad or Apple iPhone 7 Plus
Then, on your computer screen, click on “Unlock Now.” Confirm the action on the appearing dialogue box. Next, follow the instructions visible on the screen to reset your iPad or Apple iPhone 7 Plus.

Step 6: Remove Apple ID
Dr.Fone will begin the process of unlocking your iPad or Apple iPhone 7 Plus. Do not disconnect the iPad or Apple iPhone 7 Plus during this process. Once the process is completed, reboot your iPad or Apple iPhone 7 Plus, and you shall be able to sign in with a new Apple ID.


Part 2: Factory Reset iPad or Apple iPhone 7 Plus without iCloud Password
In case you are asking yourself if it is possible to reset your iPad or Apple iPhone 7 Plus without an iCloud password, the answer is yes. If you want to learn how to factory reset an iPad or Apple iPhone 7 Plus without an iCloud password, an easy way of doing so is with an iTunes or Finder.
For Mac users with macOS Catalina 10.15 or later, they can complete the process with Finder’s help. Windows users and macOS users with older versions can use iTunes. Before restoring the iPad or Apple iPhone 7 Plus without an iCloud password, you are required to put it into Recovery mode. For that, you need to follow the steps provided as follows.
Step 1. Turn off your iPad or Apple iPhone 7 Plus
- On an iPad or Apple iPhone 7 Plus with Face ID: Make sure your iPad or Apple iPhone 7 Plus is not connected with your computer. Press and hold the Top and Volume Down button to allow the power slider to appear on the screen. Drag the slider to turn off the Apple iPhone 7 Plus device.
- On an iPad or Apple iPhone 7 Plus with Home Button: Make sure your iPad or Apple iPhone 7 Plus is not connected to a computer. Press the Side or Top button to allow the power slider to enumerate on the screen. Once it is done, drag the slider to turn off the Apple iPhone 7 Plus device.
Step 2. Enter Recovery mode
- On an iPad or Apple iPhone 7 Plus with Face ID: Connect your device to a computer. Hold the Top button for leading into the recovery mode while connecting it with the computer.
- On an iPad or Apple iPhone 7 Plus with a Home button: Connect your iPad or Apple iPhone 7 Plus to your computer. Keep holding the Home button while connecting it with the computer until the recovery mode screen appears on the front.
Step 3. Open iTunes or Finder on the computer
Open iTunes and access your iPad or Apple iPhone 7 Plus through the iPad or Apple iPhone 7 Plus’s icon present on the screen’s upper-left corner. With Finder on Mac, locate your iPad or Apple iPhone 7 Plus in the sidebar of its window. Tap it.
Step 4. Restore your iPad or Apple iPhone 7 Plus and set it up
The screen displays an option of ‘Restore’ or ‘Update’ for the iPad or Apple iPhone 7 Plus. Tap on the option of ‘Restore’ to let the platform download the software into the iPad or Apple iPhone 7 Plus within the recovery mode. Then set it up as a new device.

Part 3: How to Reset iPad or Apple iPhone 7 Plus without Apple ID via the Settings App?
Another way of resetting your iPad or Apple iPhone 7 Plus is via the Settings app present on your device. You can unlock a disabled iPad or Apple iPhone 7 Plus or remove all data by executing a total wipe of the iPad or Apple iPhone 7 Plus using Settings. However, before starting, please ensure that your iPad or Apple iPhone 7 Plus is connected to the internet and the “Find My iPhone” feature is disabled on it. You will also need to know the passcode of your iPad or Apple iPhone 7 Plus to proceed with this method.
Once you have done all of that, follow the steps given below.
- Open “Settings” on your iPad or Apple iPhone 7 Plus.
- Go to “General.”
- Navigate to the “Reset” option and click on it.
- Select the “Erase All Content and Settings” option.
- Type in your passcode to confirm and proceed. This will wipe all the data on your iPad or Apple iPhone 7 Plus.

Based on the version of your iOS, you might be asked to enter your Apple ID password too. It will also ask for the Apple ID password if the “Find My iPhone” feature is enabled on your device. Hence, the process will not be successful without it, and your iPad or Apple iPhone 7 Plus will go to Activation Lock. Therefore, Dr.Fone is a simple, recommended, and reliable way of resetting the iPad or Apple iPhone 7 Plus without an Apple ID, saving much of the troubles.
Conclusion
There can be multiple reasons for resetting your iPad or Apple iPhone 7 Plus. Now you know how to factory reset the iPad or Apple iPhone 7 Plus without Apple ID. You can follow any of the above-mentioned methods to get the desired results as best suited to your needs. Some might work, and some might not. The Dr.Fone – Screen Unlock tool is recommended, as it is the most efficient among all the other methods. Try it to get proficient outcomes.

Bypass iCloud Activation Lock with IMEI Code On Apple iPhone 7 Plus
The iCloud IMEI Unlock method requires you to have your Apple iPhone 7 Plus IMEI number before proceeding with the iCloud lock removal process. When it comes to bypassing the activation lock, the IMEI code plays a very significant role as we’re going to see as we proceed.
In this article, I’m going to elaborate on how you can easily bypass the iCloud activation lock with the help of the iCloud IMEI unlock.
Part 1: Basic Information about IMEI
1. Understanding the IMEI Code
The International Mobile Equipment Identity (IMEI) code/number is a highly unique identifying 15-digit number that distinguishes one mobile device from the other. This IMEI number is present in each and every phone regardless of the make or model. It plays an imperative role since it can be used to unlock locked mobile devices, track lost devices, and at the same time, lock a stolen mobile device remotely.

2. How to Find Your IMEI Code
How to find your IMEI code depends on a number of factors such as your phone make, the model as well as the company behind your device. In most cases, you can find the code on your mobile device just under the battery casing, on the SIM Card tray, and in some situations, on the inside part of the bottom phone cover. If by chance, you still can’t locate your code, I would highly advise you to dial *#06# on your phone dial pad. This prompt dial-up happens to be the universal method used by each and every mobile company to locate the unique 15-digit IMEI number.
You can try to find your IMEI code through the other two methods: check it on your device, via iTunes or Finder, and package box.
Method 1: On your Apple iPhone 7 Plus device, directly go to Settings>General>About. Then you can find your IMEI code below.

Method 2: Click the “Device” icon in iTunes to access the “Summary” tab. To find the IMEI number on your Apple iPhone 7 Plus, tap “Phone Number” under your device name or navigate to the Apple iPhone 7 Plus device model.

Method 3: For Finder, locate your device from the left panel. Ensure that you’re on the “General” tab, then select “Phone Number” below your device name or model to locate the IMEI number.

Method 4: Retrieve the original box or packaging in which your device came when you purchased it. On the outside of the box, a label or sticker might include various details about the Apple iPhone 7 Plus device. Look for a section specifically mentioning the IMEI number. The IMEI number and other device details are typically printed on a label or sticker.

3. iCloud IMEI Check for iPhone
For you to access and use iCloud, you need to check IMEI iCloud to retrieve or confirm your unique IMEI code. For you to unlock your iCloud account or lock it swiftly, I would highly advise you to have this 15-digit code with you on a piece of paper. Each and every iPhone device comes with an iCloud account that is distinguished by this unique number. If your iCloud account is locked, the first thing you need to do is to go through the iCloud IMEI check process to retrieve your code. You can do this by using the methods mentioned in part 1.2.
Part 2: How to Bypass iCloud Activation with IMEI Free?
Many third-party services claim to offer solutions to bypass iCloud activation using the IMEI number. These services propose to unlock iCloud activation by altering or manipulating the IMEI number. They promise a free and swift solution to bypass iCloud activation. Follow these steps to bypass iCloud activation using IMEI:
Step 1. Begin with finding your device’s IMEI number. You can do it by using the *#06# code. Otherwise, you can get it from the phone box or in iPhone “Settings.”

Step 2. Now access a reliable iCloud Activation lock bypassing via IMEI number service. One example is IMEIUnlockSIM , where you can use the IMEI number to bypass the iCloud Activation lock.

This relevant service is typically provided by third-party companies and is not officially endorsed by Apple. It’s important to note that the legitimacy and reliability of such services can vary. Keep in mind that using unofficial unlocking services may come with risks, and it’s essential to research and choose a reputable provider if you decide to pursue this option. Additionally, be cautious about potential scams and ensure that you fully understand the terms and conditions of any service you use.
Part 3: How to Bypass iCloud Activation without IMEI Code?
Are you looking for a way to bypass the iCloud Activation lock without an IMEI code? Wondershare Dr.Fone provides a solution for unlocking iPhone, iPad, and iPod touch without a passcode. It is capable of removing various types of lock screens, which include your device’s passcode, Touch ID, and Face ID locks. Moreover, it can bypass the iCloud activation lock and Apple ID without requiring a password.
Additionally, it can bypass MDM (Mobile Device Management) and screen time settings without causing data loss. This software is compatible with iOS 17/iPadOS 17 and iPhone 15.
Key Features of Wondershare Dr.Fone
- It operates through a simple 3-step process, making it user-friendly.
- You can use the Dr.Fone - Screen Unlock (iOS) without the need for any technical expertise.
- Dr.Fone has the capability to disable the iTunes backup encryption setting without causing data loss.
Steps to Bypass iCloud Activation without IMEI Code via Wondershare Dr.Fone
You need to perform the following basic steps to bypass the iCloud Activation lock:
For iOS/iPadOS 12.0~14.8.1
Step 1: Access iCloud Activation Lock Removal
Install the newest Wondershare Dr.Fone on your computer and open it. Go to “Toolbox,” then choose “Screen Unlock” and select “iOS.” Next, pick “iCloud Activation Lock Removal” and click “Start” to initiate the unlocking process. Connect your iOS device using a USB cable when prompted. The window will display progress and move to the next step.

Step 2: Navigate To and Tap Unlock Now
Now, you need to check whether your device is GSM or CDMA. Bypassing the iCloud Activation lock on GSM devices doesn’t affect the Apple iPhone 7 Plus device functions. On the other hand, CDMA devices will lose the ability to be used for cellular purposes. Tap “Unlock Now,” and if you are unlocking a CDMA device, you will be presented with a warning prompt. Click “Got It” to agree to the warning and proceed further.

Step 3: Jailbreak Your Device and Complete the Process
Following this, follow the on-screen instructions to jailbreak your iDevice. Once you confirm that your iOS device has been successfully jailbroken, the process initiates automatically to remove the Activation Lock. The progress is indicated by a bar displayed on the screen. Upon completion of the process, a message will appear in the window indicating the conclusion.

For iOS 15.0~16.3
Step 1: Navigate to the Unlock Now Screen
Launch Dr.Fone, tap “Toolbox,” and access “Screen Unlock” to proceed. On the following screen, choose “iOS” and follow it by tapping “iCloud Activation Lock Removal.” Next, make sure your device is connected to a computer, and on Dr.Fone, tap “Unlock Now.”

Step 2: Put Your iOS Device into DFU Mode
Afterward, a message will pop up, cautioning the user about the process. Read through the details and checkmark the “I have read and agree” option. Tap “Got It” to proceed and follow the on-screen instructions to put the iOS device in DFU Mode. After the first attempt, the program will command the Apple iPhone 7 Plus device to restart. Click the right arrow to proceed to the further step-by-step procedures.

Step 3: Complete the Bypass Process of the iCloud Activation Lock
Then, repeat the steps to place the iOS device in DFU Mode for the second time. Once completed, the program will activate the Apple iPhone 7 Plus device, unlocking it. Finally, select “Got It!” to finish the process. Afterward, the computer screen will begin the iCloud Activation Lock removal process. Once finished, a completion message will appear where you need to click ‘Done.’

For iOS/iPadOS 16.4~16.6
Step 1: Connect Your Device to Dr.Fone and Jailbreak It
Dr.Fone offers a straightforward approach for iPhone or iPad users to remove the iCloud Activation Lock for iOS/iPadOS 16.4~16.6. It automatically retrieves and jailbreak your device without manual steps or external jailbreak tools.

Step 2: Commence and Complete the iCloud Activation Lock Bypass Process
Once the Apple iPhone 7 Plus device is jailbroken, Dr.Fone will commence the removal of the Activation Lock and exhibit a progress bar. Once the process finishes, a completion message will appear on the window. Simply click the ‘Done’ button to finalize the unlocking of the Activation Lock.

Bonus Tip: One-click Solution to Bypass iCloud Password without IMEI Code
Not just IMEI, you may also wish to bypass the iCloud account that is linked to the Apple iPhone 7 Plus device as well. To do this, you can take the assistance of Dr.Fone - Screen Unlock (iOS) and follow a simple stepwise process. Ideally, the application is used to remove the lock screen of an iOS device, but it can also help you bypass an iCloud account. But, you need to unlock your device once in the process. If you are ready, just follow these steps to learn how to bypass the iCloud lock on your phone.
Dr.Fone - Screen Unlock (iOS)
Unlock Apple ID Without Password.
- Intuitive instructions to unlock iPhone without the passcode.
- Removes the iPhone’s lock screen, and Apple ID whenever it is disabled.
- Works for all models of iPhone, iPad, and iPod touch.
- Fully compatible with the latest iOS.

4,008,669 people have downloaded it
Step 1: To start with, simply connect your Apple iPhone 7 Plus to the system and launch the Dr.Fone - Screen Unlock (iOS) application from it. From its home, you need to pick the option to unlock an Apple account.

Step 2: Now, simply enter the passcode on your phone to unlock it and tap on the “Trust” button when you get a new connection prompt on it.

Step 3: As your device would be detected, click on the “Unlock Now” button, and agree to the following warning message. Enter the displayed code to verify as the process will erase the existing data on your phone.

Step 4: Afterward, just unlock your Apple iPhone 7 Plus and go to its Settings > General > Reset. From here, you can choose to reset all device settings.

Step 5: That’s it! Once the Apple iPhone 7 Plus device restarts with its default settings, the application will take the needed steps to bypass its iCloud account. Kindly be patient and wait as Dr.Fone would complete the process.

Step 6: In the end, you will be notified when the unlock process is completed. You can now safely remove your device and access it without any iCloud account restrictions.

Some of the methods that have been listed above require little skills and time to bypass the activation lock. Also, the amount of cash required is minimal as compared to other methods, which can be quite expensive and complicated for some users. Dr.Fone - Screen Unlock (iOS) is a better solution that will take you a long way in terms of iPhone and iCloud use compared to others, and hence you should never be worried just because you can’t access your iCloud account.
Also read:
- [New] Fight to the End Nintendo's Top 10 Fighters for 2024
- [Updated] Elevating Instagram Posts with Perfectly Sized Videos for 2024
- [Updated] Inside the World of Haul Video Production
- [Updated] Quick Color Concealment in Premiere
- A How-To Guide on Bypassing iPhone X iCloud Activation Lock
- Conquer the VR World Your First VR Adventure
- Demystifying Fatal Errors in Setup Processes: Insights Into Correcting Error 1603
- How to Remove Apple iPhone 14 Pro Activation Lock
- In 2024, 3 Effective Ways to Bypass Activation Lock on iPhone XS Max
- In 2024, A Comprehensive Guide to iCloud Unlock On Apple iPhone XS Online
- In 2024, How to Remove Activation Lock On the iPhone 13 Pro Without Previous Owner?
- In 2024, How to Unlock iCloud Activation Lock and iCloud Account From Apple iPhone 12 Pro Max?
- In 2024, iPhone SE (2020) iCloud Activation Lock Bypass
- In 2024, The Ultimate Guide to Bypassing iCloud Activation Lock from Apple iPhone 11 Pro
- The Verdict on PNY's 1TB Portable SSD: Satisfactory Yet Lacks Distinctiveness
- Top 3 Ways to Fix 'Gpedit.msc' Not Found Problems
- Use Device Manager to update your hardware drivers on Windows 10
- Title: How to Remove Activation Lock From the Apple iPhone 7 Plus Without Previous Owner?
- Author: Lydia
- Created at : 2025-02-25 11:27:18
- Updated at : 2025-03-03 20:21:49
- Link: https://activate-lock.techidaily.com/how-to-remove-activation-lock-from-the-apple-iphone-7-plus-without-previous-owner-by-drfone-ios/
- License: This work is licensed under CC BY-NC-SA 4.0.

