
How to Remove Find My iPhone without Apple ID From your iPhone 15 Plus?

How to Remove Find My iPhone without Apple ID On your Apple iPhone 15 Plus?
While ensuring protection from theft, iPhone offers a wide variety of tools that helps users find their lost iPhone without any discrepancy. Unlike other smartphone developing companies, Apple ensures a far more impressive structure in locating a lost device than any other security protocol. However, certain users wish to configure their security settings from scratch or remove the existing protocols on a certain device. This article provides a detailed guide on removing Find My iPhone without Apple ID through a series of mechanisms and multiple techniques involving several platforms.
Part 1. Remove Find My iPhone without Apple ID with Dr.Fone - Screen Unlock
Dr. Fone - Screen Unlock (iOS) commemorates an impressive feature set with the provisions of executing tasks within a few steps. Out of the many mechanisms that you may have gone through or heard of, third-party platforms provide you with the most dedicated and efficient services to remove different security protocols from your device. These platforms, known for executing such tasks through the automated structure, can prove effective and cognitive for Apple users in retrieving their smartphones. While understanding the excessive number of platforms in the market, the article provides a very effective platform that helps you cover all dynamics of removing Find My iPhone without an Apple ID. Many reasons should tempt you into adopting Dr. Fone as your primary choice in turning off Find My iPhone without the aid of an Apple ID.
- Fixes all solutions involving disabled iTunes or Apple Accounts.
- Removes the lock-screen password with no hurdles.
- Compatible with the latest iOS and works across all models of iPhone, iPad, and iPod Touch.
Dr.Fone - Screen Unlock
Remove Find My iPhone with no Apple ID without Hassle.
- Unlock an iPhone whenever the passcode is forgotten.
- Save your Apple iPhone 15 Plus quickly from the disabled state.
- Free your sim out of any carrier worldwide.
- Works for all models of iPhone, iPad, and iPod touch.
- Fully compatible with the latest iOS.

3981454 people have downloaded it
As you get to know more about Dr. Fone, it is necessary to understand the systematic execution of the process that would efficiently remove the Find My iPhone from your Apple Device.
Step 1: Download, Install and Launch
You need to download the platform across your desktop and install it successfully. After installation, launch the platform and select the “Screen Unlock” tool from the home window present on your front.

Step 2: Select Remove Active Lock
You need to select the “Unlock Apple ID“ option on the new screen on your front.

Choose the “Remove Apple ID“ option to lead towards the original process of removing Apple iD.

Step 3: Jailbreak your Apple iPhone 15 Plus
Jailbreak your Apple iPhone 15 Plus on your Windows computer.

Step 4: Confirm the Apple iPhone 15 Plus device information
Dr.Fone detects the jailbroken device and displays the Apple iPhone 15 Plus device information. Confirm it.

Step 5: Start to remove
It starts to remove. Over completion of the activation lock removal, the platform displays a prompt message on the desktop. The Find, My iPhone, will also be removed.

Part 2. Remove find my iPhone by recovering Apple ID
Another method that can come in quite handy is by consuming the iForgot website for Apple ID recovery. You can consider removing it with the aid of the Apple ID. For this, the iForgot website provides you with the perfect environment for execution. The platform helps you in recovering the password to your ID by following the steps declared below.
Step 1: Open the Apple ID page on your browser and tap on the option of “Forgot Apple ID or Password” to redirect yourselves to a new link.

Step 2: On the new window, provide your Apple ID along with the assorted phone number and tap “Continue.”

Step 3: A notification will be sent across the Apple iPhone 15 Plus devices connected across the Apple ID, offering you to reset your password. Access the link to change the password by following the on-screen steps. This successfully changes the password of your Apple ID.
Once you are done saving and securing the credentials of your Apple ID, you need to proceed toward removing the Find My iPhone service by following the steps offered as follows:
On your Apple iPhone 15 Plus: Open the Settings of your device and tap “iCloud” to proceed. Select the option of “Find My iPhone” and set it to “Off.” Provide the Apple ID password for the listed account and tap “Turn Off” to conclude.

Note: After you turn off the Find My iPhone services, the Activation Lock is automatically disabled.
Part 3. Remove find my iPhone with Apple support
Another approach that can be taken into consideration is by accessing Apple Support. Contacting Apple Support can be listed as one of the most prolific and conventional methods adopted to retrieve credentials and remove appropriate services readily consumed. However, to enjoy such easy services, you need to have a claim over the Apple iPhone 15 Plus device. It would be both horrendous and confusing to contact Support if you have not had any control over the Apple iPhone 15 Plus device in the past years. This method might be quite easy and cost less to execute; however, you cannot cover Apple devices bought through secondhand vendors. Furthermore, by following the steps described, it is up to the Support to decide on the case and provide you with appropriate results. Few details need to be covered before contacting the Support. By calling them, they would require the following details, at most.
- The Apple AppleCare agreement number
- The device’s serial number
- The phone’s receipt
By providing the following details, Apple Support may help you remove the Find My iPhone across your device and helps you configure your device easily.

Part 4. Is it possible to remove the activation lock if it’s a secondhand iPhone?
Normally, it is up to the previous user with his Apple ID to provide you with the appropriate credentials to remove the activation lock across the Apple iPhone 15 Plus device. For such cases, you need to contact the user himself and explain the reasons for coming up with such a situation. One easy way of confirming the credentials is by going to the locality of the user himself. With this, the phone is just a restart away, followed by the standard activation procedures that would help you remove the Activation Lock across your device.
It isn’t easy to follow these steps if you do not own the Apple iPhone 15 Plus device and can’t contact the owner. Under such circumstances, you have to use a third-party program. Dr.Fone - Screen Unlock (iOS) is one of the best programs to remove an iCloud activation lock.
Conclusion
The article has explained a very comprehensive set of features and tools that can be efficiently consumed to remove the Activation Lock across an iPhone for removing the Find My iPhone settings. The mechanisms stated can provide you with the appropriate execution if followed properly. For this, you need to follow the guide to understand all the dynamics involved in the system.
Best Ways to Bypass iCloud Activation Lock on Apple iPhone 15 Plus/iPad/iPod
Apple puts importance on making sure that all the Apple iPhone 15 Plus users’ data and records are kept in tight and secured storage. Make sure that the only person that can access it is the owner of the mobile. However, there will be challenges if you have bought a used iPhone and if the owner has not logged out of his account on that phone. If you are in this situation, then you will need to either contact the previous owner or be locked out of your phone. The first one is a tedious option, and the latter would be the least one that we would want to happen.
There are, however, various ways how you can bypass the iCloud Activation Lock without having to contact its previous owner. We will share with you the different ways that you can do it on your own and remove the automated lock and continue using your phone leisurely.
Part 1: What Causes iCloud Activation lock?
The iCloud Activation Lock is a great feature that Apple has added to the “Find My iPhone” application which helps prevent other people aside from yourself from accessing your phone and files. Activating your iCloud Activation lock can be done in just a few steps, and this could even be done remotely if your phone is not within your reach. This is a great feature if you are a victim of theft and would like to remotely lock your phone to be sure that it cannot be accessed by the thief or anyone else.
You can follow the steps below to remotely lock your device:
- Step 1: Open the “Find My iPhone” on your browser while locking your phone remotely.
- Step 2: Log in with your credentials. Make sure it is the same credentials you use for iCloud.
- Step 3: Under the Apple iPhone 15 Plus devices’ list, you can look and tap for the text that says “Lost Mode”.
- Step 4: From there, you can tap on actions, then choose to either tap on “Lost Mode” or “Erase Phone”.
Learn about all the solutions to unlock iPhone quickly through the video below:
If you forget the Activation Lock on your iDevice and fail to access it, you must bypass iCloud Activation Lock. This can be executed with the help of Dr.Fone - Screen Unlock (iOS), an exceptional iCloud unlock tool. Read on for detailed steps on various ways to bypass iCloud Activation Lock or click the Download button below to try it free!
Part 2: 3 Ways to Bypass iCloud Activation Lock on iPhone/iPad with iOS 16
Now you know how an iCloud Activation Lock works and how to remotely lock your phone in case of theft. However, what if you still want to be able the bypass the iCloud Activation Lock but are unable to contact the first owner for their credentials? There are multiple ways that you can do that, and we will share the ways with you below:
Method 1: Removing the Apple iPhone 15 Plus device from the First Owner’s iCloud
Probably one of the easiest and fastest ways to bypass the activation lock is by contacting the owner to remove the Apple iPhone 15 Plus device that you have from their iCloud. If you can still make contact with them, you can try this option and reach out to them.
Method 2: Contact Apple to Remove The Activation Lock
If you cannot contact the previous owner, you can then reach out to Apple directly and provide proof that you have inherited or purchased the Apple iPhone 15 Plus device. Documents such as receipts and death certificates if inherited, then you can reach out to their support team to unlock your device.

Method 3: Unlock your device using DNS
Instead of bypassing Apple directly, you can try to bypass the DNS server, and you can do this by following the steps below:
- Step 1: Restart your device.
- Step 2: Go through the process of setting up until you come across the “Choose Wi-Fi Network”.
- Step 3: Then choose “More Wi-Fi settings” and tap on “I”.
- Step 4: Choose “Configure DNS” and select “Manual”.
- Step 5: From there, choose “+Add server” then choose the address as per your location below and click “Save”.
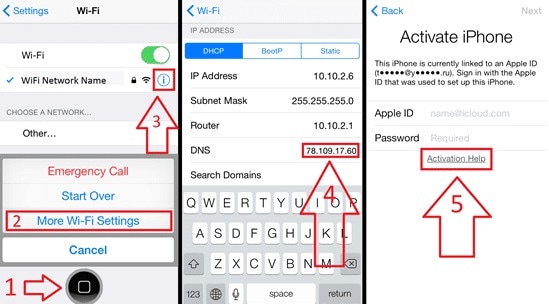
- USA: 104.154.51.7
- Europe: 104.155.28.90
- Asia: 104.155.220.58
- Africa, Australia, and other locations: 78.109.17.60
- Step 6: Select “Ask to Join Networks” and enter the password then click on “Join”.
- Step 7: When it tries to activate, you can tap on the back button and proceed to set up the Apple iPhone 15 Plus device as usual.
Part 3: The Fastest Way to Remove iCloud Activation Lock on iOS/iPadOS 12.0 - 16.6 Without Password
Now, if you want to bypass the activation lock on your own and without the need for a password, you can try Dr.Fone - Screen Unlock (iOS) . This program helps unlock activation locks on iPhone (5S-X), iPad (3-7), and iPod touch (6-7) running iOS 12.0-16.6. Now you can remove iCloud activation lock on iPhone/iPad/iPod Touch without jailbreak by using Dr.Fone.
Dr.Fone - Screen Unlock (iOS)
Bypass iCloud Activation Lock on iPhone/iPad/iPod Without Hassle.
- Bypass iCloud activation lock and enjoy all iCloud services.
- Simple, click-through, no tech knowledge is required, everybody can handle it.
- Compatible with iPhone, iPad, and iPod touch.

- Expert team with over 17 years of expertise & has helped over 50 million users.
4,395,218 people have downloaded it
Step 1: Log in Wondershare Dr.Fone and click Toolbox on the homepage. Then select Screen Unlock > iOS. Initiate the removal of the iCloud Activation Lock and click the Unlock Now button.

Step 2: Confirm the prompt on the next window and continue the process by tabbing “Got it!”

Step 3: Start to put device in DFU mode for the first time. During this process, the program will send a demand to the Apple iPhone 15 Plus device.

Step 4: Put your device in DFU Mode for the Second Time. If your device is not detected by the platform, follow the on-screen instructions to put their iOS device in DFU Mode.
Step 5: Once the Apple iPhone 15 Plus device has been processed under the DFU Mode, the computer’s screen will start displaying the removal of the iCloud Activation Lock. When it’s done, click Done in the next window.

For detailed guide: please check our official guide .
Conclusion
We hope that the tips that we shared will help you to remove the iCloud Activation lock on your phone without having to contact the previous owner or even need any password. For an efficient and effortless solution, you can utilize “Dr. Fone - Screen Unlock (iOS) ” which just needs you to connect your phone to your laptop and in just a few taps. We understand how frustrating it can be to have to contact other people just to be able to use your phone. Follow our methods, and you will be able to use your phone right away.
Unlock Your Device: iCloud DNS Bypass Explained and Tested, Plus Easy Alternatives On Apple iPhone 15 Plus
Have you bought a used iPhone or iPad with an active iCloud Activation Lock? Or perhaps you have an Apple device but cannot remember your iCloud password? Without activating iCloud, you cannot utilize locked devices in either scenario.
You might try contacting Apple customer service, but they won’t be able to assist you without user identification directly. Even after the Apple iPhone 15 Plus device has been authenticated, you will still be bombarded with inquiries, and they may even want the original iOS device payment receipt.
One of the greatest free solutions to prevent these issues is to unlock your Apple iPhone utilizing iCloud DNS Bypass. Read on to know more in this iCloud DNS Bypass Guide.
Part 1: How Can We Use iCloud DNS Bypass for iOS Devices?
After a factory reset or restoration, every time you set up your iOS device, it will send an activation request to Apple’s servers. Apple responds to your request and displays your device’s status.
Additionally, if the Find My iPhone feature of your device is enabled, an iCloud Activation Lock screen will appear and prompt you for your iCloud account login information. The iCloud DNS Bypass can assist you if you forget your login information (Apple ID or password) or purchase a used device with an iCloud lock activated. It is a free approach to unlocking iCloud.
The readable names are transformed into numerical IP addresses via the Domain Name System (DNS). To launch the program, it makes use of a DNS server that serves as a host.

Use DNS to get around iCloud Server IP Address
You may first just ignore the iCloud DNS on your Apple iPhone 15 Plus or iPad. The procedure is easy. Remember that the process must be completed by inserting the SIM card into your Apple iPhone 15 Plus.
Step 1. Turn on your Apple iPhone 15 Plus, then configure it according to the on-screen instructions.
Step 2. Select your language and nation. Click Continue to access the Wi-Fi settings screen after that.
Step 3. If prompted, click the I icon next to the Wi-Fi area.
Step 4. Click Connection Settings > Forget this Network to disconnect from the Wi-Fi network.
Step 5. When asked for a DNS server IP address, tap the I symbol to unlock the iCloud activation lock. Here is a list of places for your information:
USA: 104.154.51.7
155.28.90 Europe
Africa: 35.199.88.219
Asia: 104.155.220.58
189.47.23 Australia and Oceania
It is 78.100.17.60 on other continents.
Step 6. Turn on Wi-Fi and select the Wi-Fi network you wish to connect to by tapping the Back button on the left side of the screen. Enter your passcode after that.
Step 7. When you click Next Page > Back, the iCloud bypass page will appear.
Step 8. Use your device and configure your apps.

Use iCloud DNS Bypass Crash
- Step 1. The procedures below will help you delete iCloud after DNS bypass if you cannot utilize some features on your Apple iPhone 15 Plus.
- Step 2. Tap Menu > Applications after attempting the aforementioned technique.
- Step 3. To restart your smartphone, scroll down and tap the Crash option.
- Step 4. Select “Language and Country” > Select a Wi-Fi network, click Home, More Wi-Fi Settings, Configure Proxy, and then Manual.
- Step 5. In the Server section, delete the existing HTTP address before entering 30 different emojis. Type 8888 into the Port area, then click Save at the top.
- Step 6. To access the Unlock screen, tap Back > Next. To unlock the Apple iPhone 15 Plus device, press the Home button.
- Step 7. When the Home screen appears, tap the Language choice.
Part 2: The Best iCloud DNS Bypass Alternatives to Unlock Your Apple iPhone 15 Plus/iPad/iPod Touch (Easy and Efficient)
Only if you bought a secondhand iPhone with an activation lock or want to restore the Apple iPhone 15 Plus device but forgot that Find My iPhone was ever turned on do you need Dr.Fone - Screen Unlock (iOS) . Dr.Fone - Screen Unlock (iOS) is the most promising and user-friendly product of its sort currently available. With the help of this application, you can simply fix the iCloud activation issue. You don’t need to be an expert in utilizing the application because it is simple and intuitive.
Using Dr.Fone - Screen Unlock, you can get rid of the iCloud activation lock. Launch Dr.Fone and choose “Remove Active Lock” and “Unlock Apple ID” to unlock your iCloud. It still works if you have a used iPad or iPhone.
Dr.Fone - Screen Unlock (iOS)
Remove iCloud Activation lock without Password in Minutes
- Remove Apple ID/iCloud Account efficiently.
- Save your Apple iPhone 15 Plus quickly from the disabled state.
- Free your sim out of any carrier worldwide.
- Bypass iCloud activation lock and enjoy all iCloud services
- Works for all models of iPhone, iPad, and iPod touch.
- Fully compatible with the latest iOS.

4,008,671 people have downloaded it
Here’s a step-by-step guide on how to use it
Step 1. Installing Dr.Fone on your smartphone and selecting Screen Unlock from the available options are the first steps in the procedure. You will note that there is a “iCloud Activation Lock Removal” option, among others, when you first use the Screen Unlock function. Simply clicking on it is all that is required.

Step 2. Before the bypassing process, please tape “Start”.

Step 3. After reaching the ‘Start’ page, Your Apple iPhone 15 Plus’s specific information will be detected to determine the appropriate operation process. Ensure that the data cable is properly connected during this process. Jailbreaking is required for iOS devices running 12.0 to 14.8.1, but for iOS 15.0 to 16.3, simply enter DFU mode twice and proceed to unlock. For detailed instructions on unlocking, you can visit this detailed guide about iCloud Activation Lock Removal.

Step 4. Now we’re bypassing the activation lock, soon your Apple iPhone 15 Plus will work without the activation lock.

Part 3: FAQs
1. When Do We Require iCloud DNS Bypass?
We require it when our carrier locks our phone or when we buy a used phone and cannot use it because of an iCloud activation lock. The use of iCloud DNS bypass enables temporary access to the features and functionality of an iCloud-locked device. Domain Name Server, or DNS for short, serves the function of converting your domain names into IP addresses.
2. What Can iCloud DNS Bypass Do for Us?
When you need an urgent functioning solution for a locked iPhone, using iCloud DNS bypass is helpful since it gives you temporary access to all the features and configuration of an iCloud-restricted device. DNS, or domain name server, converts your domain names into IP addresses.
3. What are the Pros & Cons of iCloud DNS Bypass
This approach can be helpful, but it does have advantages and pitfalls of its own. These advantages and disadvantages are broken down as follows:
Pros
- You may use it without installing any software on the Apple iPhone 15 Plus device, since you can do it in the Wi-Fi settings.
- The internet, camera, and games can all be used after the gadget has been engaged, making it simple to access.
- Utilizing this approach is cost-free.
Cons
- This technique only partially unlocks the Apple iPhone 15 Plus device and represents a hack.
- The iCloud DNS bypassing technique has occasionally been reported as not working by users.
Conclusion
Now you have read all about iCloud DNS bypass, what is iCloud bypass DNS, whether DNS bypass is free, and how to iPhone DNS bypass, it is time to implement all the solutions and bear in mind that all DNS Bypass solutions are 100% free. Dr.Fone - Screen Unlock (iOS) is also a great tool to bypass screen lock, even if you don’t have any tech skills.
Also read:
- [New] In 2024, YouTube's Updated Monetization Playbook
- [New] Unveiling the Magic of Seamless Sound Integration in Videos
- [Updated] Flip Your Video Frames Effortlessly with VLC for 2024
- [Updated] Step-by-Step Adding a Flurry of Images & Videos to Your IG Story
- A How-To Guide on Bypassing the Apple iPhone 6s iCloud Lock
- Bypass iCloud Activation Lock with IMEI Code On Apple iPhone 15
- How to Bypass iCloud Lock from iPhone 14 Pro
- How To Fix iPhone 11 Could Not Be Activated/Reached Issue
- How to Track Google Pixel Fold Location without Installing Software? | Dr.fone
- In 2024, Can You Unlock iPhone 14 Pro Max After Forgetting the Passcode?
- In 2024, How to Bypass iCloud Lock on Apple iPhone 8
- In 2024, How to jailbreak iCloud locked iPhone 11 Pro
- In 2024, How to Remove Find My iPhone without Apple ID On your iPhone XR?
- In 2024, How to Unlock iCloud lock from your iPhone 8 and iPad?
- In 2024, Secrets to Optimize GoPro Camera Energy Consumption
- In 2024, Soaring High with Q500's 4K Vision
- ニコニコ生放送の画面収録とセーブ手段ガイド
- Title: How to Remove Find My iPhone without Apple ID From your iPhone 15 Plus?
- Author: Lydia
- Created at : 2024-10-04 20:13:34
- Updated at : 2024-10-08 22:27:30
- Link: https://activate-lock.techidaily.com/how-to-remove-find-my-iphone-without-apple-id-from-your-iphone-15-plus-by-drfone-ios/
- License: This work is licensed under CC BY-NC-SA 4.0.
