
How To Remove iCloud From Apple iPhone 7 Plus Smoothly

How To Remove iCloud On Apple iPhone 7 Plus Smoothly
Unlock the full potential of your Apple iPhone 7 Plus by mastering the art of removing iCloud effortlessly! In today’s digital landscape, understanding how to remove iCloud from iPhone is paramount. Whether you’ve forgotten your password, purchased a used device, or are switching Apple IDs, this guide has you covered.
Dive in and see how this article simplifies the process, providing a simple, step-by-step roadmap. Explore the common scenarios that make iCloud removal essential and prepare to manage your Apple iPhone 7 Plus experience seamlessly. Take control of your Apple iPhone 7 Plus effortlessly and explore a world of possibilities with this article’s step-by-step approach.

Part I. What Causes People To Remove iCloud From iPhone?
In the vast Apple ecosystem, iCloud stands as a vital component, connecting your Apple iPhone 7 Plus to a world of seamless data synchronization. However, situations arise where removing iCloud from the iPhone becomes paramount.
What Is iCloud?
At its core, iCloud is Apple’s cloud storage service, fostering the effortless sharing and syncing of data across Apple devices. It’s the magic behind photos, contacts, and notes seamlessly appearing on all your gadgets.
Significance of iCloud
iCloud ensures a harmonious experience, keeping your digital life in sync. From photos to app data, it’s the invisible thread weaving through your Apple devices, making your Apple iPhone 7 Plus an integral part of your digital world.
Reasons To Remove iCloud From iPhone
Understanding these scenarios lays the foundation for your journey into the step-by-step guide on effective iCloud removal without compromising data integrity.
- Forgotten Passwords
Users often find themselves in a bind when forgetting iCloud passwords, necessitating removal.
- Device Handovers
Purchasing a used iPhone or receiving one as a gift may prompt the need to remove the previous owner’s iCloud for a personalized experience.
- Changing Apple IDs
Switching to a new Apple ID might require the removal of the old iCloud association.
- Device Upgrades or Downgrades
Moving to a new iPhone or downgrading to an older model may trigger iCloud removal for a seamless transition.
- Enhanced Security Measures
Some users use iCloud removal as a security measure, particularly when abandoning the Apple ecosystem.
Learning these common reasons allows you to know more about your device before removing iCloud from your Apple iPhone 7 Plus. Now, get ready to learn how to erase iCloud from an iPhone. The next section will feature several methods to help you confidently manage your Apple iPhone 7 Plus.
Part II. How Do You Remove iCloud From iPhone
Now that you’ve discovered the reasons behind iCloud removal, let’s dive into the practical aspects. In this section, you’ll walk through various methods, ensuring you have the knowledge to make informed decisions. From traditional settings to online tools and advanced desktop solutions, this article has got you covered.
Traditional Method: Remove iCloud From Settings
Follow these simple steps to remove iCloud from your Apple iPhone 7 Plus without any fuss:
- Step 1: Open Settings on your Apple iPhone 7 Plus.
- Step 2: Tap your Apple ID at the top of the screen.
- Step 3: Scroll down and select Sign Out. You will then be prompted to enter your Apple ID password to proceed.

- Step 4: You will then be asked, “**Are you sure?**”. If you’ve decided to proceed, tap Sign Out.

This conventional approach ensures a smooth transition while safeguarding your data. However, there are multiple concerns by iPhone users saying that this method failed to work on their devices. In that case, feel free to explore more methods laid out below.
Contact Apple Support
When in doubt, seek help from the experts. Contact Apple Support for personalized guidance on iCloud removal. They’re equipped to handle various scenarios, providing assistance tailored to your specific needs.
- For specific requests, you may start your request online on their Get Support
- You may also visit Apple Support for quick replies, product tutorials, self-help tips, manuals, and technical publications.
- For legal concerns, you may visit their Contact Legal
Remove iCloud From iPhone Online
You can find several iCloud removal online tools on your web browser. However, even though online tools claim to simplify the process, you must tread carefully before you use them. Many are unreliable or even harmful. If you choose this route, research thoroughly, ensuring legitimacy. Watch out for scams, and consider reviews from trusted sources.
Remove iCloud Using a Desktop Tool: Dr.Fone - Screen Unlock (iOS)
If you’ve tried the methods mentioned above but still can’t remove iCloud from an iPhone, it’s time to explore a much safer and more efficient method – a reliable desktop tool. A desktop tool allows you to fulfill the process effortlessly. It’s so easy to use that you can get started without any prior professional knowledge.
With just a few clicks, you can remove iCloud from your Apple iPhone 7 Plus even without your password. And in such a scenario, Wondershare Dr.Fone - Screen Unlock is the finest option. Say goodbye to iCloud-related challenges and embrace the simplicity and effectiveness of Dr.Fone - Screen Unlock (iOS). Reclaim control over your Apple iPhone 7 Plus, enjoying the freedom to confidently manage your iCloud accounts.

Key Features and Advantages
Unlocking the potential of your Apple iPhone 7 Plus has never been easier, thanks to Dr.Fone - Screen Unlock (iOS). This powerful desktop tool is designed with simplicity and effectiveness in mind, offering a seamless solution to iCloud removal. Here’s a closer look at the whole toolkit’s key features and benefits:
- **No Apple ID Password Needed.**Even if you’ve forgotten your Apple ID password, Dr.Fone - Screen Unlock (iOS) provides a hassle-free solution, eliminating the need for complex password retrieval.
- **Security Assurance.**Fone prioritizes the security of your data. The iCloud removal process is designed to safeguard your personal information throughout.
- **Ease of Use.**Designed with user-friendliness in mind, Dr.Fone simplifies the complex task of iCloud removal. No technical expertise is needed. With a few clicks, anyone can navigate through the process effortlessly.
- **High Success Rate.**Boasting a remarkable success rate, Dr.Fone - Screen Unlock (iOS) is a reliable solution for effectively removing iCloud accounts from iPhones.
- **Versatile Compatibility.**Whether you’re using the latest iPhone or an older version, Dr.Fone caters to a wide range of iOS devices, ensuring accessibility for all users.
- **Quick and Efficient.**Save time and effort with Dr.Fone’s swift iCloud removal process. You can liberate your Apple iPhone 7 Plus from previous iCloud associations within just a few clicks.
- **Risk-Free Operation.**Fone - Screen Unlock (iOS) is designed with user safety in mind. The tool minimizes risks associated with iCloud removal, providing a secure and efficient operation.
Step-by-Step Guide Using Dr.Fone – Screen Unlock (iOS)
The guide below will help you remove iCloud from your Apple iPhone 7 Plus easily. Follow these instructions carefully and make your device operational:
- Step 1: Launch Wondershare Dr.Fone on your PC. Then, activate the iOS feature by going to Toolbox > Screen Unlock > iOS. To remove Apple ID, go to the next window and look for the option to Remove AppleID among the choices.

- Step 2: The following screen will display the connection status of the iDevice when it is linked to your PC. Choose the Unlock Now button to proceed.
- Step 3: After this, the platform will inquire about the Apple ID via a series of questions before granting access. Examine your iOS device to see if it has a screen lock feature. Be sure your iDevice has a screen lock enabled before selecting Yes.

- Step 4: The next step is to check if Two-Factor Authentication is enabled on all your iOS devices. If it’s not already on, toggle it on and click Yes to proceed with unlocking the Apple ID.
- Step 5: Once you’ve confirmed these choices, you’ll see a screen with instructions for entering Recovery Mode on your iDevice. If it doesn’t work, select Try DFU Mode in the screen’s bottom-left corner and follow the steps corresponding to your iOS version. To continue with the unlocking process, follow the instructions that will be displayed.

- Step 6: The next screen will show you the Apple iPhone 7 Plus device’s details after entering Recovery Mode. Now that you have the Device Model, all you have to do is choose the System Version and hit the Start button. On the other hand, pick the details by hand and go forward if there are recognition discrepancies.

- Step 7: The download of the corresponding iOS firmware begins, and the progress is shown on the following screen. If the firmware download is taking too long for your platform, you can directly download it by clicking the Copy button to copy the link.
- Step 8: The following screen will show details of the firmware after it has been confirmed by the platform after its download. To proceed with unlocking your Apple ID, click the Unlock Now button.

- Step 9: To proceed, a confirmation window will pop up and ask for a code. To begin, input the code and then click Unlock. You can see how far along the process of unlocking Apple ID is on the screen that follows. Do not allow the gadget to become disconnected in any way.

- Step 10: After the Apple ID is unlocked, the screen will ask you to finish the process. If your Apple ID has been unlocked, you can finish by clicking the Done button. If that isn’t the case, you may use the Try Again button to start over.

Conclusion
iCloud removal doesn’t have to be a daunting task. Mastering how to remove iCloud from an iPhone is about choosing the method that aligns with your needs. From the traditional settings to the safety of Apple Support and the caution required for online tools, the choice is yours. Dr.Fone - Screen Unlock (iOS) emerges as the optimal solution for those seeking simplicity, effectiveness, and independence.
It’s time to regain control over your Apple iPhone 7 Plus, unlocking new possibilities effortlessly. Share this guide with fellow users, and don’t forget to leave feedback. Unlock the potential, share the knowledge, and enjoy a seamless iPhone experience!
How to Bypass Activation Lock on Apple iPhone 7 Plus or iPad?
Apple has long been famous for providing sound devices, with nifty safety and user-friendly features. With that said, if you just purchased a used iOS device, you may be required to bypass the activation lock on your device using iCloud, or the previous user’s account. Before we take a look at how to bypass an activation lock on an Apple iPhone 7 Plus or iPad, let’s examine what an activation lock on an Apple iPhone 7 Plus or iPad entails.

Part 1. What is Activation Lock on Apple iPhone 7 Plus or iPad?
This theft deterrent feature is cool for the sole reason that it helps keep your data safe, in case of misplacement or thievery. Without access to the owner’s Apple ID and/or password, accessing the Apple iPhone 7 Plus device becomes impossible. Unfortunately for used purchases, you may have procured a used item legitimately, but have no access to said device.
This feature is enabled by default when the Find My Apple iPhone 7 Plus option is selected on an iOS device. It is necessary when a user needs to erase data on an iOS device, set it up using a new Apple ID, or turn off Find My Apple iPhone 7 Plus. Knowing the activation lock is enabled on an Apple iPhone 7 Plus or iPad is easy, as the screen prompts you to input a user ID and password.
Part 2. How to Bypass Activation Lock on Apple iPhone 7 Plus or iPad with Previous Owner’s Account?
Using a valid Apple ID and password is the easiest way to bypass the activation lock on Apple iPhone 7 Plus or iPad Mini. In any case, if you legitimately purchased the Apple iPhone 7 Plus device from the previous owner, they should have no qualms giving you these details. If it’s a new device, and you are the original owner, you will have this information ready to use for activation. Whatever the case, follow the steps below to remove the activation lock to Apple iPhone 7 Plus or iPad Mini.

- Step 1. Have the previous owner enter their details on the Apple iPhone 7 Plus or iPad Mini, or request them to send the same to you.
- Step 2. Fire up the Apple iPhone 7 Plus device and when prompted on the Activation Lock Screen, enter the Apple ID and password.
- Step 3. Within a few minutes, the home screen should appear on the Apple iPhone 7 Plus or iPad.
- Step 4. Upon reaching this page, navigate to the settings tab to sign out of iCloud.
A note for users before we proceed with the bypass steps:
Users on iOS 12 or earlier can locate this option on settings, navigating to iCloud, then signing out. For iOS 13 or later, click on settings, then your name, and sign out.
- Step 5. Chances are, the Apple iPhone 7 Plus or iPad will prompt you to enter the original user’s ID and Password. Simply enter the details available to you.
- Step 6. Finally, the best part of the unlocking process; navigate to the settings tab to erase all data. Open up settings, click reset and proceed to erase all content, including settings.
- Step 7. At this point, your Apple iPhone 7 Plus or iPad will restart/reboot, allowing you to set up the Apple iPhone 7 Plus device anew.
There are a few web-based resources and tricks that facilitate this procedure. Suffice to say, these methods, known as Jailbreaking, do not work when activation lock is enabled. Stick to using credible methods like the one listed above. Alternatively, you can use iCloud to bypass the Apple iPhone 7 Plus or iPad Mini activation lock. It does, however, require the original owner’s iCloud information. Assuming they are in contact with you, have them use the following steps to bypass the activation lock.
Part 3. How to Remove iCloud Activation Lock on Apple iPhone 7 Plus or iPad Without Password Using Dr.Fone?
This cool software program is available for use with every iOS device out there. It offers utility for all matters security, revamping or repairing as well as unlocking of iOS devices. On removing Apple ID and activation lock without a password, Dr.Fone - Screen Unlock (iOS) is one of the few recommended programs.
Dr.Fone - Screen Unlock (iOS)
Remove Activation Lock from iPhone/Apple iPhone 7 Plus or iPad without Password
- Remove the 4-digit/6-digit passcode, Touch ID, and Face ID.
- Bypass iCloud activation lock and Apple ID without password.
- Remove mobile device management (MDM) iPhone.
- A few clicks and the iOS lock screen is gone.
- Fully compatible with all iOS device models and iOS versions.
4,395,216 people have downloaded it
Follow the guide to remove activation lock on Apple iPhone 7 Plus or iPad without a password:
- Step 1. Click the “Start Download” button above to Download Dr.Fone onto your computer. Once the interface pops up, select the Screen Unlock option.
- Step 2. Then select iCloud Activation Lock Removal.

- Step 3. Start the Remove process, and connect your Apple iPhone 7 Plus or iPad to your computer.

- Step 6. Wait a moment for the removal process.

Part 4. How to Bypass Apple iPhone 7 Plus or iPad Mini Activation Lock Using iCloud.com?
- Step 1. The original user (or yourself) should proceed to iCloud and sign in using a valid Apple ID and password. Goes without saying that they have to be valid details.
- Step 2. Click on the option to Find iPhone.
- Step 3. Select All Devices, and a screen should appear similar to the one below.

- Step 4. Select the Apple iPhone 7 Plus or iPad Mini that you need to unlock.
- Step 5. Click on the option to erase the Apple iPhone 7 Plus or iPad, then proceed to remove the Apple iPhone 7 Plus device from the account.
- Step 6. Completing this process will remove the Apple iPhone 7 Plus device from the previous user’s account, subsequently removing the activation lock from your Apple iPhone 7 Plus or iPad. Restart the Apple iPhone 7 Plus device and a different interface should appear, without the activation lock screen.
A popular query regarding the activation lock on an Apple iPhone 7 Plus or iPad Mini is why access is denied if you are not the original owner? This is explained in detail below.
Conclusion
Having an iOS device is a unique and satisfying experience, one that many smart device users wish they could have. On that note, activation locks on Apple iPhone 7 Plus or iPads and other iOS devices are meant to protect user information and ensure privacy. Furthermore, using shady programs downloaded from the web may lead to the destruction of a device. Use the handy methods suggested above to fully enjoy the features on your iOS device.
How to Unlock Apple ID Activation Lock On Apple iPhone 7 Plus?
Security protocols are one of the major highlights of Apple’s features and characteristics. Such features allowed Apple to develop its stature as one of the most acknowledged smartphone brands throughout the world. Apple developed its own unique protection system, which encompassed around a unique identification number that allowed the user to keep their data and assorted applications protected. Apple ID is regarded as one of the most important safety procedures that keep the user information intact and guarded against hackers. However, there are several cases where the user forgets or comes across a device that has a locked Apple ID with no potential access. This article provides you a detailed guide on how to unlock disabled Apple ID activation lock from an existing device through a variety of adopted techniques.
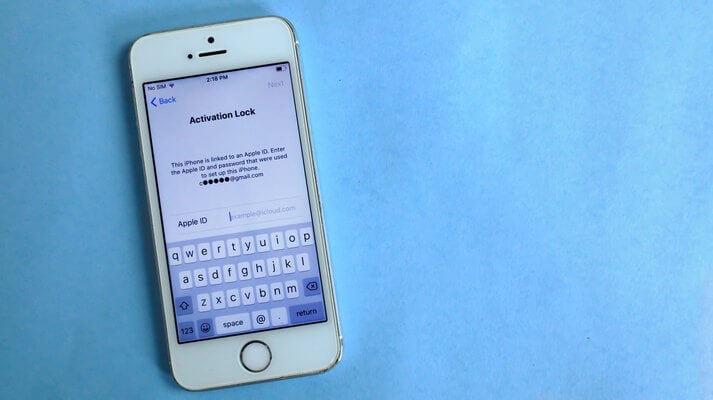
Part 1. Must know about Apple ID and activation lock
Apple, as mentioned above, is keen on providing a very strict structure in protecting the Apple iPhone 7 Plus device and the data within it. Over the activation of the Apple iPhone 7 Plus device, the developers interconnect the unique identifier of the Apple iPhone 7 Plus device with the Apple ID through which it is activated. This allows the Apple iPhone 7 Plus device to be distinctively handled by a single Apple ID. It also allows the user to keep an extra protected layer across every system settings, such as phone reboots. The unavailability of the password and the username prevents any major change within the phone. The activation lock is held quite important in places where the user requires to perform updates or verify the credentials of the Apple iPhone 7 Plus device to make it usable. As you all get to know the extent to which activation lock protects the Apple iPhone 7 Plus device, it should also be kept in mind that this leads to unnecessary disabling or suspension of the Apple Account that is connected with the ID. Thus, it gets important for the user to keep a check over these identification procedures to save their skin from extended procedures.
If you ever come across such a situation where you accidentally get your Apple Account locked, or you get a device that had an existing Apple ID that you wish to re-activate or remove; several schemes can be utilized to cover the issue. However, as the question arises over whether Apple provides such services, you need to consider several scenarios that are looked over by the developers over the question to unlock the activation lock. If you come across a situation where you delete the Apple iPhone 7 Plus device from the Apple ID, several other security procedures can be adapted to cater to the need. On the other hand, you can simply contact Support to cater to such issues. Following this, if the Apple iPhone 7 Plus device that is owned by you was previously ownership by a certain user, you should be considerate enough to contact the previous user and get their credentials to unlock the Apple iPhone 7 Plus device. This is how you can easily unlock the iCloud activation lock without Apple ID.
Part 2. Why can’t I unlock the iCloud activation lock without Apple ID easily?
If you are into unlocking your iCloud activation lock from your existing device without an Apple ID, it is quite impossible to execute such a task. To get into your phone or iCloud Settings, a user must provide the assorted details of the Apple ID Account to get into the basic settings and remove the activation lock from your device. Furthermore, it is also significant to keep in mind that users having a secondhand phone with an existing Apple ID are required to log into iCloud with their Apple ID credentials. These reasons prevent you from unlocking the iCloud activation lock from your device.
Part 3. How to remove Apple ID activation lock using third-party software?
In such cases where you have your Apple ID disabled, several methods can be adapted to unlock your disabled Apple ID activation lock. Among these options, third-party platforms offer a complete set of tools with a dedicated structure to direct users in executing the tasks with ease. These platforms are responsible for offering an environment that would guide the user in efficiently removing the Apple ID without any other credential off an iPhone. Hundreds of platforms can come in handy in such cases; however, this article provides you with a platform that offers unique and swift services in unlocking iPhone activation locks. Dr.Fone - Screen Unlock (iOS) offers you the perfect circumstantial conditions that would aid you in covering any specific detail involved in the process. Several reasons lead to the selection of Dr. Fone as the primary choice of major users, which are:
- You can unlock your disabled iPhone without the aid of iTunes.
- It helps remove iCloud activation lock.
- It helps unlock any iPhone whose password is forgotten.
- There is no technical expertise that is assorted with it.
- Protects the Apple iPhone 7 Plus from the disabled state.
- Is compatible across all models and the latest iOS.
To understand the simple guide involved in executing its features successfully, you need to follow the guide provided as follows.
Step 1: Launch Platform
Download, install and launch the platform over your desktop. Tap on the option of the “Screen Unlock” tool on the home window to proceed.

Step 2: Select Remove Active Lock
Select the option of Unlock Apple ID from the next window and access your device.

Click on Remove Active Lock to proceed with the procedure.

Step 3: Jailbreak your device
Jailbreak your Apple iPhone 7 Plus on the Windows computer.

Step 4: Confirm your device model info.
Confirm the model is correct and jailbreak.

Step 5: Remove iCloud activation lock
It starts to remove the activation lock. The platform carries out the process and provides a prompt message over the completion of the task.

Step 5: Bypass successfully.
Check on your Apple iPhone 7 Plus. It has no activation lock now.

Conclusion
This article has introduced you to a detailed discussion over how to unlock Apple ID Activation Lock along with the dynamics of the feature itself. You need to go through the article to get a better understanding of the procedures involved.
Also read:
- [New] Procure No-Cost Media Content From Prime 4 YouTube Vids for 2024
- [Updated] The Documentarian's Guide to Captivating Audience for 2024
- 2024 Approved Hassle-Free HD Video on Your Device
- 5 Highest-Rated VR Gear for UAVs
- Effective Ways To Fix Checkra1n Error 31 On Apple iPhone 12
- Full Guide to Unlock Your Realme C67 5G
- How to Factory Reset iPad or Apple iPhone 7 Plus without iCloud Password or Apple ID?
- In 2024, How To Factory Unlock Your Telstra iPhone 15 Pro Max
- In 2024, How to Mirror Your Samsung Galaxy S23 Screen to PC with Chromecast | Dr.fone
- In 2024, How to Unlock Apple ID Activation Lock On iPhone 15 Pro Max?
- In 2024, The 10 Best Tools to Bypass iCloud Activation Lock From iPhone SE (2020) You Should Try Out
- In 2024, The 10 Best Tools to Bypass iCloud Activation Lock On iPhone XS Max You Should Try Out
- New Guide How To Check iCloud Activation Lock Status On Your iPhone 12 Pro Max
- Simple ways to get recent calls back from P55
- Unlocking an iCloud Locked iPad and Apple iPhone SE
- Title: How To Remove iCloud From Apple iPhone 7 Plus Smoothly
- Author: Lydia
- Created at : 2025-03-02 04:34:26
- Updated at : 2025-03-04 03:00:51
- Link: https://activate-lock.techidaily.com/how-to-remove-icloud-from-apple-iphone-7-plus-smoothly-by-drfone-ios/
- License: This work is licensed under CC BY-NC-SA 4.0.