
How To Remove iCloud On iPhone 6 Plus Smoothly

How To Remove iCloud On Apple iPhone 6 Plus Smoothly
Unlock the full potential of your Apple iPhone 6 Plus by mastering the art of removing iCloud effortlessly! In today’s digital landscape, understanding how to remove iCloud from iPhone is paramount. Whether you’ve forgotten your password, purchased a used device, or are switching Apple IDs, this guide has you covered.
Dive in and see how this article simplifies the process, providing a simple, step-by-step roadmap. Explore the common scenarios that make iCloud removal essential and prepare to manage your Apple iPhone 6 Plus experience seamlessly. Take control of your Apple iPhone 6 Plus effortlessly and explore a world of possibilities with this article’s step-by-step approach.

Part I. What Causes People To Remove iCloud From iPhone?
In the vast Apple ecosystem, iCloud stands as a vital component, connecting your Apple iPhone 6 Plus to a world of seamless data synchronization. However, situations arise where removing iCloud from the iPhone becomes paramount.
What Is iCloud?
At its core, iCloud is Apple’s cloud storage service, fostering the effortless sharing and syncing of data across Apple devices. It’s the magic behind photos, contacts, and notes seamlessly appearing on all your gadgets.
Significance of iCloud
iCloud ensures a harmonious experience, keeping your digital life in sync. From photos to app data, it’s the invisible thread weaving through your Apple devices, making your Apple iPhone 6 Plus an integral part of your digital world.
Reasons To Remove iCloud From iPhone
Understanding these scenarios lays the foundation for your journey into the step-by-step guide on effective iCloud removal without compromising data integrity.
- Forgotten Passwords
Users often find themselves in a bind when forgetting iCloud passwords, necessitating removal.
- Device Handovers
Purchasing a used iPhone or receiving one as a gift may prompt the need to remove the previous owner’s iCloud for a personalized experience.
- Changing Apple IDs
Switching to a new Apple ID might require the removal of the old iCloud association.
- Device Upgrades or Downgrades
Moving to a new iPhone or downgrading to an older model may trigger iCloud removal for a seamless transition.
- Enhanced Security Measures
Some users use iCloud removal as a security measure, particularly when abandoning the Apple ecosystem.
Learning these common reasons allows you to know more about your device before removing iCloud from your Apple iPhone 6 Plus. Now, get ready to learn how to erase iCloud from an iPhone. The next section will feature several methods to help you confidently manage your Apple iPhone 6 Plus.
Part II. How Do You Remove iCloud From iPhone
Now that you’ve discovered the reasons behind iCloud removal, let’s dive into the practical aspects. In this section, you’ll walk through various methods, ensuring you have the knowledge to make informed decisions. From traditional settings to online tools and advanced desktop solutions, this article has got you covered.
Traditional Method: Remove iCloud From Settings
Follow these simple steps to remove iCloud from your Apple iPhone 6 Plus without any fuss:
- Step 1: Open Settings on your Apple iPhone 6 Plus.
- Step 2: Tap your Apple ID at the top of the screen.
- Step 3: Scroll down and select Sign Out. You will then be prompted to enter your Apple ID password to proceed.

- Step 4: You will then be asked, “**Are you sure?**”. If you’ve decided to proceed, tap Sign Out.

This conventional approach ensures a smooth transition while safeguarding your data. However, there are multiple concerns by iPhone users saying that this method failed to work on their devices. In that case, feel free to explore more methods laid out below.
Contact Apple Support
When in doubt, seek help from the experts. Contact Apple Support for personalized guidance on iCloud removal. They’re equipped to handle various scenarios, providing assistance tailored to your specific needs.
- For specific requests, you may start your request online on their Get Support
- You may also visit Apple Support for quick replies, product tutorials, self-help tips, manuals, and technical publications.
- For legal concerns, you may visit their Contact Legal
Remove iCloud From iPhone Online
You can find several iCloud removal online tools on your web browser. However, even though online tools claim to simplify the process, you must tread carefully before you use them. Many are unreliable or even harmful. If you choose this route, research thoroughly, ensuring legitimacy. Watch out for scams, and consider reviews from trusted sources.
Remove iCloud Using a Desktop Tool: Dr.Fone - Screen Unlock (iOS)
If you’ve tried the methods mentioned above but still can’t remove iCloud from an iPhone, it’s time to explore a much safer and more efficient method – a reliable desktop tool. A desktop tool allows you to fulfill the process effortlessly. It’s so easy to use that you can get started without any prior professional knowledge.
With just a few clicks, you can remove iCloud from your Apple iPhone 6 Plus even without your password. And in such a scenario, Wondershare Dr.Fone - Screen Unlock is the finest option. Say goodbye to iCloud-related challenges and embrace the simplicity and effectiveness of Dr.Fone - Screen Unlock (iOS). Reclaim control over your Apple iPhone 6 Plus, enjoying the freedom to confidently manage your iCloud accounts.

Key Features and Advantages
Unlocking the potential of your Apple iPhone 6 Plus has never been easier, thanks to Dr.Fone - Screen Unlock (iOS). This powerful desktop tool is designed with simplicity and effectiveness in mind, offering a seamless solution to iCloud removal. Here’s a closer look at the whole toolkit’s key features and benefits:
- **No Apple ID Password Needed.**Even if you’ve forgotten your Apple ID password, Dr.Fone - Screen Unlock (iOS) provides a hassle-free solution, eliminating the need for complex password retrieval.
- **Security Assurance.**Fone prioritizes the security of your data. The iCloud removal process is designed to safeguard your personal information throughout.
- **Ease of Use.**Designed with user-friendliness in mind, Dr.Fone simplifies the complex task of iCloud removal. No technical expertise is needed. With a few clicks, anyone can navigate through the process effortlessly.
- **High Success Rate.**Boasting a remarkable success rate, Dr.Fone - Screen Unlock (iOS) is a reliable solution for effectively removing iCloud accounts from iPhones.
- **Versatile Compatibility.**Whether you’re using the latest iPhone or an older version, Dr.Fone caters to a wide range of iOS devices, ensuring accessibility for all users.
- **Quick and Efficient.**Save time and effort with Dr.Fone’s swift iCloud removal process. You can liberate your Apple iPhone 6 Plus from previous iCloud associations within just a few clicks.
- **Risk-Free Operation.**Fone - Screen Unlock (iOS) is designed with user safety in mind. The tool minimizes risks associated with iCloud removal, providing a secure and efficient operation.
Step-by-Step Guide Using Dr.Fone – Screen Unlock (iOS)
The guide below will help you remove iCloud from your Apple iPhone 6 Plus easily. Follow these instructions carefully and make your device operational:
- Step 1: Launch Wondershare Dr.Fone on your PC. Then, activate the iOS feature by going to Toolbox > Screen Unlock > iOS. To remove Apple ID, go to the next window and look for the option to Remove AppleID among the choices.

- Step 2: The following screen will display the connection status of the iDevice when it is linked to your PC. Choose the Unlock Now button to proceed.
- Step 3: After this, the platform will inquire about the Apple ID via a series of questions before granting access. Examine your iOS device to see if it has a screen lock feature. Be sure your iDevice has a screen lock enabled before selecting Yes.

- Step 4: The next step is to check if Two-Factor Authentication is enabled on all your iOS devices. If it’s not already on, toggle it on and click Yes to proceed with unlocking the Apple ID.
- Step 5: Once you’ve confirmed these choices, you’ll see a screen with instructions for entering Recovery Mode on your iDevice. If it doesn’t work, select Try DFU Mode in the screen’s bottom-left corner and follow the steps corresponding to your iOS version. To continue with the unlocking process, follow the instructions that will be displayed.

- Step 6: The next screen will show you the Apple iPhone 6 Plus device’s details after entering Recovery Mode. Now that you have the Device Model, all you have to do is choose the System Version and hit the Start button. On the other hand, pick the details by hand and go forward if there are recognition discrepancies.

- Step 7: The download of the corresponding iOS firmware begins, and the progress is shown on the following screen. If the firmware download is taking too long for your platform, you can directly download it by clicking the Copy button to copy the link.
- Step 8: The following screen will show details of the firmware after it has been confirmed by the platform after its download. To proceed with unlocking your Apple ID, click the Unlock Now button.

- Step 9: To proceed, a confirmation window will pop up and ask for a code. To begin, input the code and then click Unlock. You can see how far along the process of unlocking Apple ID is on the screen that follows. Do not allow the gadget to become disconnected in any way.

- Step 10: After the Apple ID is unlocked, the screen will ask you to finish the process. If your Apple ID has been unlocked, you can finish by clicking the Done button. If that isn’t the case, you may use the Try Again button to start over.

Conclusion
iCloud removal doesn’t have to be a daunting task. Mastering how to remove iCloud from an iPhone is about choosing the method that aligns with your needs. From the traditional settings to the safety of Apple Support and the caution required for online tools, the choice is yours. Dr.Fone - Screen Unlock (iOS) emerges as the optimal solution for those seeking simplicity, effectiveness, and independence.
It’s time to regain control over your Apple iPhone 6 Plus, unlocking new possibilities effortlessly. Share this guide with fellow users, and don’t forget to leave feedback. Unlock the potential, share the knowledge, and enjoy a seamless iPhone experience!
How to Remove Activation Lock On the Apple iPhone 6 Plus Without Previous Owner?
Refurbished iPhones or iPads have been a viable option for more and more people, especially with the major cell phone manufacturer, Apple, offering official purchase channels. However, there are many people who buy used phones through non-acquaintances who trade in their own Apple devices. So, the question arises: How to remove the Find My iPhone activation lock without a previous owner? It has become the focus of people’s attention.
The reason can vary, but the recovery process can be exasperating. Fortunately, there are several right approaches and alternatives that can help with the situation. This article will introduce to you some simple and effective tricks to remove the activation lock, even if you lose help from previous owners.
Here is a video for you to learn how to remove Activation Lock on iPhone/iPad/iPod Touch:
Why Apple Devices Get locked by Activation Lock? [A Simple Overview]
In case some users don’t know Activation Lock, we are giving a simple introduction to it. According to Apple, “Activation Lock is a feature that’s designed to prevent anyone else from using your Apple iPhone 6 Plus, iPad, iPod touch, or Apple Watch if it’s ever lost or stolen. Activation Lock is enabled automatically when you turn on Find My iPhone. Even if you erase your device remotely, the Activation Lock can continue to deter anyone from reactivating your device without your permission. All you need to do is keep Find My iPhone turned on and remember your Apple ID and password.”
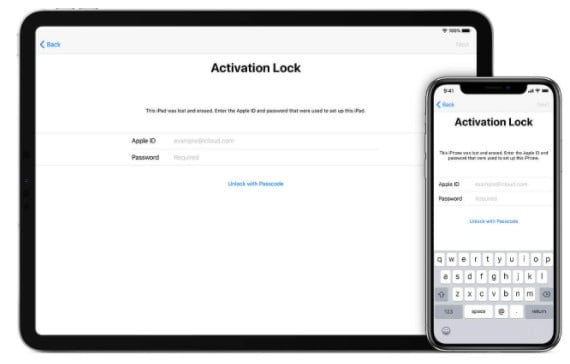
Admittedly, it has a good side to follow, but it does have drawbacks to specific people. Here are the pros and cons of Activation lock.
Pros
- Locate and play a sound by Find My iPhone on missing Apple devices, like iPhone, iPad, Mac, etc
- Protect data if a device is stolen
Cons
- Make the first using process more troublesome if you cannot acquire the iCloud login information from the previous owner, after buying a second hand iPhone
To solve this small problem, in this post, we provide you with four effective solutions to help you remove Activation Lock without a previous owner.
Method 1: Remove Activation Lock Without Previous Owner Using Dr.Fone [iOS 12.0 and up]
Without the credential, or iCloud login information from the previous owner, Dr.Fone - Screen Unlock (iOS) could do a big favor. It applies to both MacBook and Windows, and it is a professional bypass tool for an iCloud activation lock. The following steps will help you to remove the iCloud activation lock.
Dr.Fone will access your iOS devices with a couple of clicks. Follow the video instructions below to remove find my iPhone/ iPad activation lock without a previous owner:
Dr.Fone - Screen Unlock
Remove Remove Activation Lock without Password in Minutes
- Remove Apple ID/iCloud Account efficiently.
- Save your Apple iPhone 6 Plus quickly from the disabled state.
- Free your sim out of any carrier worldwide.
- Bypass iCloud activation lock and enjoy all iCloud services.

- Works for all models of iPhone, iPad, and iPod touch.
4,008,670 people have downloaded it
Step-by-step guide for Windows users
- Step 1. Launch and install Dr.Fone on your PC, and select Screen Unlock from its home page.
- Step 2. Select “_iOS” mode, and click “iCloud Activation Lock Removal” to bypass the iCloud Activation Lock. Then, tap “Start”_.

- Step 3. If your iOS device is running iOS/iPadOS 15.0 to 16.3, you can follow this process. However, for iOS/iPadOS 12.0 to 14.8.1, you must first jailbreak your device by following the Jailbreak Guide .

- Step 4. Then, please carefully read the agreement, confirm and tick it before start removing the iCloud activation lock.

- Step 5. Next, follow the on-screen instructions to put your iOS device to enter DFU mode twice. And make sure your USB connection is stable, and you’ve unlocked the Apple iPhone 6 Plus device screen. When it is done, select Got It! button to continue.

- Step 6. Then, Dr.Fone Screen Unlock will start the unlocking process, just take some minutes to its completion. After a while, it will show the following interface as below when it gets finished.

Method 2: Remove Activation Lock Without Previous Owner by Apple Official Support
This method could be very useful, but not that easy because you need to get proof of the purchase from the previous owner first. Once you get the required documents, everything goes simple. Go and contact Apple Support , Apple staff will be able to support you. They will verify the original owner of the phone and then help you unlock the Apple iPhone 6 Plus device. In addition to proof of purchase, they may ask for other documents as well as your identity cards. They will remove the Activation Lock from your device if your purchase documents are legit.
There are two ways to ask for Apple support:
- Offline method: Visit the Apple Store along with the purchase proof.
- Online method: Call Apple Support or visit its official website for remote assistance in removing the Activation Lock.
Their representatives will provide you with the necessary support and assistance during the process.
Method 3: Remove Activation Lock Without Previous Owner via DNS
Activation locks are difficult to get through, but fortunately, few methods work. DNS method can also help you bypass the activation lock and access your device. The best part is, you don’t need the previous owner or proof of purchase.
DNS method is an effective technique to remove find my iPhone activation lock without the previous owner. It works for the operating system running in the older versions. It is a simple technique for a technical person, and it works for both iPhone and iPad. This method utilizes the Wi-Fi DNS settings of the Apple iPhone 6 Plus device. Follow the steps:
- Step 1: Set up the Apple iPhone 6 Plus as a new device.
- Step 2: Connect to a Wi-Fi network on the Wi-Fi settings page. And tap the “_i_” icon next to your network name.

- Step 3: On the next screen, tap on the Configure DNS option.

- Step 4: Choose the “_Manual_” option from the page as below.

Step 5: Tap “**+** Add Server”, and try one of the following DNS values:
USA: 104.154.51.7
South America: 35.199.88.219
Europe: 104.155.28.90
Asia: 104.155.220.58
Australia and Oceania: 35.189.47.23
Other: 78.100.17.60
Step 6: Your phone will be unlocked.
Pros
- This process can be manually done by devices’ Wi-Fi settings.
- It doesn’t need any external device or software.
Cons
- The process might be a little complicated for a non-technical person to operate.
- The method may not work for the latest versions of the Apple iPhone 6 Plus or iPad.
Method 4: Remove Activation Lock Without Previous Owner via the iCloud Web
If you can not reach the previous owner, but you are still in touch with them, they can still unlock your phone remotely by following a set of instructions. This whole process can be performed remotely with the help of iCloud web. If your previous owner cooperates, they can help with the process.
The process will involve a few steps to remove your Apple iPhone 6 Plus from their account remotely. After this process, you can set your device as a new phone. The activation lock will be permanently gone from your phone.
Here are the step-by-step instructions on removing my iPhone/iPad activation lock without the previous owner using the iCloud web. You can share these steps with the previous owner :
- Open iCloud website in a browser.
- Sign in to the existing iCloud account in use with the locked iPhone.
- Once you are logged in, click on the option that says Find iPhone.
Now you can remotely perform actions on your phone. Further :
- Click on the drop-down named All Devices and choose your Apple iPhone 6 Plus.
- Click on Erase iPhone.
Final Words
By now, you are familiar that there are many ways to bypass activation lock. So, If you face a situation with the activation lock, you will have a couple of options to get through the situation. Just decide the correct method and approach according to your circumstances and availability of resources. If you are a seller, you should disable the activation lock before selling your phone. Erasing the Apple iPhone 6 Plus device back to factory settings will not put the buyer in any trouble.
To Disable Activation Lock
- Go to settings > Tap your name at the top of the list > Tap iCloud > Tap Find My iPhone > Toggle the “Find My iPhone” > Type your Apple ID password.
To Reset The Device
- Go to settings > General > Reset > Click “erase all settings” >Give confirmation > Wait until the process is complete.
We hope this post will help you figure out the right way to remove the Find My iPhone/ iPad Activation Lock without a previous owner. If you have any questions, please leave us in the comment section below.
The Ultimate Guide to Bypassing iCloud Activation Lock on Apple iPhone 6 Plus
For many iPhone users, the dreaded iCloud activation lock can be an unnerving barrier to getting the most out of their devices. Whether you’ve encountered it after purchasing a second-hand iPhone, or you’ve simply forgotten your login credentials, this lock demands attention and often a bit of digital gymnastics to unlock. This comprehensive guide is for you, equipped with detailed instructions on various methods to bypass the iCloud activation lock on your Apple iPhone 6 Plus.
If you’re ready to take back control of your device, read on. We’ll walk you through the process step by step and arm you with the knowledge to access your smartphone’s full potential.
Part 1: How to bypass iCloud activation on iPhone through the DNS method?
This method is one of the oldest tricks in the guide, and while it still works for some users with specific models and iOS versions, it doesn’t guarantee universal success. Here’s a brief overview of how to proceed:

In the activation window, press the home button and then select Wi-Fi settings and then tap on the ‘I’ bonded by a circle. Now it’s time to remove the existing DNS server and put a custom one in motion. Now, let’s follow the steps below to bypass iCloud activation on iPhone.
How to bypass iCloud activation lock?
Step 1: Start the Setup Process
Turn on your Apple iPhone 6 Plus and start the setup process until you reach the page where you’re asked to connect to a Wi-Fi network.
Step 2: Select a Custom DNS Server
When prompted to connect to a Wi-Fi network and input a password, select “i” on your Apple iPhone 6 Plus screen, which will take you to a menu with network details. Tap “Configure DNS” and choose “Manual”.
Enter a DNS server address based on your geographic location:
- For USA/North America, enter 104.154.51.7
- For Europe, enter 104.155.28.90
- For Asia, enter 104.155.220.58
- For any other area, enter 78.109.17.60
Step 3: Proceed with iCloud Bypass
Return to Wi-Fi settings and select your desired network. You might need to enter a password, but instead, you can skip this step and continue. Your Apple iPhone 6 Plus will try to activate with these new settings and may allow you to bypass the activation lock.
Video Guide: How to bypass iCloud activation through DNS?
Note: The DNS method is an experimental and non-guaranteed way to bypass the iCloud activation lock. It is worth trying if you prefer not to use third-party tools, but be prepared for the possibility that it may not work for your specific device or iOS version.
Tips: During iCloud, we use it most for data backup to avoid data loss. But if you can’t access your iCloud, maybe you are supposed to back up your iPhone data to the computer .
Part 2: How to bypass iCloud activation on iPhone with a smart tool? [iOS 12.0~16.6]
A fast and safe tool to unlock locked iCloud
While talking about a suitable tool to bypass iCloud activation, missing out on Dr.Fone - Screen Unlock (iOS) doesn’t make any sense as it is the most trusted and loved tool by millions of users. Available for Windows and Mac operating systems, it offers an extremely easy process to make the work of bypassing iCloud done. Many other tools don’t hesitate to make false promises, but Wondershare has always managed to upkeep the security and trust of the users and does what it says. Let us bring you closer to this iCloud bypass tool.
Dr.Fone - Screen Unlock
Unlock iPhone, iPad, and iPod touch screen and Activation lock within minutes
- Easy for the users to unlock locked iCloud by providing a really easy interface.
- Exceptional speed for unlocking i.e., works in less than a minute.
- Compatible with iPhone 5S to iPhone X, iPad 4 to iPad 7, and iPod touch 7 to iPod touch 9 running iOS 12.0 to iOS 16.6.
- Effectively remove the Apple iPhone 6 Plus lock screen without the passcode.
3981454 people have downloaded it
Check out the following guide to know how to use this tool to bypass iCloud activation in detail.
Bypass iCloud activation on iPhone with Dr.Fone
Step 1: Click the “Download Now” button above to download Dr.Fone on your computer
Connect your Apple iPhone 6 Plus to the system and launch the Dr.Fone. From its home, select the ‘Screen Unlock’ section.
Just choose the feature ‘iCloud Activation Lock Removal’ to unlock the Activation lock of an iOS device to continue.

Step 2: Confirm device information
You will see your device information. Click ‘Unlock Now’ after confirming all device details are correct.

Step 3: Put your Apple iPhone 6 Plus into DFU mode or jailbreak your Apple iPhone 6 Plus properly
For iPhone users running iOS 15.316.3, to bypass the iCloud activation lock, you need to follow the instruction you will see to put your device into DFU mode. For iPhone users running iOS 12.014.8.1 or iOS 16.4~16.6, you should follow textual guidelines for jailbreaking your Apple iPhone 6 Plus .

Step 4: Remove iCloud activation lock successfully
Dr.Fone will bypass activation lock automatically after your device is in DFU mode. Wait patiently to complete the bypass process.

Dr.Fone - Screen Unlock (iOS) provides a hassle-free experience, consistently working across multiple iPhone models and iOS versions. It ensures that you can bypass the activation lock without password .
An optional tool to bypass iCloud activation lock
There are a limited number of functional tools available that can come in handy in bypassing the iCloud activation for your Apple iPhone 6 Plus or iPad. One of the names is ‘iCloud activation bypass tool version 1.4’. The tool’s name abides by what it says and is a really easy tool to use.
Below are the steps to bypass iCloud activation by using this tool.
Download and install the program on your desktop.
Launch the application and connect your Apple iPhone 6 Plus or iPad via the USB cable to your desktop.

The tool will now scan your device and reads its IMEI number.
Click on the ‘Bypass Activation Lock’ button and patiently wait for the procedure to be completed. The tool, with the help of your devices IMEI code will connect to the Apple servers from where it will terminate and delete all linked iCloud accounts of your device.
Once the process is complete, disconnect your phone and reboot it. You will notice that the iCloud lock has been permanently removed and hence no prior activation is required to use the Apple iPhone 6 Plus device.

Tips: If you’d like to know more about iCloud bypass tools, you can just read this article: Top 8 iCloud Bypass Tools .
Part 3: How to bypass iCloud activation on iOS 11 devices?
Starting with iOS 11, Apple has introduced a bizarre bug in their Activation mechanism that allows you to bypass iCloud activation completely (with SIM card working) in certain conditions. The bug relies on the passcode activation method and requires Second Factor Authentication (2FA) to be enabled on the account to which the Apple iPhone 6 Plus device is locked. As of iOS 11, the passcode activation option appears for the iCloud Locked devices if 2FA is on.
The bug allows a user to input a false passcode “0000” or “0000” if the requirement is for a 6-digit passcode a few times, then leave the Apple iPhone 6 Plus device to rest for ~1 hour, so that the session with the Apple Activation Server (albert.apple.com) expires. After that, the user would input the false passcode a few more times and the Apple iPhone 6 Plus device will skip the activation part, essentially disabling Find My iPhone server-side.
A video tutorial on how to apply this method can be followed here:
Note: You can only follow this tutorial on iOS 13/.x. iOS 10 and iOS 9 versions do not have the “Activate with passcode” option. Apple has patched this bug on the newer firmware, so it is recommended to try on iOS 11.1.1 and lower.
If 2FA is not enabled in the account, you will not see the “Activate with Passcode” option under the Username and Password fields. Instead, you will see an option called “Activation Help”.
Part 4: How to erase data remotely from your lost iPhone?
If your Apple iPhone 6 Plus is lost or stolen, one of the first steps you should take is to erase the data remotely. This not only protects your personal information but also removes the activation lock.
Note: Before proceeding, one should know that once all the data is erased from your Apple iPhone 6 Plus, you will no longer be able to use ‘Find my iPhone’ and all your data will be erased.
Steps to erase data remotely from your lost iPhone
Launch Find My iPhone on any iOS device and enter your account credentials. You can use any iOS device for this procedure.

Once you log in, you’ll be able to view all the Apple iPhone 6 Plus devices linked to your account. Select the Apple iPhone 6 Plus device you wish to erase.
Please note that your device will be viewable only if the Find my iPhone feature is on your lost device and is active.

Tap on the actions button on the bottom and tap on erasing.

You will be asked for confirmation to erase your lost iPhone and will then require you to fill in your account credentials for one last time.


Now you will require to fill in a contact number that would appear on your lost iPhone along with a suitable message. This way, a generous person could get in contact with you to help you retrieve your Apple iPhone 6 Plus.

Once the required information is obtained, the erasing of data will start and you’ll be notified when it completes.
Video Guide
It’s pretty easy to keep your iCloud account safe if you know the simple tricks. Whether you are using iCloud on your Apple iPhone 6 Plus or any other Apple device, following these steps will ensure that your information is kept secure. And it’s really easy to bypass iCloud activation!
Part 5: How to unlock iCloud on activated iPhone / iPad / iPod?
How to remove iCloud activation lock for all iOS 13/12/11/x, iPhones 100%, and lower-version devices?
Here is how:
1. Download first the customized iTunes backup without iCloud (“Find my iPhone” should be turned OFF).
2. Connect your locked device to iTunes. Then follow the instructions in the video below, and you can add a new iCloud ID account and use the Apple iPhone 6 Plus or iPad as normal.
Note: This method will not remove iCloud from the Apple server. If you check your IMEI, you still have iCloud ON. This method, however, will remove iCloud from the local device iPhone / iPad / iPod.
Besides, Apple only offers 5GB of free storage for each iCloud account. If your iCloud storage is full or getting close, you will get annoying popups every day. You can follow these 14 simple hacks to fix iCloud storage full on your Apple iPhone 6 Plus/iPad.
Conclusion
Unlocking your Apple iPhone 6 Plus from the iCloud activation lock requires patience, precision, and tech-savviness. Choose a method that suits your comfort and device specifics: DNS servers, tools like Dr.Fone - Screen Unlock (iOS) , or Apple’s support. Evaluate methods, watch out for scams, and trust reliable solutions. The journey to an iCloud-free iPhone may have twists, but many have succeeded—so can you. This guide aims to help you reclaim your Apple iPhone 6 Plus’s functionality and demystify iCloud locks. Remember, patience, research, and the right approach are key.
- Title: How To Remove iCloud On iPhone 6 Plus Smoothly
- Author: Lydia
- Created at : 2024-07-14 20:02:29
- Updated at : 2024-07-15 20:02:29
- Link: https://activate-lock.techidaily.com/how-to-remove-icloud-on-iphone-6-plus-smoothly-by-drfone-ios/
- License: This work is licensed under CC BY-NC-SA 4.0.







