
How to Unlock Apple ID Activation Lock On iPhone 14 Plus?

How to Unlock Apple ID Activation Lock On Apple iPhone 14 Plus?
Security protocols are one of the major highlights of Apple’s features and characteristics. Such features allowed Apple to develop its stature as one of the most acknowledged smartphone brands throughout the world. Apple developed its own unique protection system, which encompassed around a unique identification number that allowed the user to keep their data and assorted applications protected. Apple ID is regarded as one of the most important safety procedures that keep the user information intact and guarded against hackers. However, there are several cases where the user forgets or comes across a device that has a locked Apple ID with no potential access. This article provides you a detailed guide on how to unlock disabled Apple ID activation lock from an existing device through a variety of adopted techniques.
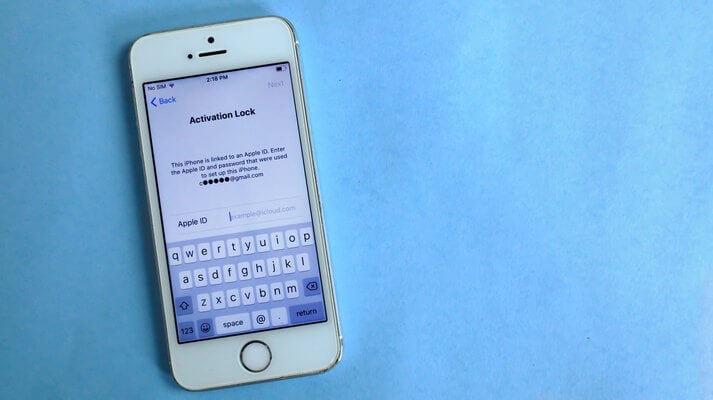
Part 1. Must know about Apple ID and activation lock
Apple, as mentioned above, is keen on providing a very strict structure in protecting the Apple iPhone 14 Plus device and the data within it. Over the activation of the Apple iPhone 14 Plus device, the developers interconnect the unique identifier of the Apple iPhone 14 Plus device with the Apple ID through which it is activated. This allows the Apple iPhone 14 Plus device to be distinctively handled by a single Apple ID. It also allows the user to keep an extra protected layer across every system settings, such as phone reboots. The unavailability of the password and the username prevents any major change within the phone. The activation lock is held quite important in places where the user requires to perform updates or verify the credentials of the Apple iPhone 14 Plus device to make it usable. As you all get to know the extent to which activation lock protects the Apple iPhone 14 Plus device, it should also be kept in mind that this leads to unnecessary disabling or suspension of the Apple Account that is connected with the ID. Thus, it gets important for the user to keep a check over these identification procedures to save their skin from extended procedures.
If you ever come across such a situation where you accidentally get your Apple Account locked, or you get a device that had an existing Apple ID that you wish to re-activate or remove; several schemes can be utilized to cover the issue. However, as the question arises over whether Apple provides such services, you need to consider several scenarios that are looked over by the developers over the question to unlock the activation lock. If you come across a situation where you delete the Apple iPhone 14 Plus device from the Apple ID, several other security procedures can be adapted to cater to the need. On the other hand, you can simply contact Support to cater to such issues. Following this, if the Apple iPhone 14 Plus device that is owned by you was previously ownership by a certain user, you should be considerate enough to contact the previous user and get their credentials to unlock the Apple iPhone 14 Plus device. This is how you can easily unlock the iCloud activation lock without Apple ID.
Part 2. Why can’t I unlock the iCloud activation lock without Apple ID easily?
If you are into unlocking your iCloud activation lock from your existing device without an Apple ID, it is quite impossible to execute such a task. To get into your phone or iCloud Settings, a user must provide the assorted details of the Apple ID Account to get into the basic settings and remove the activation lock from your device. Furthermore, it is also significant to keep in mind that users having a secondhand phone with an existing Apple ID are required to log into iCloud with their Apple ID credentials. These reasons prevent you from unlocking the iCloud activation lock from your device.
Part 3. How to remove Apple ID activation lock using third-party software?
In such cases where you have your Apple ID disabled, several methods can be adapted to unlock your disabled Apple ID activation lock. Among these options, third-party platforms offer a complete set of tools with a dedicated structure to direct users in executing the tasks with ease. These platforms are responsible for offering an environment that would guide the user in efficiently removing the Apple ID without any other credential off an iPhone. Hundreds of platforms can come in handy in such cases; however, this article provides you with a platform that offers unique and swift services in unlocking iPhone activation locks. Dr.Fone - Screen Unlock (iOS) offers you the perfect circumstantial conditions that would aid you in covering any specific detail involved in the process. Several reasons lead to the selection of Dr. Fone as the primary choice of major users, which are:
- You can unlock your disabled iPhone without the aid of iTunes.
- It helps remove iCloud activation lock.
- It helps unlock any iPhone whose password is forgotten.
- There is no technical expertise that is assorted with it.
- Protects the Apple iPhone 14 Plus from the disabled state.
- Is compatible across all models and the latest iOS.
To understand the simple guide involved in executing its features successfully, you need to follow the guide provided as follows.
Step 1: Launch Platform
Download, install and launch the platform over your desktop. Tap on the option of the “Screen Unlock” tool on the home window to proceed.

Step 2: Select Remove Active Lock
Select the option of Unlock Apple ID from the next window and access your device.

Click on Remove Active Lock to proceed with the procedure.

Step 3: Jailbreak your device
Jailbreak your Apple iPhone 14 Plus on the Windows computer.

Step 4: Confirm your device model info.
Confirm the model is correct and jailbreak.

Step 5: Remove iCloud activation lock
It starts to remove the activation lock. The platform carries out the process and provides a prompt message over the completion of the task.

Step 5: Bypass successfully.
Check on your Apple iPhone 14 Plus. It has no activation lock now.

Conclusion
This article has introduced you to a detailed discussion over how to unlock Apple ID Activation Lock along with the dynamics of the feature itself. You need to go through the article to get a better understanding of the procedures involved.
How To Bypass iCloud Activation Lock on Mac For Apple iPhone 14 Plus?
How to do Mac activation lock bypass?
iCloud Activation Lock stands as a reliable security measure in the Apple ecosystem. It protects your Apple devices from unauthorized access and theft. Yet, navigating this security feature can be overwhelming for users locked out of their devices. It can happen due to forgotten passwords or second-hand purchases.
Mac users often seek effective methods to bypass this security measure. They aim to reclaim access to their devices without compromising safety. This article serves as a comprehensive guide, exploring the details of bypassing the iCloud Activation Lock on Mac. It will go through various methods, strategies, and best practices to unlock your Mac.
Part 1. What is Mac Activation Lock?
Mac Activation Lock, a key part of Apple’s security, safeguards your MacBook by linking it to your Apple ID. Similar to iOS devices, it makes it tough for others to access your device without permission. Once activated, it requires your Apple ID and password for various functions. These include the likes of disabling Find My Mac, erasing the Apple iPhone 14 Plus device, or using it after a factory reset.
This feature works hand-in-hand with the ‘Find My’ app. It ensures your data’s safety even if your MacBook is lost or stolen. Only the rightful owner can disable Activation Lock Mac via their Apple ID. Yet, dealing with this security measure might be challenging for genuine users. This is especially true if they face issues like forgotten passwords or when buying a used device.

Navigating through the iCloud Activation Lock on a MacBook can be daunting. This is especially true when faced with legitimate scenarios like forgotten passwords. It can also happen in the case of purchasing pre-owned locked devices. Yet, several methods and techniques exist to bypass this security feature. Below, we’ll go through various methods for how to bypass iCloud Activation Lock on Mac:
Fix 1. Retrieve Your Password
Forgetting the Apple ID password can often lead to being locked out of your own device due to the iCloud Activation Lock. Fortunately, Apple provides a streamlined process to reset and retrieve forgotten passwords. This allows users to regain entry to their devices. Apple offers a mechanism to reset forgotten passwords via the Apple ID account recovery process.
Visit the Apple ID account page through a web browser on any device. Choose the option that says, “Forgot password?” and continue by following the instructions shown on the screen. You might need to answer security questions, use two-factor authentication, or receive account recovery instructions. It can happen via email or SMS to reset the password.

Fix 2. Remove Mac Activation Lock from Another Device
When faced with a Mac locked by iCloud Activation Lock, another effective method exists. You can bypass this security measure using another trusted device. That device must be linked to the same Apple ID as the Mac. Employing this method allows you to remove the Activation Lock from the locked Mac through the “Find My” feature. Follow these steps to bypass the Mac Activation Lock:
Step 1. Utilize a different Apple device, like an iPhone, iPad, or another Mac, that is currently signed in with the identical Apple ID. From there, navigate to the iCloud website and sign in using your Apple account credentials.

Step 2. On the iCloud website, tap the grid icon from the top right corner and select “Find My.” Here, enter your password and click on “All Devices.” Choose the locked Mac from the Apple iPhone 14 Plus device and go on to tap “Remove This Device.” Now, follow the on-screen prompts to complete the process.

Fix 3. Ask The Previous Owner for Help
Have you acquired a second-hand Mac that is locked with iCloud Activation Lock? If faced with this scenario, seeking assistance from the previous owner can prove to be a valuable solution. Describe your situation to the previous owner and kindly ask them to log in to their iCloud account for support. Otherwise, they can use the iCloud website to disassociate the Apple iPhone 14 Plus device from their account.
They can do this by removing the Apple iPhone 14 Plus device from their iCloud account or disabling Find My Mac. Seeking help from the previous owner to remove the Activation Lock Mac is often the most straightforward method.
Part 3. FAQs About Activation Lock on Mac
- Is Bypassing Activation Lock Legal?
Bypassing Activation Lock mechanisms frequently fall into a legal gray area. The intention can be to regain access to a locked device legitimately owned by the user. Yet, circumventing security features may violate terms of service. It’s important to know that attempting to bypass the Activation Lock might void warranties.
- How Does Activation Lock Work on Mac?
Activation Lock on Mac is part of Apple’s security framework designed to deter unauthorized access and protect user data. When enabled, Activation Lock ties the Mac to the owner’s Apple ID. It requires the correct credentials to disable Find My Mac, erase the Apple iPhone 14 Plus device, or reactivate it after a factory reset. This feature effectively prevents unauthorized users from accessing or using a locked Mac.
- What Are the Risks of Bypassing Activation Lock?
Bypassing Activation Lock might carry the following risks and implications:
- It can expose the Apple iPhone 14 Plus device and personal data to potential security threats.
- Unauthorized modifications or bypassing of security measures could void the Apple iPhone 14 Plus device’s warranty.
- Improper bypass attempts might lead to device malfunction.
Extra Tip. How to Remove Activation Lock on iPhone/iPad/iPod Touch?
Dr.Fone - Screen Unlock (iOS)
Bypass iCloud Activation Lock on iPhone Without Hassle.
- Simple, click-through, process.
- Bypass iCloud activation lock and Apple ID without password.
- No tech knowledge is required, everybody can handle it.
- Compatible with iPhone 5S to iPhone X, iPad 3 to iPad 7, and iPod touch 6 to iPod touch 7 running iOS 12.0 to iOS 16.6!

4,395,219 people have downloaded it
The problem of iCloud Activation Lock is not limited to Mac computers. Apple devices such as iPhones and iPads commonly encounter this situation. If you’re locked out of your Apple iPhone 14 Plus and can’t recall your Apple ID credentials, there’s no cause for concern. Wondershare Dr.Fone provides a robust solution to the iCloud Activation Lock issue. You can follow these steps to bypass the iCloud Mac Activation Lock:
Step 1. Commence Unlocking iCloud Activation Lock Using Wondershare Dr.Fone
Install the most recent edition of Wondershare Dr.Fone on your computer and open the application. Proceed to the Toolbox section, then select “Screen Unlock.” Follow it by selecting “iOS” to define the Apple iPhone 14 Plus device type. Next, opt for “iCloud Activation Lock Removal” for the intended purpose. Once directed to a new window, click on “Start” to commence the process.

Step 2. Unlocking iOS Devices: GSM and CDMA Activation Differences
Follow the prompt to connect your iOS device with a USB cable. Identify if your device is GSM or CDMA. After bypassing iCloud Activation Lock on a GSM device, it will work normally. However, for a CDMA device, calling and other cellular functions won’t be available. As you continue unlocking the CDMA device, you’ll receive step-by-step instructions. Choose the agreement option and click ‘Got It!’ to move forward.

Step 3. Enabling DFU Mode on iOS Devices (Versions 15.0 to 16.3)
Afterward, if your Apple device hasn’t undergone jailbreaking, the system will prompt the user to proceed with the process. Guidelines for jailbreaking are available in both written and video formats. For iOS/iPadOS versions 16.4 to 16.6, Dr.Fone is designed to perform the jailbreaking process automatically on your device.

Put iOS devices running versions 15.0 to 16.3 into DFU Mode following the on-screen instructions. After initiating DFU Mode for the first time, the program will command the Apple iPhone 14 Plus device to restart. Click the right arrow to proceed. Repeat the process to enter DFU Mode for the second time. Upon completion, the program will activate and unlock the Apple iPhone 14 Plus device. Once finished, select the “Got It!” button to complete the process.

Step 4. Complete the Activation Lock Removal Process
After confirming your jailbroken iOS device, the process initiates automatically to remove the Activation Lock. Upon completion, a message confirming the finished process will be displayed on the screen. While the Apple iPhone 14 Plus device is in DFU Mode, the computer screen will show the progress of removing the iCloud Mac Activation Lock. Keep an eye on the progress bar until it reaches completion. Click the ‘Done’ button to finish unlocking the Activation Lock.

Conclusion
Navigating iCloud Activation Lock on Mac demands a balance between accessibility and security. The article explored fixes such as password retrieval, remote disassociation, and collaboration with the previous owner. Following them, users can unlock their devices securely. However, if you need to bypass iCloud Activation Lock on an iOS device , Dr.Fone comes to the rescue.
How to Factory Reset iPad or Apple iPhone 14 Plus without iCloud Password or Apple ID?
If you are an iPad or Apple iPhone 14 Plus owner and are looking to reset your iPad or Apple iPhone 14 Plus without knowing the passcode, you do not need to worry anymore. Most gadget owners already know how to factory reset their phones. But in cases where you have forgotten your Apple ID password or passcode and want to reset your iPad or Apple iPhone 14 Plus, it can be done via various ways and techniques. Here, we shall discuss a few of them.
In this article, you shall find multiple ways by which you can effectively factory reset iPad or Apple iPhone 14 Plus without iCloud password and get a clean slate to work on. A factory reset will wipe all the data off of your iPad or Apple iPhone 14 Plus, so be mindful of that. The methods are all quite simple yet effective in producing the desired result. Without further ado, let us begin!
Part 1: How to Factory Reset iPad or Apple iPhone 14 Plus without Apple ID by Removing Apple ID?
If you wish to factory reset the iPad or Apple iPhone 14 Plus without an Apple ID password or iTunes, one simple way to do it is via third-party application software. A quite wonderful tool in this regard is the Dr.Fone - Screen Unlock tool. It lets its users remove multiple types of locks from screens on several different devices. Using an external tool saves users from various kinds of troubles that may arise along the way.
The Dr.Fone program is a highly useful and recommended tool for unlocking phone screens. It supports a wide range of phone models and multiple brands, including Apple, Samsung, Xiaomi, Huawei, LG, etc. Users can easily remove screen locks of multiple kinds. In addition to that, Dr.Fone also:
- It saves a lot of time and effort for the users and does its job quickly.
- Supports many brands and all the latest versions of iOS and Android.
- Protects the data of consumers, making it a trusted source worldwide.
- It is relatively easy to use, with a user-friendly interface.

To factory reset the iPad or Apple iPhone 14 Plus without Apple ID using Dr.Fone, install the program on your computer, and proceed as mentioned below.
Step 1: Launch and Connect the Program to iPad or Apple iPhone 14 Plus
Launch the Dr.Fone Screen Unlock app on your computer and connect your iPad or Apple iPhone 14 Plus with the help of a data or a USB cable.
Step 2: Choose Option
On the main interface of the program, you will see various options to choose from. Click on the “Screen Unlock” button visible there.

Step 3: Select Unlock Option
On the next screen, you will see multiple options. Choose the “Unlock Apple ID” one.

Step 4: Establish a Trusted Connection
Now, tap the “Trust” button on your iPad or Apple iPhone 14 Plus to establish a trusted connection with the computer to proceed further.
Step 5: Reset iPad or Apple iPhone 14 Plus
Then, on your computer screen, click on “Unlock Now.” Confirm the action on the appearing dialogue box. Next, follow the instructions visible on the screen to reset your iPad or Apple iPhone 14 Plus.

Step 6: Remove Apple ID
Dr.Fone will begin the process of unlocking your iPad or Apple iPhone 14 Plus. Do not disconnect the iPad or Apple iPhone 14 Plus during this process. Once the process is completed, reboot your iPad or Apple iPhone 14 Plus, and you shall be able to sign in with a new Apple ID.


Part 2: Factory Reset iPad or Apple iPhone 14 Plus without iCloud Password
In case you are asking yourself if it is possible to reset your iPad or Apple iPhone 14 Plus without an iCloud password, the answer is yes. If you want to learn how to factory reset an iPad or Apple iPhone 14 Plus without an iCloud password, an easy way of doing so is with an iTunes or Finder.
For Mac users with macOS Catalina 10.15 or later, they can complete the process with Finder’s help. Windows users and macOS users with older versions can use iTunes. Before restoring the iPad or Apple iPhone 14 Plus without an iCloud password, you are required to put it into Recovery mode. For that, you need to follow the steps provided as follows.
Step 1. Turn off your iPad or Apple iPhone 14 Plus
- On an iPad or Apple iPhone 14 Plus with Face ID: Make sure your iPad or Apple iPhone 14 Plus is not connected with your computer. Press and hold the Top and Volume Down button to allow the power slider to appear on the screen. Drag the slider to turn off the Apple iPhone 14 Plus device.
- On an iPad or Apple iPhone 14 Plus with Home Button: Make sure your iPad or Apple iPhone 14 Plus is not connected to a computer. Press the Side or Top button to allow the power slider to enumerate on the screen. Once it is done, drag the slider to turn off the Apple iPhone 14 Plus device.
Step 2. Enter Recovery mode
- On an iPad or Apple iPhone 14 Plus with Face ID: Connect your device to a computer. Hold the Top button for leading into the recovery mode while connecting it with the computer.
- On an iPad or Apple iPhone 14 Plus with a Home button: Connect your iPad or Apple iPhone 14 Plus to your computer. Keep holding the Home button while connecting it with the computer until the recovery mode screen appears on the front.
Step 3. Open iTunes or Finder on the computer
Open iTunes and access your iPad or Apple iPhone 14 Plus through the iPad or Apple iPhone 14 Plus’s icon present on the screen’s upper-left corner. With Finder on Mac, locate your iPad or Apple iPhone 14 Plus in the sidebar of its window. Tap it.
Step 4. Restore your iPad or Apple iPhone 14 Plus and set it up
The screen displays an option of ‘Restore’ or ‘Update’ for the iPad or Apple iPhone 14 Plus. Tap on the option of ‘Restore’ to let the platform download the software into the iPad or Apple iPhone 14 Plus within the recovery mode. Then set it up as a new device.

Part 3: How to Reset iPad or Apple iPhone 14 Plus without Apple ID via the Settings App?
Another way of resetting your iPad or Apple iPhone 14 Plus is via the Settings app present on your device. You can unlock a disabled iPad or Apple iPhone 14 Plus or remove all data by executing a total wipe of the iPad or Apple iPhone 14 Plus using Settings. However, before starting, please ensure that your iPad or Apple iPhone 14 Plus is connected to the internet and the “Find My iPhone” feature is disabled on it. You will also need to know the passcode of your iPad or Apple iPhone 14 Plus to proceed with this method.
Once you have done all of that, follow the steps given below.
- Open “Settings” on your iPad or Apple iPhone 14 Plus.
- Go to “General.”
- Navigate to the “Reset” option and click on it.
- Select the “Erase All Content and Settings” option.
- Type in your passcode to confirm and proceed. This will wipe all the data on your iPad or Apple iPhone 14 Plus.

Based on the version of your iOS, you might be asked to enter your Apple ID password too. It will also ask for the Apple ID password if the “Find My iPhone” feature is enabled on your device. Hence, the process will not be successful without it, and your iPad or Apple iPhone 14 Plus will go to Activation Lock. Therefore, Dr.Fone is a simple, recommended, and reliable way of resetting the iPad or Apple iPhone 14 Plus without an Apple ID, saving much of the troubles.
Conclusion
There can be multiple reasons for resetting your iPad or Apple iPhone 14 Plus. Now you know how to factory reset the iPad or Apple iPhone 14 Plus without Apple ID. You can follow any of the above-mentioned methods to get the desired results as best suited to your needs. Some might work, and some might not. The Dr.Fone – Screen Unlock tool is recommended, as it is the most efficient among all the other methods. Try it to get proficient outcomes.

Also read:
- [Updated] Ultimate Guide Adding Snapchat to Your Mac
- 2024 Approved Unmissable VR Storytelling Masterpieces
- How To Bypass iCloud Activation Lock On iPod and iPhone 14 The Right Way
- In 2024, Best Ways to Bypass iCloud Activation Lock on iPhone 15 Pro Max/iPad/iPod
- In 2024, Easy Fixes How To Recover Forgotten iCloud Password On your iPhone 13 mini
- In 2024, How To Remove iCloud On iPhone 15 Pro Max Smoothly
- In 2024, How to Successfully Bypass iCloud Activation Lock on Apple iPhone 15 Pro
- In 2024, Start Shooting Smart Top 15 Shot Techniques for Beginners
- In 2024, Top 10 FB Videos to MP4 Converter Toolkit
- New Guide How To Check iCloud Activation Lock Status From Your iPhone 15 Plus
- Silencing Sounds A Deep Dive Into Audacitys Features for Sound Reduction for 2024
- Spanish Counting 1-10 For Starters
- Unveiling 8 Premium Free SRT Translation Services Online for 2024
- Title: How to Unlock Apple ID Activation Lock On iPhone 14 Plus?
- Author: Lydia
- Created at : 2024-10-18 19:40:27
- Updated at : 2024-10-20 16:12:50
- Link: https://activate-lock.techidaily.com/how-to-unlock-apple-id-activation-lock-on-iphone-14-plus-by-drfone-ios/
- License: This work is licensed under CC BY-NC-SA 4.0.
