
In 2024, Best Ways to Bypass iCloud Activation Lock from iPhone 6 Plus/iPad/iPod

Best Ways to Bypass iCloud Activation Lock on Apple iPhone 6 Plus/iPad/iPod
Apple puts importance on making sure that all the Apple iPhone 6 Plus users’ data and records are kept in tight and secured storage. Make sure that the only person that can access it is the owner of the mobile. However, there will be challenges if you have bought a used iPhone and if the owner has not logged out of his account on that phone. If you are in this situation, then you will need to either contact the previous owner or be locked out of your phone. The first one is a tedious option, and the latter would be the least one that we would want to happen.
There are, however, various ways how you can bypass the iCloud Activation Lock without having to contact its previous owner. We will share with you the different ways that you can do it on your own and remove the automated lock and continue using your phone leisurely.
Part 1: What Causes iCloud Activation lock?
The iCloud Activation Lock is a great feature that Apple has added to the “Find My iPhone” application which helps prevent other people aside from yourself from accessing your phone and files. Activating your iCloud Activation lock can be done in just a few steps, and this could even be done remotely if your phone is not within your reach. This is a great feature if you are a victim of theft and would like to remotely lock your phone to be sure that it cannot be accessed by the thief or anyone else.
You can follow the steps below to remotely lock your device:
- Step 1: Open the “Find My iPhone” on your browser while locking your phone remotely.
- Step 2: Log in with your credentials. Make sure it is the same credentials you use for iCloud.
- Step 3: Under the Apple iPhone 6 Plus devices’ list, you can look and tap for the text that says “Lost Mode”.
- Step 4: From there, you can tap on actions, then choose to either tap on “Lost Mode” or “Erase Phone”.
Learn about all the solutions to unlock iPhone quickly through the video below:
If you forget the Activation Lock on your iDevice and fail to access it, you must bypass iCloud Activation Lock. This can be executed with the help of Dr.Fone - Screen Unlock (iOS), an exceptional iCloud unlock tool. Read on for detailed steps on various ways to bypass iCloud Activation Lock or click the Download button below to try it free!
Part 2: 3 Ways to Bypass iCloud Activation Lock on iPhone/iPad with iOS 16
Now you know how an iCloud Activation Lock works and how to remotely lock your phone in case of theft. However, what if you still want to be able the bypass the iCloud Activation Lock but are unable to contact the first owner for their credentials? There are multiple ways that you can do that, and we will share the ways with you below:
Method 1: Removing the Apple iPhone 6 Plus device from the First Owner’s iCloud
Probably one of the easiest and fastest ways to bypass the activation lock is by contacting the owner to remove the Apple iPhone 6 Plus device that you have from their iCloud. If you can still make contact with them, you can try this option and reach out to them.
Method 2: Contact Apple to Remove The Activation Lock
If you cannot contact the previous owner, you can then reach out to Apple directly and provide proof that you have inherited or purchased the Apple iPhone 6 Plus device. Documents such as receipts and death certificates if inherited, then you can reach out to their support team to unlock your device.

Method 3: Unlock your device using DNS
Instead of bypassing Apple directly, you can try to bypass the DNS server, and you can do this by following the steps below:
- Step 1: Restart your device.
- Step 2: Go through the process of setting up until you come across the “Choose Wi-Fi Network”.
- Step 3: Then choose “More Wi-Fi settings” and tap on “I”.
- Step 4: Choose “Configure DNS” and select “Manual”.
- Step 5: From there, choose “+Add server” then choose the address as per your location below and click “Save”.
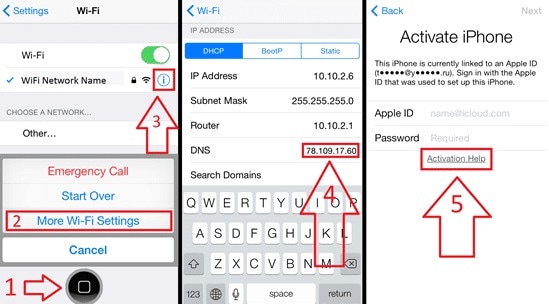
- USA: 104.154.51.7
- Europe: 104.155.28.90
- Asia: 104.155.220.58
- Africa, Australia, and other locations: 78.109.17.60
- Step 6: Select “Ask to Join Networks” and enter the password then click on “Join”.
- Step 7: When it tries to activate, you can tap on the back button and proceed to set up the Apple iPhone 6 Plus device as usual.
Part 3: The Fastest Way to Remove iCloud Activation Lock on iOS/iPadOS 12.0 - 16.6 Without Password
Now, if you want to bypass the activation lock on your own and without the need for a password, you can try Dr.Fone - Screen Unlock (iOS) . This program helps unlock activation locks on iPhone (5S-X), iPad (3-7), and iPod touch (6-7) running iOS 12.0-16.6. Now you can remove iCloud activation lock on iPhone/iPad/iPod Touch without jailbreak by using Dr.Fone.
Dr.Fone - Screen Unlock (iOS)
Bypass iCloud Activation Lock on iPhone/iPad/iPod Without Hassle.
- Bypass iCloud activation lock and enjoy all iCloud services.
- Simple, click-through, no tech knowledge is required, everybody can handle it.
- Compatible with iPhone, iPad, and iPod touch.

- Expert team with over 17 years of expertise & has helped over 50 million users.
4,395,218 people have downloaded it
Step 1: Log in Wondershare Dr.Fone and click Toolbox on the homepage. Then select Screen Unlock > iOS. Initiate the removal of the iCloud Activation Lock and click the Unlock Now button.

Step 2: Confirm the prompt on the next window and continue the process by tabbing “Got it!”

Step 3: Start to put device in DFU mode for the first time. During this process, the program will send a demand to the Apple iPhone 6 Plus device.

Step 4: Put your device in DFU Mode for the Second Time. If your device is not detected by the platform, follow the on-screen instructions to put their iOS device in DFU Mode.
Step 5: Once the Apple iPhone 6 Plus device has been processed under the DFU Mode, the computer’s screen will start displaying the removal of the iCloud Activation Lock. When it’s done, click Done in the next window.

For detailed guide: please check our official guide .
Conclusion
We hope that the tips that we shared will help you to remove the iCloud Activation lock on your phone without having to contact the previous owner or even need any password. For an efficient and effortless solution, you can utilize “Dr. Fone - Screen Unlock (iOS) ” which just needs you to connect your phone to your laptop and in just a few taps. We understand how frustrating it can be to have to contact other people just to be able to use your phone. Follow our methods, and you will be able to use your phone right away.
How to Factory Reset iPad or Apple iPhone 6 Plus without iCloud Password or Apple ID?
If you are an iPad or Apple iPhone 6 Plus owner and are looking to reset your iPad or Apple iPhone 6 Plus without knowing the passcode, you do not need to worry anymore. Most gadget owners already know how to factory reset their phones. But in cases where you have forgotten your Apple ID password or passcode and want to reset your iPad or Apple iPhone 6 Plus, it can be done via various ways and techniques. Here, we shall discuss a few of them.
In this article, you shall find multiple ways by which you can effectively factory reset iPad or Apple iPhone 6 Plus without iCloud password and get a clean slate to work on. A factory reset will wipe all the data off of your iPad or Apple iPhone 6 Plus, so be mindful of that. The methods are all quite simple yet effective in producing the desired result. Without further ado, let us begin!
Part 1: How to Factory Reset iPad or Apple iPhone 6 Plus without Apple ID by Removing Apple ID?
If you wish to factory reset the iPad or Apple iPhone 6 Plus without an Apple ID password or iTunes, one simple way to do it is via third-party application software. A quite wonderful tool in this regard is the Dr.Fone - Screen Unlock tool. It lets its users remove multiple types of locks from screens on several different devices. Using an external tool saves users from various kinds of troubles that may arise along the way.
The Dr.Fone program is a highly useful and recommended tool for unlocking phone screens. It supports a wide range of phone models and multiple brands, including Apple, Samsung, Xiaomi, Huawei, LG, etc. Users can easily remove screen locks of multiple kinds. In addition to that, Dr.Fone also:
- It saves a lot of time and effort for the users and does its job quickly.
- Supports many brands and all the latest versions of iOS and Android.
- Protects the data of consumers, making it a trusted source worldwide.
- It is relatively easy to use, with a user-friendly interface.

To factory reset the iPad or Apple iPhone 6 Plus without Apple ID using Dr.Fone, install the program on your computer, and proceed as mentioned below.
Step 1: Launch and Connect the Program to iPad or Apple iPhone 6 Plus
Launch the Dr.Fone Screen Unlock app on your computer and connect your iPad or Apple iPhone 6 Plus with the help of a data or a USB cable.
Step 2: Choose Option
On the main interface of the program, you will see various options to choose from. Click on the “Screen Unlock” button visible there.

Step 3: Select Unlock Option
On the next screen, you will see multiple options. Choose the “Unlock Apple ID” one.

Step 4: Establish a Trusted Connection
Now, tap the “Trust” button on your iPad or Apple iPhone 6 Plus to establish a trusted connection with the computer to proceed further.
Step 5: Reset iPad or Apple iPhone 6 Plus
Then, on your computer screen, click on “Unlock Now.” Confirm the action on the appearing dialogue box. Next, follow the instructions visible on the screen to reset your iPad or Apple iPhone 6 Plus.

Step 6: Remove Apple ID
Dr.Fone will begin the process of unlocking your iPad or Apple iPhone 6 Plus. Do not disconnect the iPad or Apple iPhone 6 Plus during this process. Once the process is completed, reboot your iPad or Apple iPhone 6 Plus, and you shall be able to sign in with a new Apple ID.


Part 2: Factory Reset iPad or Apple iPhone 6 Plus without iCloud Password
In case you are asking yourself if it is possible to reset your iPad or Apple iPhone 6 Plus without an iCloud password, the answer is yes. If you want to learn how to factory reset an iPad or Apple iPhone 6 Plus without an iCloud password, an easy way of doing so is with an iTunes or Finder.
For Mac users with macOS Catalina 10.15 or later, they can complete the process with Finder’s help. Windows users and macOS users with older versions can use iTunes. Before restoring the iPad or Apple iPhone 6 Plus without an iCloud password, you are required to put it into Recovery mode. For that, you need to follow the steps provided as follows.
Step 1. Turn off your iPad or Apple iPhone 6 Plus
- On an iPad or Apple iPhone 6 Plus with Face ID: Make sure your iPad or Apple iPhone 6 Plus is not connected with your computer. Press and hold the Top and Volume Down button to allow the power slider to appear on the screen. Drag the slider to turn off the Apple iPhone 6 Plus device.
- On an iPad or Apple iPhone 6 Plus with Home Button: Make sure your iPad or Apple iPhone 6 Plus is not connected to a computer. Press the Side or Top button to allow the power slider to enumerate on the screen. Once it is done, drag the slider to turn off the Apple iPhone 6 Plus device.
Step 2. Enter Recovery mode
- On an iPad or Apple iPhone 6 Plus with Face ID: Connect your device to a computer. Hold the Top button for leading into the recovery mode while connecting it with the computer.
- On an iPad or Apple iPhone 6 Plus with a Home button: Connect your iPad or Apple iPhone 6 Plus to your computer. Keep holding the Home button while connecting it with the computer until the recovery mode screen appears on the front.
Step 3. Open iTunes or Finder on the computer
Open iTunes and access your iPad or Apple iPhone 6 Plus through the iPad or Apple iPhone 6 Plus’s icon present on the screen’s upper-left corner. With Finder on Mac, locate your iPad or Apple iPhone 6 Plus in the sidebar of its window. Tap it.
Step 4. Restore your iPad or Apple iPhone 6 Plus and set it up
The screen displays an option of ‘Restore’ or ‘Update’ for the iPad or Apple iPhone 6 Plus. Tap on the option of ‘Restore’ to let the platform download the software into the iPad or Apple iPhone 6 Plus within the recovery mode. Then set it up as a new device.

Part 3: How to Reset iPad or Apple iPhone 6 Plus without Apple ID via the Settings App?
Another way of resetting your iPad or Apple iPhone 6 Plus is via the Settings app present on your device. You can unlock a disabled iPad or Apple iPhone 6 Plus or remove all data by executing a total wipe of the iPad or Apple iPhone 6 Plus using Settings. However, before starting, please ensure that your iPad or Apple iPhone 6 Plus is connected to the internet and the “Find My iPhone” feature is disabled on it. You will also need to know the passcode of your iPad or Apple iPhone 6 Plus to proceed with this method.
Once you have done all of that, follow the steps given below.
- Open “Settings” on your iPad or Apple iPhone 6 Plus.
- Go to “General.”
- Navigate to the “Reset” option and click on it.
- Select the “Erase All Content and Settings” option.
- Type in your passcode to confirm and proceed. This will wipe all the data on your iPad or Apple iPhone 6 Plus.

Based on the version of your iOS, you might be asked to enter your Apple ID password too. It will also ask for the Apple ID password if the “Find My iPhone” feature is enabled on your device. Hence, the process will not be successful without it, and your iPad or Apple iPhone 6 Plus will go to Activation Lock. Therefore, Dr.Fone is a simple, recommended, and reliable way of resetting the iPad or Apple iPhone 6 Plus without an Apple ID, saving much of the troubles.
Conclusion
There can be multiple reasons for resetting your iPad or Apple iPhone 6 Plus. Now you know how to factory reset the iPad or Apple iPhone 6 Plus without Apple ID. You can follow any of the above-mentioned methods to get the desired results as best suited to your needs. Some might work, and some might not. The Dr.Fone – Screen Unlock tool is recommended, as it is the most efficient among all the other methods. Try it to get proficient outcomes.

Apple iPhone 6 Plus iCloud Activation Lock Bypass
The iCloud lock is an element intended to save your Apple iPhone 6 Plus from missing, getting stolen, or being deleted. So, when you buy an iPhone, register it with an Apple ID, and set “Find My iPhone” to make it iCloud locked. That will make your device more secure.
However, each feature has its cons. It likewise can become problematic if you purchase a second-hand iPhone that is iCloud locked or fail to remember your iCloud details. You might end up staying with an iCloud lock screen. In such cases, you want to open an iCloud-locked device.
Therefore, this article will tell you the best Apple iPhone 6 Plus iCloud bypass techniques. It has both quicker and more permanent solutions to bypass Apple iPhone 6 Plus. So, keep following this article until the end to find a permanent solution for your Apple iPhone 6 Plus.
Part 1: What is iCloud Activation Lock in iPhone11/12?
The iCloud Activation Lock is a security feature implemented by Apple on Apple iPhone 6 Plus and other iOS devices. It is designed to prevent unauthorized access to the Apple iPhone 6 Plus device by linking it to the owner’s Apple ID and iCloud account. When the Activation Lock is enabled, the Apple iPhone 6 Plus device requires the owner’s Apple ID and password to set up or restore the Apple iPhone 6 Plus device, making it difficult for thieves to use or sell stolen iPhones. The Activation Lock ensures the Apple iPhone 6 Plus device’s data remains secure and can only be accessed by the rightful owner.
Regardless of whether you erase your device, Activation Lock can keep on preventing anybody from reactivating your device without your consent. Regardless of whether your device is stolen, the other person will require either your device password or your Apple ID credentials to use the phone. Even if they try resetting your device through DFU mode, they will not have the option to reactivate and utilize it without Apple iPhone 6 Plus iCloud unlock.
However, it can create a problem for you if you’re the second owner of this device. So, if you bought this phone from someone else, you must remove the lock first. In such cases, you will need Apple iPhone 6 Plus iCloud bypass.
Part 2: How to Bypass Apple iPhone 6 Plus iCloud Activation Lock?
The iCloud Activation Lock is a security feature designed to protect iPhones from unauthorized use. However, if you find yourself with an Apple iPhone 6 Plus locked with iCloud Activation, there are a few methods you can try to bypass the lock. In this article, we will explore three methods: contacting the previous device owner for Apple ID and password, requesting remote removal of the lock, and utilizing the iCloud DNS Bypass method. Let’s dive into each method to help you regain access to your Apple iPhone 6 Plus.
Method 1. Contact the Previous Device Owner for Apple ID and Password
The first step in bypassing the iCloud Activation Lock is to reach out to the previous owner of the Apple iPhone 6 Plus and ask for their Apple ID and password. To bypass Apple iPhone 6 Plus, you need to have some data in hand:
- Bypassing the activation lock is pretty much easy. However, you need to have the Apple ID credentials of the seller if you’re the second owner.
- If a device doesn’t have the activation lock, you can see the password screen rather than the iCloud lock screen. In that case, ask the old user about the Apple iPhone 6 Plus passcode.
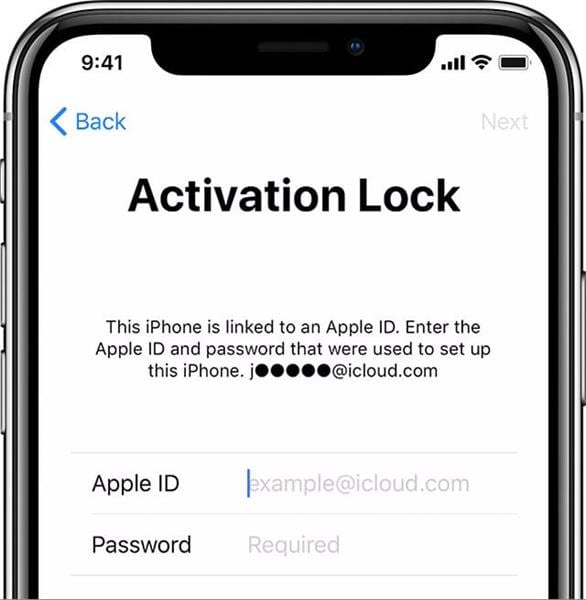
After getting this data, coming up next are the steps to perform Apple iPhone 6 Plus iCloud bypass:
- Step 1: Go to the Settings application on your iDevice.
- Step 2: Tap the Apple ID photo on this window. If the Apple iPhone 6 Plus device has a more up-to-date version of iOS, tap the iCloud option from the menu.
- Step 3: Now click the Sign Out option. You can sign in with your Apple account starting there forward.
- Step 4: Next, look down and click the Sign Out option. When asked, you need to enter the Apple account credentials of the first owner to toggle off the Find My feature.
However, if you see the Apple iPhone 6 Plus passcode, you can type it and set up the Apple iPhone 6 Plus device without the iCloud account.
With the Apple iPhone 6 Plus device set up, access your device’s Settings and sign out of the old ID. You can now make another one and sign into it.
Method 2. Contact the Previous Device Owner to Remove Activation Lock Remotely
If the iPhone’s first owner (seller) has forgotten to do this before selling it to you, it’s time to do it. It would help if you convinced the owner to remove the sold device from their iCloud account. They can even do that remotely by just visiting the iCloud webpage.
However, if they have sold you a stolen iPhone, you may be unable to remove the lock using this technique.
So, if it’s not a stolen device, you don’t need to worry about unlocking it. The owner can remotely control the Apple iPhone 6 Plus device and bypass Apple iPhone 6 Plus by following these steps:
- Step 1: Go to the appleid.apple.com site and sign in with the right iCloud account credentials.
- Step 2: Click the Apple iPhone 6 Plus devices tab to see all the connected iDevices.
- Step 3: Pick your Apple iPhone 6 Plus model from there.
- Step 4: Then, click Erase from Account to get it unlocked. It’s as simple as that.
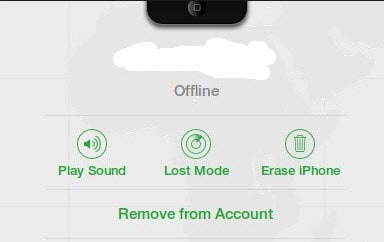
Method 3. Use iCloud DNS Bypass
The third method involves using iCloud DNS Bypass, a technique that exploits a loophole in the iCloud Activation Lock system. iCloud DNS bypass is a temporary technique to access an iCloud-locked device’s features. DNS interprets your domains into IP addresses. After keying in a domain name, your DNS server takes you to that specific IP address on the internet. When you attempt to activate your Apple iPhone 6 Plus, your device connects with the DNS and the Mac servers. Someway, you can key in some domain name servers here, and they will take your device to that server.
How Can iCloud DNS Bypass Help You?
A DNS bypass can do plenty of things for you. You can unlock your device with it. When the Apple iPhone 6 Plus device unlocks, you can access applications internet and work smoothly on your costly device. It opens up most features of your Apple iPhone 6 Plus.
Limitations of this Features
When you use other ways to unlock the iCloud lock, it completely gets removed from your device, and you can utilize each feature. Unfortunately, that isn’t true with an iCloud DNS bypass server. If you utilize this technique, you can access specific features.
The steps in DNS Bypass iCloud Activation are very straightforward; here are the steps.
- Step 1: When you switch on your device, pick your LANGUAGE and COUNTRY from the menu.
- Step 2. Click “Proceed” to enter the Wi-Fi settings page. Whenever requested to connect with Wi-Fi, search for the “I” icon near the Wi-Fi tab.
- Step 3. Disconnect the Wi-Fi, go to “Connection Settings,” and snap “Forget this Network.”
- Step 4. Click the “I” icon and enter a DNS server IP address. You can browse the IP addresses below:

USA: 104.154.51.7
South America: 35.199.88.219
Europe: 104.155.28.90
Asia: 104.155.220.58
Australia and Oceania: 35.189.47.23
Other regions: 78.100.17.60
Step 5. Presently, click the “Back” choice on the left half of your screen, turn on Wi-Fi, select your network from there, and enter your code.
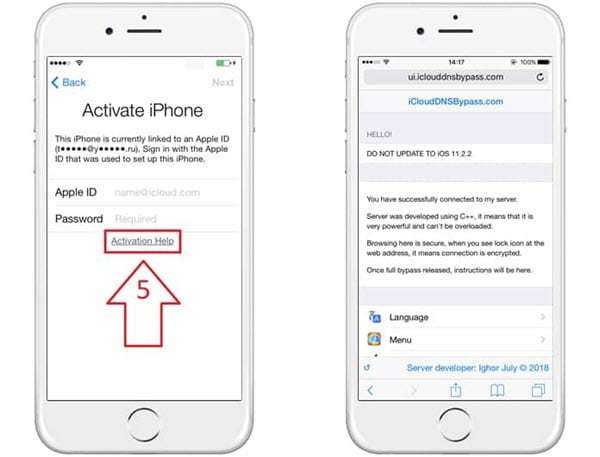
- Step 6. Click “Next Page” and snap “Back” to enter the iCloud bypass screen.
- Step 7. Your device will unlock, and you can access all its features now.
Bonus Tip: Bypass iCloud Activation Lock quickly with Dr.Fone - Screen Unlock (For iPhone 5S to iPhone X/SE 1 running iOS 12.0 to iOS 16.6)
Because of the limitations of iCloud DNS bypass and the cons of the other mentioned ways, many people tend to find a permanent solution to their issue. Therefore, we suggest you get an advanced tool to examine this matter.
Many tools are available online; however, recommending the best one is our responsibility. Therefore, we strongly advocate for Dr.Fone. Dr.Fone - Screen Unlock by Wondershare gives you a complete solution. But note that this Apple activation lock removal tool is for iPhone 5S to iPhone X/SE 1, iPad 4 to iPad 7, and iPod touch 7 to iPod touch 9 running iOS 12.0 to iOS 16.6.
It is an all-in-one iOS unlocking program that can assist you with iPhone iCloud unlock without an Apple account. It enables you to use your phone like a default one. It is portrayed as quick, straightforward, and reliable. Whether you get a second-hand iPhone trapped in the iCloud lock or don’t know about the Apple account, you can use this program to bypass iPhone 5s to iPhone X/SE 1.
Step-by-Step guide:
Step 1. Install the Dr.Fone program on your PC and choose the Screen Unlock tool. You will see “iCloud Activation Lock Removal” as the following picture shows.

Step 2. Begin your bypass process with this “Start” button interface.

Step 3. Jailbreak is the final and necessary step to finally bypass the activation lock on your Apple iPhone 6 Plus.

Step 4. When you see the progress bar moving, it means the activation lock will no longer exist on your Apple iPhone 6 Plus.

The whole process will remove the activation lock in a moment or two. Presently, your Apple iPhone 6 Plus will have no lock. You can access and utilize the Apple iPhone 6 Plus now.
The Bottom Line
Getting locked on the activation lock screen can be hectic and time-consuming if you don’t know what to do. Many of you might quit trying after surfing the internet for a solution and getting technical answers from inexperienced individuals. Therefore, we gathered this Apple iPhone 6 Plus iCloud bypass guide to help you understand the situation better.
Once you understand the issue, you can unlock it in minutes using Dr.Fone - Screen Unlock (iOS) by Wondershare. So don’t wait for a godly miracle to happen, and download Dr.Fone for a permanent answer to your queries.
- Title: In 2024, Best Ways to Bypass iCloud Activation Lock from iPhone 6 Plus/iPad/iPod
- Author: Lydia
- Created at : 2024-07-14 20:06:26
- Updated at : 2024-07-15 20:06:26
- Link: https://activate-lock.techidaily.com/in-2024-best-ways-to-bypass-icloud-activation-lock-from-iphone-6-plusipadipod-by-drfone-ios/
- License: This work is licensed under CC BY-NC-SA 4.0.
