
In 2024, Easy Fixes How To Recover Forgotten iCloud Password From your Apple iPhone 12 Pro Max

Easy Fixes: How To Recover Forgotten iCloud Password On your Apple iPhone 12 Pro Max
In the fast-paced digital era, it’s not uncommon to face the common dilemma: “I forgot my iCloud password.” The significance of accessing your iCloud account, which is packed with precious data and services, cannot be overstated. In this guide, you’ll learn how to find your forgotten password of iCloud, offering you a lifeline back into your digital world.
Get ready to navigate simple steps in recovering your iCloud access, ensuring you effortlessly regain control. Say goodbye to the worry of “forgotten iCloud password.” This article features easy-to-follow solutions to make the journey back to your iCloud account both straightforward and stress-free.

Part I. How To Find Your iCloud Password
In the digital world dominated by Apple services, your iCloud password is the golden key, granting access to a treasure trove of data and seamless connectivity. A forgotten iCloud password could greatly impact your daily life as an Apple user—a potential roadblock to photos, documents, and essential services.
How To Find Your iCloud Password
Thankfully, finding your iCloud password is a straightforward process. Check out the steps below:
- Step 1: Begin by opening your device’s Settings.
- Step 2: Scroll down and tap on your name, then select Sign-In & Security. There, you’ll find the Change Password option.

- Step 3: You may be asked to Enter Your Apple iPhone 12 Pro Max Passcode to proceed.

- Step 3: If you can recall your current password, you can proceed to update it. If not, you may use Chrome Passwords or Apple’s iCloud Keychain feature, where you may have saved your iCloud password.

The Frustration of Forgetfulness
The frustration of don’t remember iCloud password is all too relatable. It’s a moment of panic when you realize your access to Apple’s ecosystem is temporarily halted. But fear not, as in the upcoming section, this article will guide you through the simple and effective steps to recover the password, ensuring a swift return to your iCloud account.
Part II. Easy Ways To Recover Forgotten iCloud Password
Recovering a forgotten iCloud password may seem hard, but armed with these easy-to-follow methods, you can reclaim access to your Apple universe.
Official Channels
These are the methods to reset the forgotten password through Apple’s official channels:
Apple ID Account Recovery Process
Apple provides a user-friendly account recovery process.
- Step 1: Visit the official Apple iCloud account page. Click Sign In then choose Forgot password?.

- Step 2: You will then be redirected to a new window to recover access to your iCloud account. Enter your Email or phone number and Type the characters in the image. Click Continue to proceed.

- Step 3: You will then be asked to Confirm your phone number so that Apple can verify that the account belongs to you.

- Step 4: You will be presented with three options. Choose the best option that works for you, then follow the on-screen instructions for the option you’ve chosen.

Two-Factor Authentication Recovery Steps
Recovery is equally straightforward for those who have embraced the added security of two-factor authentication. Access a trusted device or request account recovery through another trusted device. Follow the prompts, confirm your identity, and reset your iCloud password hassle-free.
B. Alternative Approaches
Check out these alternative processes if the above options don’t work for you:
Security Questions and Rescue Email
Don’t overlook the power of security questions and rescue email to recover forgotten iCloud passwords. Access the Apple ID account sign-in page, select Forgot Password? and choose the option to answer security questions or receive an email. Providing the correct answers or accessing the rescue email will pave the way to resetting your iCloud password.

Contacting Apple Support for Assistance
Sometimes, a helping hand is the best solution. If the DIY approaches seem daunting, reaching out to Apple Support can provide personalized assistance. Connect with Apple’s knowledgeable support team via phone or online chat, explain your situation, and let them guide you through the steps to regain control of your iCloud account.

Whether you choose Apple’s official channels or alternative approaches, the goal remains the same – a seamless recovery experience that ensures you’re back in command of your digital kingdom. Stay tuned as this article introduces a reliable advanced solution for a forgotten iCloud password.
Part III. Advanced Solution for Forgotten iCloud Password
What if the above methods to recover your forgotten iCloud password did not work, and you find yourself locked out of your Apple iPhone 12 Pro Max? Don’t worry; this section offers an advanced solution – Wondershare Dr.Fone – Screen Unlock (iOS). It’s a powerful tool designed to effortlessly unlock your Apple iPhone 12 Pro Max and rescue you from the frustration of being locked out of your device.
Experience the unparalleled capability of Dr.Fone – Screen Unlock (iOS) to unlock your Apple iPhone 12 Pro Max easily. No more daunting “I forgot iCloud password” moments. Dr.Fone empowers you to regain control swiftly.

Key Features and Benefits
Check out these amazing features of Dr.Fone – Screen Unlock:
- **Simple and User-Friendly.**Intuitive interface ensuring a hassle-free user experience. No technical expertise is required – just a few clicks to unlock your Apple iPhone 12 Pro Max.
- Works seamlessly across various iPhone models and iOS versions. Your reliable companion for iCloud password recovery, regardless of the Apple iPhone 12 Pro Max device.
- **Efficient iCloud Unlock.**Swiftly unlock your device without the need for extensive technical knowledge. Say goodbye to prolonged wait times; Dr.Fone – Screen Unlock ensures a quick and efficient solution.
- **Safe and Secure.**Your data integrity is a priority – Dr.Fone guarantees a secure unlocking process. It protects your privacy while providing a seamless iCloud password recovery experience.
How To Use Dr.Fone – Screen Unlock (iOS)
Dr.Fone – Screen Unlock (iOS) offers a comprehensive solution for unlocking iOS devices without a passcode. The following instructions demonstrate how to unlock an iPhone without a password using this screen unlocking tool:
Step 1: Install Wondershare Dr.Fone on your computer, then open the iOS tool in a new window by going to Toolbox > Screen Unlock > iOS.
Step 2: To unlock your iOS device’s screen, select the Unlock iOS Screen button on the next screen. Press Start on the next screen to start unlocking the iOS device.
_Note:_ Before proceeding, ensure your device’s battery is fully charged.

- Step 3: Next is to enter your iOS device into Recovery Mode. Follow the on-screen prompts to switch your iOS device into the mode for your specific model. If the Recovery Mode fails on your end, you may try DFU mode instead. Just click the Try DFU Mode button at the bottom of the page to proceed.

- Step 4: Once the user has successfully entered Recovery Mode on their iDevice, the platform will automatically detect the Device Model and present it in the appropriate section. Adjust the model and choose the System Version as needed to meet your needs. When you’re ready to unlock your device’s screen, click Start.

- Step 5: You may see how far along the iOS firmware download is on the following screen. If you want to stop the procedure, click the Stop button. When the platform’s iOS firmware download link takes too long, you can copy the link manually by hitting the Copy button.

- Step 6: The iOS firmware is checked and shown on the following screen after a successful download. To proceed with unlocking, click the Unlock Now button again.
- Step 7: A confirmation window will then pop up and ask you to confirm the process. To proceed, type in the appropriate code and then hit Unlock. The iOS device’s progress meter as it unlocks is displayed on the following screen.
_Note:_ Your device needs to stay connected; failing to do so will cause it to brick.

- Step 8: When done, click the Done button to finish unlocking the iDevice. Click Try Again to begin the procedure once more if you still face a locked iDevice.

When all else fails, and you find yourself locked out due to a forgotten iCloud password, Dr.Fone – Screen Unlock (iOS) emerges as the advanced solution you need. Unlock your Apple iPhone 12 Pro Max effortlessly, ensuring a smooth, stress-free journey back into your digital world. Don’t let iCloud issues hold you back – trust Dr.Fone to be your key to access.
Conclusion
In this article, you navigated the twists and turns of forgotten iCloud passwords, providing you with simple methods and advanced solutions. Whether through official channels, alternative approaches, or the powerful Dr.Fone – Screen Unlock (iOS), this article ensured a comprehensive guide for every user.
Now, as you try reclaiming your iCloud access, remember the ease and efficiency Dr.Fone brings. Say goodbye to the worry of locked iPhones and ‘forgotten iCloud password’ issues. Trust Dr.Fone to be your digital savior, making the whole process smooth and stress-free. Your access, your control – it’s all at your fingertips.
iCloud Unlocker Download: Unlock iCloud Lock for your Apple iPhone 12 Pro Max
In the digital era, an iCloud account serves as a crucial tool for Apple users to store and synchronize data seamlessly. However, there are instances where users may find themselves locked out due to forgotten passwords or other reasons. In such situations, finding a secure and effective unlocking method becomes paramount. Bypassing or unlocking the iCloud lock entails some few steps which ought to be followed correctly if the code in question is to be removed properly. In this article, we’re going to take a look at three very different yet similar in action iCloud unlock methods.
The iCloud Unlocker download method brings together the downloading and installation of an iCloud lock removal software that makes it easy to bypass the iCloud lock. Though they’re contrasting in one way or the other, these methods are similar in that they both function by removing the iCloud lock feature.
Part 1: Do I Have to Download iCloud Unlocker to Unlock iCloud Account?
When it comes to unlocking the iCloud lock, many people have often wondered whether it’s possible to bypass the iCloud activation lock without necessarily downloading an iCloud unlocking software. The truth of the matter is the fact that you can bypass the iCloud lock without necessarily downloading any type of software. This has been made possible by the presence of online unlocking companies that bypass the iCloud lock.
Part 2: iCloud Unlocker Download- iCloud Remover
You can easily unlock iCloud account using an online method that requires you to download the iCloud unlocking software. One such method is by using the iCloud Remover software. The software functions by bypassing the iCloud activation lock and unlock iCloud lock. The time required to remove the iCloud lock depends on the make or model of your device. In general, the process takes about 3-5 business days. All you need to enjoy this service is to either submit your IMEI number to the company or download the program from their website. With this method, you can bypass iCloud lock on iPhone 4, 4S, 5, 5S, 5c and iPad devices.
Steps to Unlock iCloud using iCloud Remover
Step 1: Log into the Site
The first and foremost thing to do is to visit this website, http://icloudremover.org/index.html . On its interface, you’ll be in a position to see the “Download” icon located at the top-right side of your screen. It’s from this option that you will be able to download the iCloud remover software. The company, however, recommends users to first and foremost send their IMEI numbers to them so that they can confirm whether the locked device is compatible with their software or not.
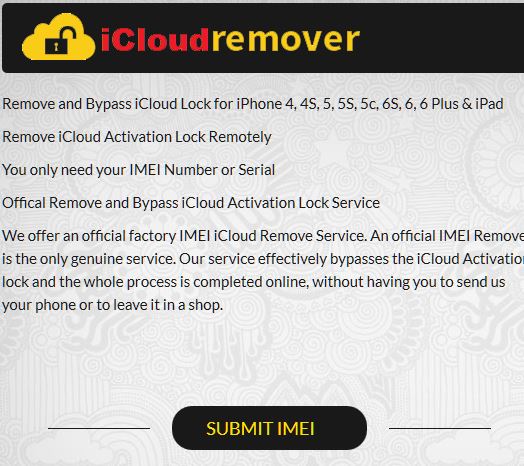
Step 2: Unlock iCloud Lock
Once the company has received your IMEI, they’ll email you with your device model, purchase date, warranty, and carrier lock. If your device is compatible with their method, they’ll email you containing a new email address/account and password required to remove the iCloud lock. You’ll use this information to either go through the iCloud remover download process or simply remove the iCloud lock using the details sent to you.
Cons
-At $145 for the services, some users may find this method way too expensive for an iCloud unlocking service.
-You need to download the software to enjoy its services.
If you are not the type of person who wants an iCloud remover download to bypass the iCloud lock, simply turn over to the next point where you’ll get the opportunity to know how to bypass the iCloud lock without necessarily using a downloaded software.
Part 3: Unlock iCloud Lock without Download
The Official iPhone Unlock method happens to be the best unlock iCloud lock method that requires no software whatsoever to bypass the iCloud lock. With this method, all you need is an active internet connection, your unique IMEI number, a valid payment option and your Apple iPhone 12 Pro Max or iPad make or model. You only need to spend about £19.99 ($27.00) to get your iCloud lock bypassed, unlike in our first method. The waiting period usually varies from one device to another. However, the optimum time falls between 1-3 business days.
How to bypass iCloud Activation Lock
Step 1: Visit Official iPhone Unlock Website
Visit Official iPhoneUnlock website and select “iCloud Unlock”.

Enter your handset type and IMEI number in the spaces provided and click on the “Add to Cart” icon.
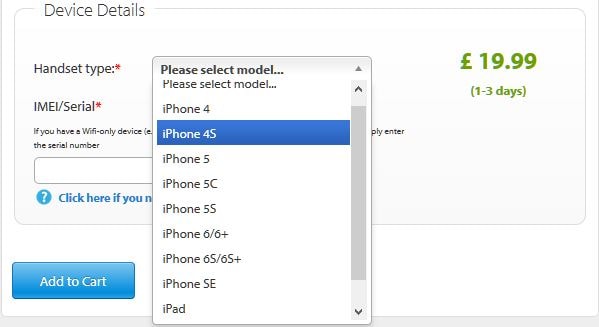
Step 2: Add Contact Details
Once you have clicked on the “Add to Cart” icon, a new page with an email option under the “Contact Details” will open up. Add your valid email address in the space provided. Be sure to insert a valid email, as it will be used to communicate with you the moment your Apple iPhone 12 Pro Max iCloud Lock has been bypassed.
Step 3: Pay Options
With your valid email submitted, you will be requested to enter your payment details. Simply choose between Visa, MasterCard, and American Express and click on the “Pay with Credit or Debit Card” icon. Once you have confirmed your payments details, a confirmation email will be sent to your designated email address. After three (3) business days, you’ll receive an email confirming that the iCloud lock has been bypassed successfully. From that point, you can comfortably use your device as you please.
Part 4: Unlock iCloud Account Without Password
Dr.Fone - Screen Unlock (iOS) stands out as a professional and powerful iOS unlocking tool. Designed to cater to the specific needs of Apple users, this tool provides a seamless solution for unlocking iCloud accounts without requiring the input of a password. Whether you’ve forgotten your password or encountered other issues leading to an account lockout, Dr.Fone - Screen Unlock (iOS) aims to simplify the unlocking process.
Dr.Fone - Screen Unlock
Remove iCloud Account without Password in Minutes
- Remove Apple ID/iCloud Account efficiently.
- Save your Apple iPhone 12 Pro Max quickly from the disabled state.
- Free your sim out of any carrier worldwide.
- Bypass iCloud activation lock and enjoy all iCloud services
- Works for all models of iPhone, iPad, and iPod touch.
- Fully compatible with the latest iOS.

4,008,670 people have downloaded it
How to Use Dr.Fone - Screen Unlock (iOS)

- Step 1. Begin by downloading and installing Dr.Fone on your computer. Follow the on-screen instructions for a smooth installation process.
- Step 2. Use a USB cable to connect your iOS device to the computer. Launch and select “Screen Unlock” from the main interface.
- Step 3. Once your device is connected, choose the “Unlock Apple ID” option. The tool will guide you through the process, and you will be prompted to trust the computer on your device.
- Step 4. Follow the on-screen instructions to unlock your iCloud account. Dr.Fone will initiate the unlocking process, and once completed, your iCloud account will be accessible without the need for a password.
Conclusion
From the methods mentioned above, it’s easy to see that it only takes a matter of days to unlock the iCloud account or to completely remove the stubborn iCloud lock. The diversity of both methods allows you to easily pick and use the best method that suits your preferences. Regardless of whether you want to download iCloud remover, or you simply want to go for an easy-to-use and pocket-friendly online platform, the fact remains that both of these methods have got you covered.
The iCloud unlocker download method though effective requires a lot of time to go through it and don’t forget the amount of money used to get it working. On the other hand, what I like about our second method is the fact that it’s more efficient and easy to use. With it, I don’t have to go through the tiring and complex downloading process, since the company itself bypasses the lock and renders My Apple iPhone 12 Pro Max usable.
How To Remove iCloud On Apple iPhone 12 Pro Max Smoothly
Unlock the full potential of your Apple iPhone 12 Pro Max by mastering the art of removing iCloud effortlessly! In today’s digital landscape, understanding how to remove iCloud from iPhone is paramount. Whether you’ve forgotten your password, purchased a used device, or are switching Apple IDs, this guide has you covered.
Dive in and see how this article simplifies the process, providing a simple, step-by-step roadmap. Explore the common scenarios that make iCloud removal essential and prepare to manage your Apple iPhone 12 Pro Max experience seamlessly. Take control of your Apple iPhone 12 Pro Max effortlessly and explore a world of possibilities with this article’s step-by-step approach.

Part I. What Causes People To Remove iCloud From iPhone?
In the vast Apple ecosystem, iCloud stands as a vital component, connecting your Apple iPhone 12 Pro Max to a world of seamless data synchronization. However, situations arise where removing iCloud from the iPhone becomes paramount.
What Is iCloud?
At its core, iCloud is Apple’s cloud storage service, fostering the effortless sharing and syncing of data across Apple devices. It’s the magic behind photos, contacts, and notes seamlessly appearing on all your gadgets.
Significance of iCloud
iCloud ensures a harmonious experience, keeping your digital life in sync. From photos to app data, it’s the invisible thread weaving through your Apple devices, making your Apple iPhone 12 Pro Max an integral part of your digital world.
Reasons To Remove iCloud From iPhone
Understanding these scenarios lays the foundation for your journey into the step-by-step guide on effective iCloud removal without compromising data integrity.
- Forgotten Passwords
Users often find themselves in a bind when forgetting iCloud passwords, necessitating removal.
- Device Handovers
Purchasing a used iPhone or receiving one as a gift may prompt the need to remove the previous owner’s iCloud for a personalized experience.
- Changing Apple IDs
Switching to a new Apple ID might require the removal of the old iCloud association.
- Device Upgrades or Downgrades
Moving to a new iPhone or downgrading to an older model may trigger iCloud removal for a seamless transition.
- Enhanced Security Measures
Some users use iCloud removal as a security measure, particularly when abandoning the Apple ecosystem.
Learning these common reasons allows you to know more about your device before removing iCloud from your Apple iPhone 12 Pro Max. Now, get ready to learn how to erase iCloud from an iPhone. The next section will feature several methods to help you confidently manage your Apple iPhone 12 Pro Max.
Part II. How Do You Remove iCloud From iPhone
Now that you’ve discovered the reasons behind iCloud removal, let’s dive into the practical aspects. In this section, you’ll walk through various methods, ensuring you have the knowledge to make informed decisions. From traditional settings to online tools and advanced desktop solutions, this article has got you covered.
Traditional Method: Remove iCloud From Settings
Follow these simple steps to remove iCloud from your Apple iPhone 12 Pro Max without any fuss:
- Step 1: Open Settings on your Apple iPhone 12 Pro Max.
- Step 2: Tap your Apple ID at the top of the screen.
- Step 3: Scroll down and select Sign Out. You will then be prompted to enter your Apple ID password to proceed.

- Step 4: You will then be asked, “**Are you sure?**”. If you’ve decided to proceed, tap Sign Out.

This conventional approach ensures a smooth transition while safeguarding your data. However, there are multiple concerns by iPhone users saying that this method failed to work on their devices. In that case, feel free to explore more methods laid out below.
Contact Apple Support
When in doubt, seek help from the experts. Contact Apple Support for personalized guidance on iCloud removal. They’re equipped to handle various scenarios, providing assistance tailored to your specific needs.
- For specific requests, you may start your request online on their Get Support
- You may also visit Apple Support for quick replies, product tutorials, self-help tips, manuals, and technical publications.
- For legal concerns, you may visit their Contact Legal
Remove iCloud From iPhone Online
You can find several iCloud removal online tools on your web browser. However, even though online tools claim to simplify the process, you must tread carefully before you use them. Many are unreliable or even harmful. If you choose this route, research thoroughly, ensuring legitimacy. Watch out for scams, and consider reviews from trusted sources.
Remove iCloud Using a Desktop Tool: Dr.Fone - Screen Unlock (iOS)
If you’ve tried the methods mentioned above but still can’t remove iCloud from an iPhone, it’s time to explore a much safer and more efficient method – a reliable desktop tool. A desktop tool allows you to fulfill the process effortlessly. It’s so easy to use that you can get started without any prior professional knowledge.
With just a few clicks, you can remove iCloud from your Apple iPhone 12 Pro Max even without your password. And in such a scenario, Wondershare Dr.Fone - Screen Unlock is the finest option. Say goodbye to iCloud-related challenges and embrace the simplicity and effectiveness of Dr.Fone - Screen Unlock (iOS). Reclaim control over your Apple iPhone 12 Pro Max, enjoying the freedom to confidently manage your iCloud accounts.

Key Features and Advantages
Unlocking the potential of your Apple iPhone 12 Pro Max has never been easier, thanks to Dr.Fone - Screen Unlock (iOS). This powerful desktop tool is designed with simplicity and effectiveness in mind, offering a seamless solution to iCloud removal. Here’s a closer look at the whole toolkit’s key features and benefits:
- **No Apple ID Password Needed.**Even if you’ve forgotten your Apple ID password, Dr.Fone - Screen Unlock (iOS) provides a hassle-free solution, eliminating the need for complex password retrieval.
- **Security Assurance.**Fone prioritizes the security of your data. The iCloud removal process is designed to safeguard your personal information throughout.
- **Ease of Use.**Designed with user-friendliness in mind, Dr.Fone simplifies the complex task of iCloud removal. No technical expertise is needed. With a few clicks, anyone can navigate through the process effortlessly.
- **High Success Rate.**Boasting a remarkable success rate, Dr.Fone - Screen Unlock (iOS) is a reliable solution for effectively removing iCloud accounts from iPhones.
- **Versatile Compatibility.**Whether you’re using the latest iPhone or an older version, Dr.Fone caters to a wide range of iOS devices, ensuring accessibility for all users.
- **Quick and Efficient.**Save time and effort with Dr.Fone’s swift iCloud removal process. You can liberate your Apple iPhone 12 Pro Max from previous iCloud associations within just a few clicks.
- **Risk-Free Operation.**Fone - Screen Unlock (iOS) is designed with user safety in mind. The tool minimizes risks associated with iCloud removal, providing a secure and efficient operation.
Step-by-Step Guide Using Dr.Fone – Screen Unlock (iOS)
The guide below will help you remove iCloud from your Apple iPhone 12 Pro Max easily. Follow these instructions carefully and make your device operational:
- Step 1: Launch Wondershare Dr.Fone on your PC. Then, activate the iOS feature by going to Toolbox > Screen Unlock > iOS. To remove Apple ID, go to the next window and look for the option to Remove AppleID among the choices.

- Step 2: The following screen will display the connection status of the iDevice when it is linked to your PC. Choose the Unlock Now button to proceed.
- Step 3: After this, the platform will inquire about the Apple ID via a series of questions before granting access. Examine your iOS device to see if it has a screen lock feature. Be sure your iDevice has a screen lock enabled before selecting Yes.

- Step 4: The next step is to check if Two-Factor Authentication is enabled on all your iOS devices. If it’s not already on, toggle it on and click Yes to proceed with unlocking the Apple ID.
- Step 5: Once you’ve confirmed these choices, you’ll see a screen with instructions for entering Recovery Mode on your iDevice. If it doesn’t work, select Try DFU Mode in the screen’s bottom-left corner and follow the steps corresponding to your iOS version. To continue with the unlocking process, follow the instructions that will be displayed.

- Step 6: The next screen will show you the Apple iPhone 12 Pro Max device’s details after entering Recovery Mode. Now that you have the Device Model, all you have to do is choose the System Version and hit the Start button. On the other hand, pick the details by hand and go forward if there are recognition discrepancies.

- Step 7: The download of the corresponding iOS firmware begins, and the progress is shown on the following screen. If the firmware download is taking too long for your platform, you can directly download it by clicking the Copy button to copy the link.
- Step 8: The following screen will show details of the firmware after it has been confirmed by the platform after its download. To proceed with unlocking your Apple ID, click the Unlock Now button.

- Step 9: To proceed, a confirmation window will pop up and ask for a code. To begin, input the code and then click Unlock. You can see how far along the process of unlocking Apple ID is on the screen that follows. Do not allow the gadget to become disconnected in any way.

- Step 10: After the Apple ID is unlocked, the screen will ask you to finish the process. If your Apple ID has been unlocked, you can finish by clicking the Done button. If that isn’t the case, you may use the Try Again button to start over.

Conclusion
iCloud removal doesn’t have to be a daunting task. Mastering how to remove iCloud from an iPhone is about choosing the method that aligns with your needs. From the traditional settings to the safety of Apple Support and the caution required for online tools, the choice is yours. Dr.Fone - Screen Unlock (iOS) emerges as the optimal solution for those seeking simplicity, effectiveness, and independence.
It’s time to regain control over your Apple iPhone 12 Pro Max, unlocking new possibilities effortlessly. Share this guide with fellow users, and don’t forget to leave feedback. Unlock the potential, share the knowledge, and enjoy a seamless iPhone experience!
Also read:
- [New] 2024 Approved EyeChrome Studio Direct OS Screencap
- 2024 Approved Decoding Visual History Navigating Reverse Search on Instagram
- Best Text Animation Presets for 2024
- In 2024, A Comprehensive Guide to iCloud Unlock From Apple iPhone 13 mini Online
- In 2024, Effective Ways To Fix Checkra1n Error 31 From iPhone 6s Plus
- In 2024, How To Activate and Use Life360 Ghost Mode On Sony Xperia 1 V | Dr.fone
- In 2024, How to Remove Find My iPhone without Apple ID From your Apple iPhone SE?
- In 2024, How to Remove the Activation Lock On your iPad and iPhone 15 without Apple Account
- In 2024, The Ultimate Guide to Bypassing iCloud Activation Lock from Apple iPhone 12 Pro Max
- Mastering the Perfect Instagram Video Format: Avoid Common Upload Pitfalls
- Maximizing Engagement with Dual-Screen Broadcasting Techniques in Facebook for 2024
- The Epic Creator's Colloquium
- Title: In 2024, Easy Fixes How To Recover Forgotten iCloud Password From your Apple iPhone 12 Pro Max
- Author: Lydia
- Created at : 2024-12-14 20:09:20
- Updated at : 2024-12-19 17:45:33
- Link: https://activate-lock.techidaily.com/in-2024-easy-fixes-how-to-recover-forgotten-icloud-password-from-your-apple-iphone-12-pro-max-by-drfone-ios/
- License: This work is licensed under CC BY-NC-SA 4.0.
