
In 2024, Easy Fixes How To Recover Forgotten iCloud Password On your iPhone 11 Pro

Easy Fixes: How To Recover Forgotten iCloud Password On your Apple iPhone 11 Pro
In the fast-paced digital era, it’s not uncommon to face the common dilemma: “I forgot my iCloud password.” The significance of accessing your iCloud account, which is packed with precious data and services, cannot be overstated. In this guide, you’ll learn how to find your forgotten password of iCloud, offering you a lifeline back into your digital world.
Get ready to navigate simple steps in recovering your iCloud access, ensuring you effortlessly regain control. Say goodbye to the worry of “forgotten iCloud password.” This article features easy-to-follow solutions to make the journey back to your iCloud account both straightforward and stress-free.

Part I. How To Find Your iCloud Password
In the digital world dominated by Apple services, your iCloud password is the golden key, granting access to a treasure trove of data and seamless connectivity. A forgotten iCloud password could greatly impact your daily life as an Apple user—a potential roadblock to photos, documents, and essential services.
How To Find Your iCloud Password
Thankfully, finding your iCloud password is a straightforward process. Check out the steps below:
- Step 1: Begin by opening your device’s Settings.
- Step 2: Scroll down and tap on your name, then select Sign-In & Security. There, you’ll find the Change Password option.

- Step 3: You may be asked to Enter Your Apple iPhone 11 Pro Passcode to proceed.

- Step 3: If you can recall your current password, you can proceed to update it. If not, you may use Chrome Passwords or Apple’s iCloud Keychain feature, where you may have saved your iCloud password.

The Frustration of Forgetfulness
The frustration of don’t remember iCloud password is all too relatable. It’s a moment of panic when you realize your access to Apple’s ecosystem is temporarily halted. But fear not, as in the upcoming section, this article will guide you through the simple and effective steps to recover the password, ensuring a swift return to your iCloud account.
Part II. Easy Ways To Recover Forgotten iCloud Password
Recovering a forgotten iCloud password may seem hard, but armed with these easy-to-follow methods, you can reclaim access to your Apple universe.
Official Channels
These are the methods to reset the forgotten password through Apple’s official channels:
Apple ID Account Recovery Process
Apple provides a user-friendly account recovery process.
- Step 1: Visit the official Apple iCloud account page. Click Sign In then choose Forgot password?.

- Step 2: You will then be redirected to a new window to recover access to your iCloud account. Enter your Email or phone number and Type the characters in the image. Click Continue to proceed.

- Step 3: You will then be asked to Confirm your phone number so that Apple can verify that the account belongs to you.

- Step 4: You will be presented with three options. Choose the best option that works for you, then follow the on-screen instructions for the option you’ve chosen.

Two-Factor Authentication Recovery Steps
Recovery is equally straightforward for those who have embraced the added security of two-factor authentication. Access a trusted device or request account recovery through another trusted device. Follow the prompts, confirm your identity, and reset your iCloud password hassle-free.
B. Alternative Approaches
Check out these alternative processes if the above options don’t work for you:
Security Questions and Rescue Email
Don’t overlook the power of security questions and rescue email to recover forgotten iCloud passwords. Access the Apple ID account sign-in page, select Forgot Password? and choose the option to answer security questions or receive an email. Providing the correct answers or accessing the rescue email will pave the way to resetting your iCloud password.

Contacting Apple Support for Assistance
Sometimes, a helping hand is the best solution. If the DIY approaches seem daunting, reaching out to Apple Support can provide personalized assistance. Connect with Apple’s knowledgeable support team via phone or online chat, explain your situation, and let them guide you through the steps to regain control of your iCloud account.

Whether you choose Apple’s official channels or alternative approaches, the goal remains the same – a seamless recovery experience that ensures you’re back in command of your digital kingdom. Stay tuned as this article introduces a reliable advanced solution for a forgotten iCloud password.
Part III. Advanced Solution for Forgotten iCloud Password
What if the above methods to recover your forgotten iCloud password did not work, and you find yourself locked out of your Apple iPhone 11 Pro? Don’t worry; this section offers an advanced solution – Wondershare Dr.Fone – Screen Unlock (iOS). It’s a powerful tool designed to effortlessly unlock your Apple iPhone 11 Pro and rescue you from the frustration of being locked out of your device.
Experience the unparalleled capability of Dr.Fone – Screen Unlock (iOS) to unlock your Apple iPhone 11 Pro easily. No more daunting “I forgot iCloud password” moments. Dr.Fone empowers you to regain control swiftly.

Key Features and Benefits
Check out these amazing features of Dr.Fone – Screen Unlock:
- **Simple and User-Friendly.**Intuitive interface ensuring a hassle-free user experience. No technical expertise is required – just a few clicks to unlock your Apple iPhone 11 Pro.
- Works seamlessly across various iPhone models and iOS versions. Your reliable companion for iCloud password recovery, regardless of the Apple iPhone 11 Pro device.
- **Efficient iCloud Unlock.**Swiftly unlock your device without the need for extensive technical knowledge. Say goodbye to prolonged wait times; Dr.Fone – Screen Unlock ensures a quick and efficient solution.
- **Safe and Secure.**Your data integrity is a priority – Dr.Fone guarantees a secure unlocking process. It protects your privacy while providing a seamless iCloud password recovery experience.
How To Use Dr.Fone – Screen Unlock (iOS)
Dr.Fone – Screen Unlock (iOS) offers a comprehensive solution for unlocking iOS devices without a passcode. The following instructions demonstrate how to unlock an iPhone without a password using this screen unlocking tool:
Step 1: Install Wondershare Dr.Fone on your computer, then open the iOS tool in a new window by going to Toolbox > Screen Unlock > iOS.
Step 2: To unlock your iOS device’s screen, select the Unlock iOS Screen button on the next screen. Press Start on the next screen to start unlocking the iOS device.
_Note:_ Before proceeding, ensure your device’s battery is fully charged.

- Step 3: Next is to enter your iOS device into Recovery Mode. Follow the on-screen prompts to switch your iOS device into the mode for your specific model. If the Recovery Mode fails on your end, you may try DFU mode instead. Just click the Try DFU Mode button at the bottom of the page to proceed.

- Step 4: Once the user has successfully entered Recovery Mode on their iDevice, the platform will automatically detect the Device Model and present it in the appropriate section. Adjust the model and choose the System Version as needed to meet your needs. When you’re ready to unlock your device’s screen, click Start.

- Step 5: You may see how far along the iOS firmware download is on the following screen. If you want to stop the procedure, click the Stop button. When the platform’s iOS firmware download link takes too long, you can copy the link manually by hitting the Copy button.

- Step 6: The iOS firmware is checked and shown on the following screen after a successful download. To proceed with unlocking, click the Unlock Now button again.
- Step 7: A confirmation window will then pop up and ask you to confirm the process. To proceed, type in the appropriate code and then hit Unlock. The iOS device’s progress meter as it unlocks is displayed on the following screen.
_Note:_ Your device needs to stay connected; failing to do so will cause it to brick.

- Step 8: When done, click the Done button to finish unlocking the iDevice. Click Try Again to begin the procedure once more if you still face a locked iDevice.

When all else fails, and you find yourself locked out due to a forgotten iCloud password, Dr.Fone – Screen Unlock (iOS) emerges as the advanced solution you need. Unlock your Apple iPhone 11 Pro effortlessly, ensuring a smooth, stress-free journey back into your digital world. Don’t let iCloud issues hold you back – trust Dr.Fone to be your key to access.
Conclusion
In this article, you navigated the twists and turns of forgotten iCloud passwords, providing you with simple methods and advanced solutions. Whether through official channels, alternative approaches, or the powerful Dr.Fone – Screen Unlock (iOS), this article ensured a comprehensive guide for every user.
Now, as you try reclaiming your iCloud access, remember the ease and efficiency Dr.Fone brings. Say goodbye to the worry of locked iPhones and ‘forgotten iCloud password’ issues. Trust Dr.Fone to be your digital savior, making the whole process smooth and stress-free. Your access, your control – it’s all at your fingertips.
3 Effective Ways to Unlock iCloud Account Without Password On Apple iPhone 11 Pro
Did you discover that your Apple iPhone 11 Pro’s iCloud is locked? Well, if you just bought your phone from eBay, a second-hand vendor, or a friend, the chances are that its iCloud account is locked; that is, the new user will not able able to use it unless you know the username and password of the previous owner. Luckily, there is a way to unlock the iCloud account lock on your Apple iPhone 11 Pro if you cannot reach or convince the previous owner to reset the iCloud lock on your Apple iPhone 11 Pro.
Part 1: How do I know My Apple iPhone 11 Pro has an iCloud account lock on it?
If your Apple iPhone 11 Pro has an iCloud account lock on, it simply means that you cannot use it unless you unlock it.
At the beginning of 2015, Apple added a new security feature to iOS that changed how iCloud accounts are managed via Apple devices such as iPhone, iPad, iPod, and iWatch. The security feature was known as iCloud Activation Lock . What this meant is that your Apple device is now locked to your iCloud account. In other words, you have to enter your user ID and password whenever you want to access your device’s files, features, and functions.
This is not supposed to be a big issue if you bought a brand new iPhone, iPad, or iWatch. However, things start getting thick whenever you buy a second-hand iPhone from eBay, a colleague, a friend, and so on. Of course, you could ask your friend (if you bought the Apple iPhone 11 Pro device from them) to give you the username and password. Unfortunately, some may not be cooperative, while others might not be reachable.
It doesn’t matter what you do with your Apple iPhone 11 Pro. Whether you jailbreak it, reset it or pay someone to hack it, you will still not gain access to your device and use it. This could be a very frustrating experience, especially if you just parted with something like $550 to acquire your Apple iPhone 11 Pro.
If you cannot use your Apple iPhone 11 Pro or iPad because iCloud is locked, then it means your Phone is iCloud-locked. The only way to deal with this problem is to unlock the iCloud account and set up a new iCloud account.
Further Reading: How to sign out of Apple ID without a password?
Part 2: How to unlock the iCloud account by iCloud Bypass Tool
iCloud Bypass Tool is an iCloud unlock tool that can help you bypass the iCloud Lock or even remove the problematic iCloud account altogether. The tool is compatible with iPhone, iPod, and iPad with iOS 15/14/13. It supports the following versions of the iPhone: iPhone 13/12/11/X.

Pros
Well, the iCloud Bypass Tool is very popular, thanks to its multi-functional purposes. Most people who have used this tool say it works with almost all versions of iPhone and iOS.
Cons
Although there haven’t been many complaints about using this tool, it continues to receive low ratings.
Part 3: Unlock iCloud account with Dr.Fone - Screen Unlock
One always needs to be aware of the best things around them. And in case of iCloud account unlock, you should place trust on Dr.Fone - Screen Unlock (iOS) . From a pool of programs available in the market, this stands as one of the highly reliable tools. It knows well how to unlock any screen lock in an iPad or iPhone easily. It has maintained its reputation ever since it is established. Within a few clicks, one can easily attain the results they wanted. Let us put more light and understand this tool in a detailed way.
Pros
- It has an extremely easy-to-use interface.
- You don’t have to be a technical expert in using this tool to unlock an iCloud account.
- Having a fast speed is its specialty, so if you want to know how to unlock an iCloud account in a few seconds, this tool is just for you.
- Free your SIM to work on any carrier worldwide.
- You can change to a different Apple ID or can create a new one without the need for an IMEI number or security questions
- Post unlocking the iCloud account, your device can’t be tracked from the previous ID.
- Dr.Fone - Screen Unlock can remove activation lock , Apple ID , MDM , etc.
- Also, there is no need to worry about compatibility as it supports all iOS devices easily.
Cons
- Dr.Fone - Screen Unlock (iOS) is not free for unlocking.
Dr.Fone - Screen Unlock (iOS)
Fix “iPhone Is Disabled and Can’t Connect to iTunes or Finder” Error in 5 Minutes
- Welcoming solution to fix “iPhone is disabled, connect to iTunes.”
- Effectively remove the Apple iPhone 11 Pro lock screen without the passcode.
- Bypass the iCloud activation lock without hassle.

- Works for all devices, and models of iPhone, iPad, and iPod touch.
3981454 people have downloaded it
Follow the steps below to remove the iCloud activation lock:
Step 1. Download and install Dr.Fone.
Step 2. Open Screen Unlock, select iOS > iCloud Activation Lock Removal.

Step 3. Follow the jailbreak guide and make sure it has been jailbroken.
Step 4. Start to unlock.
Step 5. Bypass activation lock successfully.


Part 4: How to unlock the iCloud account by GadgetWide
Although this tool works just like the iCloud Bypass Tool outlined above, it is one of the most popular tools.
The following steps outline how to unlock an iCloud account using GadgetWide.
Step 1 - Visit GadgetWide’s website and download the zip file. Once you download it, extract it, and install the program inside.
Step 2 - Once the installation is complete, you can now go to your desktop icon and double-click it. Agree to the terms as shown below
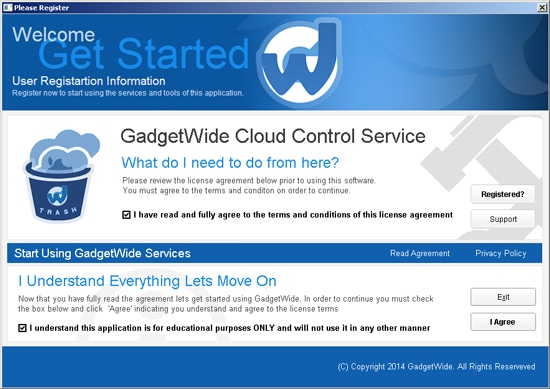
Step 3 - On the next screen, fill in your details and click “Register Now”.

Step 4 - Go to the desktop GadgetWide icon and click “Continue”.

Step 5 - The following window will appear, Click Start Now
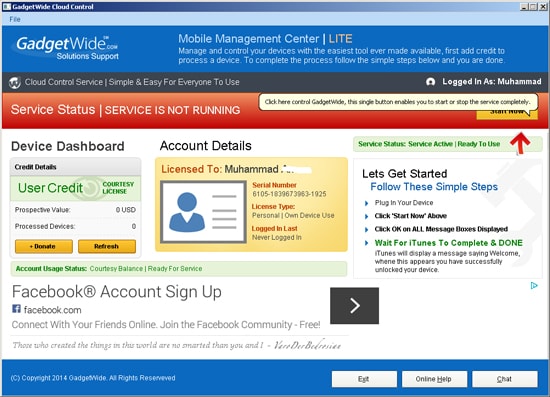
Once that is down, your iTunes will be automatically launched, and all you need to do is connect your Apple iPhone 11 Pro to bypass iCloud Lock.
Pros
This software is free to download and use. It is easy and loved by many people.
Cons
The process of downloading and installing the tool is quite lengthy, compared to Dr.Fone - Screen Unlock. which might confuse amateurs.
Wrap it up
As you can see, their many ways you can use when it comes to how to unlock an iCloud account. Now two methods are the same. The one you use depends on many factors, such as your Apple iPhone 11 Pro/iPad/iPod model, iOS version, budget, and location. Choose one that you think works for you.

How to Factory Reset iPad or Apple iPhone 11 Pro without iCloud Password or Apple ID?
If you are an iPad or Apple iPhone 11 Pro owner and are looking to reset your iPad or Apple iPhone 11 Pro without knowing the passcode, you do not need to worry anymore. Most gadget owners already know how to factory reset their phones. But in cases where you have forgotten your Apple ID password or passcode and want to reset your iPad or Apple iPhone 11 Pro, it can be done via various ways and techniques. Here, we shall discuss a few of them.
In this article, you shall find multiple ways by which you can effectively factory reset iPad or Apple iPhone 11 Pro without iCloud password and get a clean slate to work on. A factory reset will wipe all the data off of your iPad or Apple iPhone 11 Pro, so be mindful of that. The methods are all quite simple yet effective in producing the desired result. Without further ado, let us begin!
Part 1: How to Factory Reset iPad or Apple iPhone 11 Pro without Apple ID by Removing Apple ID?
If you wish to factory reset the iPad or Apple iPhone 11 Pro without an Apple ID password or iTunes, one simple way to do it is via third-party application software. A quite wonderful tool in this regard is the Dr.Fone - Screen Unlock tool. It lets its users remove multiple types of locks from screens on several different devices. Using an external tool saves users from various kinds of troubles that may arise along the way.
The Dr.Fone program is a highly useful and recommended tool for unlocking phone screens. It supports a wide range of phone models and multiple brands, including Apple, Samsung, Xiaomi, Huawei, LG, etc. Users can easily remove screen locks of multiple kinds. In addition to that, Dr.Fone also:
- It saves a lot of time and effort for the users and does its job quickly.
- Supports many brands and all the latest versions of iOS and Android.
- Protects the data of consumers, making it a trusted source worldwide.
- It is relatively easy to use, with a user-friendly interface.

To factory reset the iPad or Apple iPhone 11 Pro without Apple ID using Dr.Fone, install the program on your computer, and proceed as mentioned below.
Step 1: Launch and Connect the Program to iPad or Apple iPhone 11 Pro
Launch the Dr.Fone Screen Unlock app on your computer and connect your iPad or Apple iPhone 11 Pro with the help of a data or a USB cable.
Step 2: Choose Option
On the main interface of the program, you will see various options to choose from. Click on the “Screen Unlock” button visible there.

Step 3: Select Unlock Option
On the next screen, you will see multiple options. Choose the “Unlock Apple ID” one.

Step 4: Establish a Trusted Connection
Now, tap the “Trust” button on your iPad or Apple iPhone 11 Pro to establish a trusted connection with the computer to proceed further.
Step 5: Reset iPad or Apple iPhone 11 Pro
Then, on your computer screen, click on “Unlock Now.” Confirm the action on the appearing dialogue box. Next, follow the instructions visible on the screen to reset your iPad or Apple iPhone 11 Pro.

Step 6: Remove Apple ID
Dr.Fone will begin the process of unlocking your iPad or Apple iPhone 11 Pro. Do not disconnect the iPad or Apple iPhone 11 Pro during this process. Once the process is completed, reboot your iPad or Apple iPhone 11 Pro, and you shall be able to sign in with a new Apple ID.


Part 2: Factory Reset iPad or Apple iPhone 11 Pro without iCloud Password
In case you are asking yourself if it is possible to reset your iPad or Apple iPhone 11 Pro without an iCloud password, the answer is yes. If you want to learn how to factory reset an iPad or Apple iPhone 11 Pro without an iCloud password, an easy way of doing so is with an iTunes or Finder.
For Mac users with macOS Catalina 10.15 or later, they can complete the process with Finder’s help. Windows users and macOS users with older versions can use iTunes. Before restoring the iPad or Apple iPhone 11 Pro without an iCloud password, you are required to put it into Recovery mode. For that, you need to follow the steps provided as follows.
Step 1. Turn off your iPad or Apple iPhone 11 Pro
- On an iPad or Apple iPhone 11 Pro with Face ID: Make sure your iPad or Apple iPhone 11 Pro is not connected with your computer. Press and hold the Top and Volume Down button to allow the power slider to appear on the screen. Drag the slider to turn off the Apple iPhone 11 Pro device.
- On an iPad or Apple iPhone 11 Pro with Home Button: Make sure your iPad or Apple iPhone 11 Pro is not connected to a computer. Press the Side or Top button to allow the power slider to enumerate on the screen. Once it is done, drag the slider to turn off the Apple iPhone 11 Pro device.
Step 2. Enter Recovery mode
- On an iPad or Apple iPhone 11 Pro with Face ID: Connect your device to a computer. Hold the Top button for leading into the recovery mode while connecting it with the computer.
- On an iPad or Apple iPhone 11 Pro with a Home button: Connect your iPad or Apple iPhone 11 Pro to your computer. Keep holding the Home button while connecting it with the computer until the recovery mode screen appears on the front.
Step 3. Open iTunes or Finder on the computer
Open iTunes and access your iPad or Apple iPhone 11 Pro through the iPad or Apple iPhone 11 Pro’s icon present on the screen’s upper-left corner. With Finder on Mac, locate your iPad or Apple iPhone 11 Pro in the sidebar of its window. Tap it.
Step 4. Restore your iPad or Apple iPhone 11 Pro and set it up
The screen displays an option of ‘Restore’ or ‘Update’ for the iPad or Apple iPhone 11 Pro. Tap on the option of ‘Restore’ to let the platform download the software into the iPad or Apple iPhone 11 Pro within the recovery mode. Then set it up as a new device.

Part 3: How to Reset iPad or Apple iPhone 11 Pro without Apple ID via the Settings App?
Another way of resetting your iPad or Apple iPhone 11 Pro is via the Settings app present on your device. You can unlock a disabled iPad or Apple iPhone 11 Pro or remove all data by executing a total wipe of the iPad or Apple iPhone 11 Pro using Settings. However, before starting, please ensure that your iPad or Apple iPhone 11 Pro is connected to the internet and the “Find My iPhone” feature is disabled on it. You will also need to know the passcode of your iPad or Apple iPhone 11 Pro to proceed with this method.
Once you have done all of that, follow the steps given below.
- Open “Settings” on your iPad or Apple iPhone 11 Pro.
- Go to “General.”
- Navigate to the “Reset” option and click on it.
- Select the “Erase All Content and Settings” option.
- Type in your passcode to confirm and proceed. This will wipe all the data on your iPad or Apple iPhone 11 Pro.

Based on the version of your iOS, you might be asked to enter your Apple ID password too. It will also ask for the Apple ID password if the “Find My iPhone” feature is enabled on your device. Hence, the process will not be successful without it, and your iPad or Apple iPhone 11 Pro will go to Activation Lock. Therefore, Dr.Fone is a simple, recommended, and reliable way of resetting the iPad or Apple iPhone 11 Pro without an Apple ID, saving much of the troubles.
Conclusion
There can be multiple reasons for resetting your iPad or Apple iPhone 11 Pro. Now you know how to factory reset the iPad or Apple iPhone 11 Pro without Apple ID. You can follow any of the above-mentioned methods to get the desired results as best suited to your needs. Some might work, and some might not. The Dr.Fone – Screen Unlock tool is recommended, as it is the most efficient among all the other methods. Try it to get proficient outcomes.

Also read:
- 2024 Approved Decode YouTube Shorts A Complete Breakdown
- 2024 Approved Engage & Inspire with These Essential 10 IGTV Best Practices for Brands
- 3 Effective Ways to Bypass Activation Lock on Apple iPhone 14 Pro Max
- Cómo Cambiar Archivos De DVD a MP4 Sin Perder Calidad en Solo 5 Minutos: Tu Solución Definitiva Para El Espacio Optimizado
- Confining Insider Builds Within the Enterprise
- Diagnose & Rectify the Issue of Outlook Not Launching Successfully
- Enhance iPhone Filmmaking Essential 8 Strategies for High-Quality Pro Videos
- How to Bypass iCloud Lock on iPhone 6s
- How To Remove iCloud From iPhone SE (2020) Smoothly
- How to Remove the Activation Lock On your iPad and iPhone 14 Pro without Apple Account
- In 2024, 3 Effective Ways to Unlock iCloud Account Without Password From Apple iPhone XS Max
- In 2024, How to Unlock iCloud Activation Lock and iCloud Account From Apple iPhone 15?
- In 2024, iCloud Unlocker Download Unlock iCloud Lock for your Apple iPhone 6
- Next-Gen Editing Experience Reviewed Magix Video Pro X for 2024
- Secrets to Profit From Youtube Shorts Fundamentals and Earning Prospects for 2024
- Title: In 2024, Easy Fixes How To Recover Forgotten iCloud Password On your iPhone 11 Pro
- Author: Lydia
- Created at : 2024-12-24 19:07:22
- Updated at : 2024-12-27 10:18:39
- Link: https://activate-lock.techidaily.com/in-2024-easy-fixes-how-to-recover-forgotten-icloud-password-on-your-iphone-11-pro-by-drfone-ios/
- License: This work is licensed under CC BY-NC-SA 4.0.
