
In 2024, Easy Fixes How To Recover Forgotten iCloud Password On your iPhone 7 Plus

Easy Fixes: How To Recover Forgotten iCloud Password On your Apple iPhone 7 Plus
In the fast-paced digital era, it’s not uncommon to face the common dilemma: “I forgot my iCloud password.” The significance of accessing your iCloud account, which is packed with precious data and services, cannot be overstated. In this guide, you’ll learn how to find your forgotten password of iCloud, offering you a lifeline back into your digital world.
Get ready to navigate simple steps in recovering your iCloud access, ensuring you effortlessly regain control. Say goodbye to the worry of “forgotten iCloud password.” This article features easy-to-follow solutions to make the journey back to your iCloud account both straightforward and stress-free.

Part I. How To Find Your iCloud Password
In the digital world dominated by Apple services, your iCloud password is the golden key, granting access to a treasure trove of data and seamless connectivity. A forgotten iCloud password could greatly impact your daily life as an Apple user—a potential roadblock to photos, documents, and essential services.
How To Find Your iCloud Password
Thankfully, finding your iCloud password is a straightforward process. Check out the steps below:
- Step 1: Begin by opening your device’s Settings.
- Step 2: Scroll down and tap on your name, then select Sign-In & Security. There, you’ll find the Change Password option.

- Step 3: You may be asked to Enter Your Apple iPhone 7 Plus Passcode to proceed.

- Step 3: If you can recall your current password, you can proceed to update it. If not, you may use Chrome Passwords or Apple’s iCloud Keychain feature, where you may have saved your iCloud password.

The Frustration of Forgetfulness
The frustration of don’t remember iCloud password is all too relatable. It’s a moment of panic when you realize your access to Apple’s ecosystem is temporarily halted. But fear not, as in the upcoming section, this article will guide you through the simple and effective steps to recover the password, ensuring a swift return to your iCloud account.
Part II. Easy Ways To Recover Forgotten iCloud Password
Recovering a forgotten iCloud password may seem hard, but armed with these easy-to-follow methods, you can reclaim access to your Apple universe.
Official Channels
These are the methods to reset the forgotten password through Apple’s official channels:
Apple ID Account Recovery Process
Apple provides a user-friendly account recovery process.
- Step 1: Visit the official Apple iCloud account page. Click Sign In then choose Forgot password?.

- Step 2: You will then be redirected to a new window to recover access to your iCloud account. Enter your Email or phone number and Type the characters in the image. Click Continue to proceed.

- Step 3: You will then be asked to Confirm your phone number so that Apple can verify that the account belongs to you.

- Step 4: You will be presented with three options. Choose the best option that works for you, then follow the on-screen instructions for the option you’ve chosen.

Two-Factor Authentication Recovery Steps
Recovery is equally straightforward for those who have embraced the added security of two-factor authentication. Access a trusted device or request account recovery through another trusted device. Follow the prompts, confirm your identity, and reset your iCloud password hassle-free.
B. Alternative Approaches
Check out these alternative processes if the above options don’t work for you:
Security Questions and Rescue Email
Don’t overlook the power of security questions and rescue email to recover forgotten iCloud passwords. Access the Apple ID account sign-in page, select Forgot Password? and choose the option to answer security questions or receive an email. Providing the correct answers or accessing the rescue email will pave the way to resetting your iCloud password.

Contacting Apple Support for Assistance
Sometimes, a helping hand is the best solution. If the DIY approaches seem daunting, reaching out to Apple Support can provide personalized assistance. Connect with Apple’s knowledgeable support team via phone or online chat, explain your situation, and let them guide you through the steps to regain control of your iCloud account.

Whether you choose Apple’s official channels or alternative approaches, the goal remains the same – a seamless recovery experience that ensures you’re back in command of your digital kingdom. Stay tuned as this article introduces a reliable advanced solution for a forgotten iCloud password.
Part III. Advanced Solution for Forgotten iCloud Password
What if the above methods to recover your forgotten iCloud password did not work, and you find yourself locked out of your Apple iPhone 7 Plus? Don’t worry; this section offers an advanced solution – Wondershare Dr.Fone – Screen Unlock (iOS). It’s a powerful tool designed to effortlessly unlock your Apple iPhone 7 Plus and rescue you from the frustration of being locked out of your device.
Experience the unparalleled capability of Dr.Fone – Screen Unlock (iOS) to unlock your Apple iPhone 7 Plus easily. No more daunting “I forgot iCloud password” moments. Dr.Fone empowers you to regain control swiftly.

Key Features and Benefits
Check out these amazing features of Dr.Fone – Screen Unlock:
- **Simple and User-Friendly.**Intuitive interface ensuring a hassle-free user experience. No technical expertise is required – just a few clicks to unlock your Apple iPhone 7 Plus.
- Works seamlessly across various iPhone models and iOS versions. Your reliable companion for iCloud password recovery, regardless of the Apple iPhone 7 Plus device.
- **Efficient iCloud Unlock.**Swiftly unlock your device without the need for extensive technical knowledge. Say goodbye to prolonged wait times; Dr.Fone – Screen Unlock ensures a quick and efficient solution.
- **Safe and Secure.**Your data integrity is a priority – Dr.Fone guarantees a secure unlocking process. It protects your privacy while providing a seamless iCloud password recovery experience.
How To Use Dr.Fone – Screen Unlock (iOS)
Dr.Fone – Screen Unlock (iOS) offers a comprehensive solution for unlocking iOS devices without a passcode. The following instructions demonstrate how to unlock an iPhone without a password using this screen unlocking tool:
Step 1: Install Wondershare Dr.Fone on your computer, then open the iOS tool in a new window by going to Toolbox > Screen Unlock > iOS.
Step 2: To unlock your iOS device’s screen, select the Unlock iOS Screen button on the next screen. Press Start on the next screen to start unlocking the iOS device.
_Note:_ Before proceeding, ensure your device’s battery is fully charged.

- Step 3: Next is to enter your iOS device into Recovery Mode. Follow the on-screen prompts to switch your iOS device into the mode for your specific model. If the Recovery Mode fails on your end, you may try DFU mode instead. Just click the Try DFU Mode button at the bottom of the page to proceed.

- Step 4: Once the user has successfully entered Recovery Mode on their iDevice, the platform will automatically detect the Device Model and present it in the appropriate section. Adjust the model and choose the System Version as needed to meet your needs. When you’re ready to unlock your device’s screen, click Start.

- Step 5: You may see how far along the iOS firmware download is on the following screen. If you want to stop the procedure, click the Stop button. When the platform’s iOS firmware download link takes too long, you can copy the link manually by hitting the Copy button.

- Step 6: The iOS firmware is checked and shown on the following screen after a successful download. To proceed with unlocking, click the Unlock Now button again.
- Step 7: A confirmation window will then pop up and ask you to confirm the process. To proceed, type in the appropriate code and then hit Unlock. The iOS device’s progress meter as it unlocks is displayed on the following screen.
_Note:_ Your device needs to stay connected; failing to do so will cause it to brick.

- Step 8: When done, click the Done button to finish unlocking the iDevice. Click Try Again to begin the procedure once more if you still face a locked iDevice.

When all else fails, and you find yourself locked out due to a forgotten iCloud password, Dr.Fone – Screen Unlock (iOS) emerges as the advanced solution you need. Unlock your Apple iPhone 7 Plus effortlessly, ensuring a smooth, stress-free journey back into your digital world. Don’t let iCloud issues hold you back – trust Dr.Fone to be your key to access.
Conclusion
In this article, you navigated the twists and turns of forgotten iCloud passwords, providing you with simple methods and advanced solutions. Whether through official channels, alternative approaches, or the powerful Dr.Fone – Screen Unlock (iOS), this article ensured a comprehensive guide for every user.
Now, as you try reclaiming your iCloud access, remember the ease and efficiency Dr.Fone brings. Say goodbye to the worry of locked iPhones and ‘forgotten iCloud password’ issues. Trust Dr.Fone to be your digital savior, making the whole process smooth and stress-free. Your access, your control – it’s all at your fingertips.
Bypass Activation Lock On Apple iPhone 7 Plus - 4 Easy Ways
We can’t say when and where we can lose our iPhone, or someone can steal it from us. All we can do as a precaution is activate the Activation Lock on the screen so that you can save your precious data from being stolen. Activation Lock is a feature of Find My in iPhone that automatically turns on whenever Find My [device] is activated.
However, you may want Activation Lock removal because you are going to sell your Apple iPhone 7 Plus, and it is no longer needed. In such a situation, you need to be well-informed of the methods or techniques you can use to bypass the Activation Lock. This article will provide you with a basic understanding of Activation Lock and how you can remove it.
Part 1: What is Activation Lock?
Apple Find My [device] presents a single feature of Activation Lock that turns on impulsively whenever Find My [device] seems activated. The responsibility of these features is to ensure that the data available in your Apple iPhone 7 Plus is kept safe and secure and avoid reactivating the data even after erasing it.
Working of Activation Lock
Whenever the Apple Silicon or T2 security chip is activated in iPod, iPhone, iPad, Mac, or etc., the Apple iPhone 7 Plus device confirms that the Activation Lock is activated by contacting Apple. The time you set “Find My”, your Apple ID is securely stored and linked to the Apple iPhone 7 Plus device by Apple.
Part 2: How to Bypass the Activation Lock on iPhone or iPad
There are many scenarios that are considered as the most preferred professional methods adopted by the users for iPhone Activation Lock removal, are discussed below:
Method 1: Using iCloud.com
iCloud is one of the Apple services which is responsible for storing data like photos, passwords, notes, files, etc., and keeps the data up to date. It also provides you with a smooth transfer of data stored in it. The question is, how can we use iCloud to bypass the Activation Lock? The steps below will resolve our query by providing the required steps of solution:
Step 1: Visit “iCloud.com” and enter the correct Apple ID and Password on the iCloud website. Now choose “Find iPhone’’ and select one of the Apple iPhone 7 Plus devices from all the Apple iPhone 7 Plus devices available on the top of the main screen.

Step 2: Either click on “Erase iPhone” or “Erase iPad” and then again hit on the “Erase” choice to confirm your action. The website might ask for the Apple ID again from the Apple iPhone 7 Plus device’s owner.
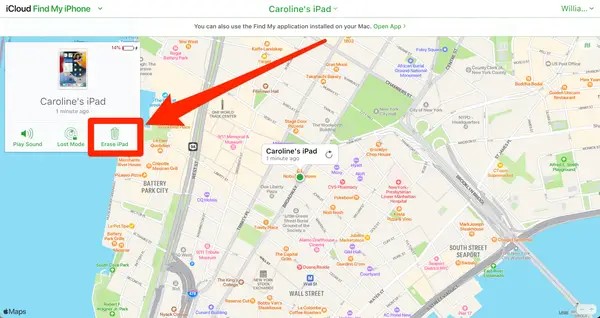
Step 3: You can then click on “Next” with your own choice if you want to leave a message or contact number on your device. After that, click on the button, “Remove from Account”.
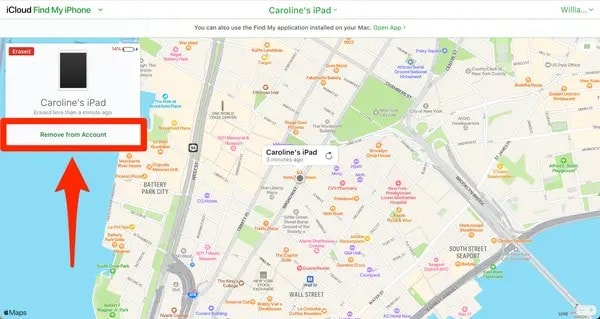
Some pros and cons of using iCloud for Activation Lock removal are listed below so you can decide whether you are going to use this method or not:
Pros:
- It does not need any third-party tool or application to carry out the procedure.
- A user with basic knowledge can easily access and manage the whole process.
Cons:
- If you are not the Apple iPhone 7 Plus device owner, this method is not useful.
Method 2: Use iCloud DNS Bypass
The Domain Name System (DNS) transmits readable domains (names) into numerical IP addresses. Whereas iCloud DNS Bypass means we are bypassing the Activation Lock on iCloud by manipulating the DNS activation path, DNS server, and namely. You apply this method for iPhone Activation Lock removal by following the mentioned steps below:
Step 1: After switching on your device, select your “Country” and “Language” from the menu. Now, enter the settings page of WI-FI, tap on “Proceed” and look for the symbol “i” whenever you are asked to connect to the Wi-Fi.
Step 2: At that point, disconnect the internet connection and open the “Connection Settings,” then tap on the “Forget this network” choice. Now hit the “i” to bypass the iCloud Activation Lock and for this, enter a DNS server IP address. You can select one of them from the given list with respect to your location:
- For Europe, it is: 104.155.28.90
- For Asia, it is: 104.155.220.58
- For the USA, it is: 104.154.51.7
- For Australia and Oceania, it is: 35.189.47.23
- For South America, it is: 35.199.88.219
- For Europe, it is: 104.155.28.90
- And for other continents, it should be: 78.100.17.60
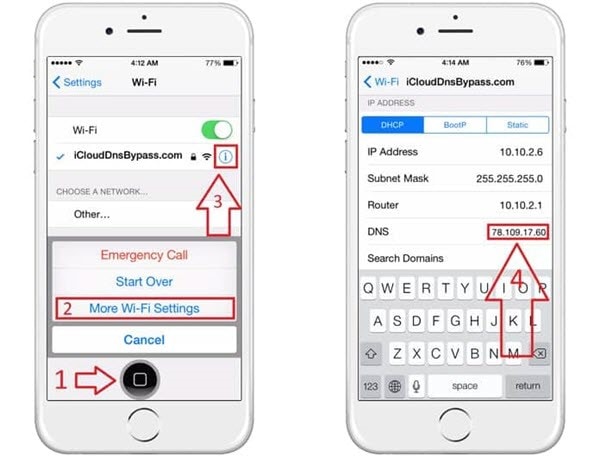
Step 3: Now, click on the “Back” option from the top left of the screen. After that, turn on the internet, choose the right network and enter your password.
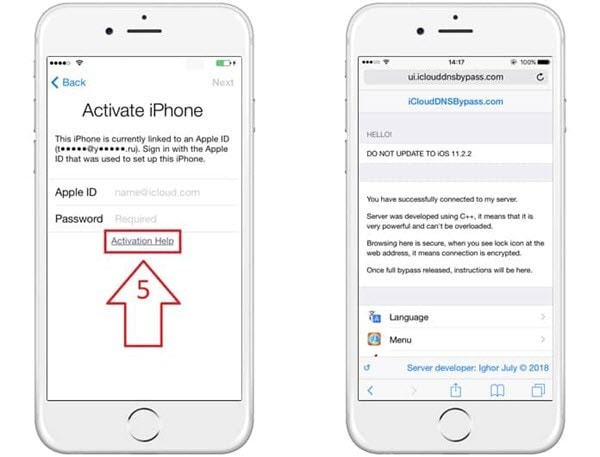
Step 4: Now, to enter the iCloud bypass screen, hit the “Next Page” and hit “Back”. Now you are free to set up your applications and use the Apple iPhone 7 Plus device in your own way.
Some pros and cons of using this method are listed below so you can decide whether you are going to use this method or not:
Pros:
- You can manually operate iCloud DNS Bypass from your Wi-Fi settings.
- It provides you with amazing functionalities and features for your Apple iPhone 7 Plus.
Cons:
It is hard for those clients who don’t understand technical things easily.
Method 3: Contact Apple Support
In case the above methods seem improper for your query, so you don’t have a lot of options left for you. Simply pick up your phone and contact Apple Support ; however, you should be the real owner of your device. Otherwise, they won’t let you do anything. You need to give them proof that you are the real owner by providing them with the Apple iPhone 7 Plus device’s MEID, serial number, and IMEI.

Check the mentioned pros and cons of using this method:
Pros:
- It is a costless and easiest approach to get help.
- You can remove the Activation Lock without any function limitation if you are the real owner of the Apple iPhone 7 Plus device. Using this method could also be in your favor or the other way around.
Cons:
You can’t get help from Apple support if you have purchased your Apple iPhone 7 Plus from secondhand vendors.
Method 4: Use Dr.Fone - Screen Unlock to Bypass Activation Lock
Dr.Fone is one of the best-known software applications that brings a complete solution for any complications in your Android or iOS mobile device. It supported all kinds of iOS mobile devices and versions from iPhone 5s to iPhone X and from iOS 9 to iOS 14.8 for bypassing Activation Lock. If you try to bypass the Activation Lock using Dr.Fone - Screen Unlock, then it will erase all your data.
Some other features of Wondershare Dr.Fone that show its efficiency and ability to overcome every arisen problem with a good solution:
Dr.Fone - Screen Unlock
Screen Unlock to Bypass Activation Lock
- Unlock Face ID, Touch ID, Apple ID without password.
- Bypass the iCloud activation lock without hassle.

- Remove iPhone carrier restrictions for unlimited usage.
- No tech knowledge required, Simple, click-through, process.
4,005,553 people have downloaded it
How to Jailbreak on Windows and Mac
Jailbreak on Mac and Windows should be the first thing you need to do when you are going to bypass the Activation Lock. As we know, many available tools in the market are not compatible with it. You should know what needs to be prepared before you jailbreak on Windows and Mac.
Jailbreak on Windows
The first thing you need to make sure of is that your computer runs on version 7 or above, and you have a USB flash drive with 2 GB capacity. After that, download the “checkn1x-amd64.iso “ and “WinRa1n2.0 .”
Jailbreak on Mac
To jailbreak iOS on Mac, download the “Checkra1n “ and then simply try to connect the Mac computer and the iOS device using a USB cable.
Step-by-Step Guide to Bypass Activation Lock
There are some steps that you need to follow in order to bypass the Activation Lock using Wondershare Dr.Fone. These steps are:
Step 1: Install and Download Dr.Fone, and Select Remove Active Lock
On your computer system, install and download Wondershare Dr.Fone and hit the “Screen Unlock” module from the main interface. Now go to the “Unlock Apple ID” option and then choose “Remove Active Lock”.

Step 2: Jailbreak and Confirm Device Information
Now jailbreak your Apple iPhone 7 Plus, and once it is done, a warning message will appear on the screen. You need to “Tick” the confirmation statement that you agree with the terms and conditions and click on the “Next” button. You are also required to confirm the information, like the Apple iPhone 7 Plus device model.

Step 3: Remove iCloud Activation Lock
Initiate the Activation Lock removal process, and it will convert the phone into a normal phone as it removes the Activation Lock without any password. It will be done in seconds, and now you are free from the Activation Lock.


Conclusion
In this article, we discussed the solutions for iPhone Activation Lock removal and how viewers can implement them if they are in need. We proposed the simplest methods, and one of them is using the Wondershare Dr.Fone - Screen Unlock (iOS) feature that can remove Activation Lock in seconds.
New Guide: How To Check iCloud Activation Lock Status On Your Apple iPhone 7 Plus
Apple’s iOS is renowned for its robust security features, including the iCloud Activation Lock. This feature plays a crucial role in safeguarding Apple devices against unauthorized access. It’s a way to ensure that only the rightful owner can use and access the Apple iPhone 7 Plus device. Originally designed as a theft deterrent, the iCloud Activation Lock on used Apple Devices becomes especially important when buying or selling second-hand phones.
Understanding the status of this lock is essential to ensure a secure and legitimate transaction. In this 2024 guide, you’ll dive into how to check the iCloud Activation Lock status. It’s a critical step for anyone involved in the trade of used Apple devices online or otherwise.

Part 1: How To Check Activation Lock Status Before You Buy a Used Device
Understanding the iCloud Activation Lock is essential when purchasing a used Apple device. This security feature, designed by Apple, is activated when ‘Find My iPhone’ is enabled. It links the Apple iPhone 7 Plus device to the owner’s Apple ID, preventing others from activating it without the owner’s permission. This lock is crucial for preventing unauthorized use of lost or stolen devices.
Before buying a used iPhone or iPad, checking the iCloud Activation Lock status is important. Here’s how:
- Step 1: Power on the Apple iPhone 7 Plus device and unlock it. This step will confirm whether the Apple iPhone 7 Plus device has been properly erased.

Note: If you’re greeted with the passcode Lock Screen or the Home Screen, it indicates that the Apple iPhone 7 Plus device still needs to be fully erased. In this case, ask the seller to completely erase the Apple iPhone 7 Plus device before proceeding. It’s important to only take ownership of any used Apple device once it has been erased.
- Step 2: Start setting up the Apple iPhone 7 Plus device as if it were new. This step is crucial in identifying if the Apple iPhone 7 Plus device is still tied to the previous owner’s account.
- Step 3: During the setup, if the Apple iPhone 7 Plus device prompts you for the previous owner’s Apple ID and password, it’s a clear sign that the Apple iPhone 7 Plus device is still linked to the account. Hand the Apple iPhone 7 Plus device back to the seller and request them to enter their password.
If the previous owner is absent, ask them to remove their iCloud account from the phone through a web browser. This step is vital. Remember, always perform an activation lock check when buying second-hand phones.
Part 2: How To Check the iCloud Activation Lock Status of Your Devices
If you’re planning to sell your Apple iPhone 7 Plus or are curious about the status of a lost phone, you should also perform an iCloud lock check. This feature, crucial for security, can prevent a new user from accessing the phone without your permission. Here’s how you can check the status:
Method 1: Check Within the Phone
The first way to check your devices’ iCloud activation lock status is through the Apple iPhone 7 Plus devices themselves. There are two ways to do this, as presented in this section.
Method 1.1: Navigating to the Settings App
First, open Settings on your iDevice. At the top of its menu, tap on your profile name.
If you see an iCloud account listed here and you’re signed in, your device is still linked to that iCloud account. Thus, it will still be under the iCloud Activation Lock. If there is no iCloud activation lock, it should look like this:

Method 1.2: Check During Phone Activation
If you are setting up the phone afresh or after a factory reset, proceed with the initial setup steps. Suppose the Apple iPhone 7 Plus device asks for an Apple ID and password previously associated with the Apple iPhone 7 Plus device at any point during the setup. In that case, it indicates that the iCloud Activation Lock is still active. This occurs if the Apple iPhone 7 Plus device was not correctly erased before the reset.
Method 2: Using IMEI Number
Every iPhone or iPad has its own IMEI number. It can be used to check details about the Apple iPhone 7 Plus device remotely, including checking the iCloud Activation Lock. Here are the steps to use your IMEI number to check the iCloud Activation Lock status of your phone using third-party apps:
- Step 1: Open your Settings app on the iDevice.
- Step 2: Go to General, then choose About.
- Step 3: Find the IMEI number by scrolling down. It’s a 15-digit number that’s unique to your device.

- Step 4: Several third-party websites offer services to check iCloud Activation Lock status using the IMEI number. Some of these services are free, while others might charge a small fee. Make sure to use a reputable service to avoid scams.
- Step 5: On the chosen service’s website, enter your device’s IMEI number.
- Step 6: The service will provide details regarding the iCloud activation lock status.
Remember, if selling, always erase your device and sign out of iCloud to remove the activation lock. For buyers, always ensure your device is free from previous iCloud accounts.
Part 3: How To Remove iCloud Activation Lock
If you discover that the iCloud Activation Lock is still active on your iOS device, removing it is crucial, especially if you plan to sell or repurpose it. There are a few methods to do this, depending on whether you have physical access to the phone.
Method 1: Removing Apple ID Through Apple’s Means
The simplest way to remove the iCloud activation lock is by removing the Apple ID from the phone. You can do these in two ways, as will be outlined below:
Method 1.1 Removing Apple ID When You Have the Apple iPhone 7 Plus device With You
When you have the iDevice with you, it’s easy to remove the Apple ID. Just follow the steps below:
- Step 1: Launch the Settings app on your device.
- Step 2: Tap on your profile at the top of the app.
- Step 3: Tap on iCloud.
- Step 4: Find the Sign Out button. You’ll be prompted to enter your Apple ID password. After which, turn off your Find My by following the on-screen instructions.
Method 1.2. Removing Apple ID When You Don’t Have the Apple iPhone 7 Plus device
Apple also provides a remote way to remove a device from your Apple ID. Here’s how:
- Step 1: Go to www.iCloud.com/find.

- Step 2: Log in with your Apple ID, email address, phone number, and password.
- Step 3: Choose the one you want to remove from the list of devices.
- Step 4: Follow the prompts to remove the Apple iPhone 7 Plus device from your iCloud account.
If you have forgotten your Apple ID password, you’ll need to reset it. Visit Apple’s official Apple ID account page for password resetting instructions.
Method 2: Remove iCloud With Dr.Fone
In cases where you’ve forgotten your Apple ID password and need to remove the iCloud lock, third-party tools like Dr.Fone can be helpful. However, you should have physical access to the phone for this process.
Wondershare Dr.Fone is an all-in-one mobile solution that offers a range of features, including data recovery, system repair, and more. One of its key features is the Bypass iCloud Activation Lock tool of the Screen Unlock (iOS) feature, which can assist in removing iCloud Activation Lock.
Here’s how you can remove the iCloud Activation Lock with Dr.Fone:
Step 1: Download, install, and launch Wondershare Dr.Fone.
Step 2: Select Toolbox > Screen Unlock > iOS on the application’s interface.

- Step 3: Choose iCloud Activation Lock Removal.

- Step 4: On this page, click Start to start unlocking.

- Step 5: Connect your iDevice to your computer. You will be prompted by Dr.Fone.

- Step 6: At this juncture, you have to determine whether your phone is a GSM or CDMA device. You can see this through Settings > General > About. When it’s a CDMA device, the cellular/SIM compatibilities will be disabled. However, you can still use the phone for its other uses. Once you click Unlock Now, you’ll see this pop-up warning. Click Got it!

- Step 7: Next, you’ll have to Jailbreak your device for a full iCloud activation lock bypass. Click the Jailbreak Guide or the Watch Video button on this pop-up.

- Step 8: Once Dr.Fone confirms that your device is jailbroken, it will automatically start the bypass process.

- Step 9: Once the process is completed, click Done.

Conclusion
In this 2024 guide, you’ve explored various methods to check the iCloud Activation Lock status, an essential feature for iOS device security. Understanding how to verify this status, especially when buying or selling devices online. You’ve also learned how to remove them, so you know how to dispose of your devices properly. Managing your device’s iCloud Activation Lock status is key to ensuring its security and usability.
For those facing challenges with forgotten Apple ID credentials or needing to unlock their devices, Dr.Fone stands out as a reliable solution. It also has capabilities that extend beyond iCloud issues. Overall, it’s a valuable tool for a range of phone-related needs, so we recommend you to put it to use.
Tips: Are you searching for a powerful Screen Unlock tool? No worries as Dr.Fone is here to help you. Download it and start a seamless unlock experience!
Also read:
- [New] A Stepwise Journey Through Windows 10 Recording
- [New] In 2024, Smooth Processes for Recording Online Meetings with GoToMeeting
- [New] Top 5 Android Screen Recorders Essential App Selection
- [Updated] In 2024, The Complete Reference to Display Recording Methods
- Artful Humor ChuckleDrawings
- Can I recover permanently deleted photos from C33 2023
- How To Bypass Activation Lock On Apple Watch Or iPhone 12 Pro?
- How To Remove iCloud On iPhone 6s Plus Smoothly
- How to Send and Fake Live Location on Facebook Messenger Of your Nokia G22 | Dr.fone
- How To Snappify Your Mac's Viewport
- In 2024, 3 Effective Ways to Bypass Activation Lock on Apple iPhone 11 Pro Max
- In 2024, Bypass iCloud Activation Lock with IMEI Code On iPhone 8 Plus
- In 2024, Easy Fixes How To Recover Forgotten iCloud Password On your Apple iPhone 12
- In 2024, How to Bypass Activation Lock from iPhone 12 mini or iPad?
- In 2024, How to Remove Apple iPhone XS Max Activation Lock
- New Multiple Ways How To Remove iCloud Activation Lock From your iPhone XS Max
- The Seamless Media Magic Turning XML, SSA Into Dynamic SRTs
- Unlock Your Device iCloud DNS Bypass Explained and Tested, Plus Easy Alternatives From iPhone 15
- Your Complete Guide To Reset OnePlus 11 5G | Dr.fone
- Title: In 2024, Easy Fixes How To Recover Forgotten iCloud Password On your iPhone 7 Plus
- Author: Lydia
- Created at : 2025-02-28 12:11:28
- Updated at : 2025-03-04 11:38:17
- Link: https://activate-lock.techidaily.com/in-2024-easy-fixes-how-to-recover-forgotten-icloud-password-on-your-iphone-7-plus-by-drfone-ios/
- License: This work is licensed under CC BY-NC-SA 4.0.
