
In 2024, Effective Ways To Fix Checkra1n Error 31 From Apple iPhone 14 Plus

Effective Ways To Fix Checkra1n Error 31 On Apple iPhone 14 Plus
Apple distinguishes itself as a leading smartphone manufacturer by implementing rigorous security protocols. These measures pose challenges for users seeking to jailbreak their iOS devices. Such actions grant users the capability to remove the restrictions enforced by Apple on their devices.
Serving as the primary tool for this purpose, Checkra1n emerges as a popular choice. Nevertheless, similar to any other tool, Checkra1n may face a range of issues, among which Checkra1n Error 31 is notably notorious. This guide aims to help you address Checkra1n Error 31. Moreover, it will introduce a powerful alternative to Checkra1n jailbreak iOS devices.

Part 1. Figuring Out All Possible Reasons for Checkra1n Error 31
Understanding the reasons behind Checkra1n Windows Error 31 is essential in resolving this issue. The reason can relate to the software and hardware aspects of running Checkra1n. Here are some of the reasons why you are encountering Checkra1n error 31:
- Temporary Computer Issues: As Checkra1n is a computer-based tool, issues within your computer can cause the error code 31. These issues can be insufficient resources, compatibility issues, or temporary glitches.
- Mismatched Checkra1n Version: When jailbreaking an iOS device, you must use the right version of the tool. Using incompatible versions of Checkra1n can lead to issues such as error code 31.
- Issues with USB Connection: A major cause behind Checkra1n error 31is the unstable or faulty USB connections. If your device is not properly connected, it will lead to the failure of the jailbreak process.
- **Device Compatibility Issues:**Apple has introduced many measures to ensure that newer devices are hard to jailbreak. That’s why if you use the latest iOS device, there is a high chance it is incompatible with Checkra1n.
- **Security Software Interference:**In rare cases, the security or antivirus software installed on your system can interfere with the working of Checkra1n. Similarly, the Windows firewall can sometimes flag Checkra1n as a virus, disturbing the jailbreaking process.
Part 2: [Top Fixes] Resolve Checkra1n Error 31 to Jailbreak iOS Device
Encountering errors like Checkra1n jailbreak Error 31 is a typical occurrence in the jailbreaking process. Fortunately, there’s no cause for concern, as there are various solutions readily accessible to diagnose and address this particular error. Discussed below are the top 6 fixes to streamline your iOS jailbreaking process:
Fix 1. Wondershare Dr.Fone – Screen Unlock (iOS) Providing a Direct Jailbreaking Solution
While Checkra1n is widely employed for jailbreaking iOS devices, it has notable limitations. This is especially the case concerning compatibility with the latest iOS versions. Therefore, we recommend considering a dependable alternative like Wondershare Dr.Fone. It offers iOS users a user-friendly approach to conducting jailbreaks on their devices.
Working as a dependable companion for iPhone users, Dr.Fone simplifies the jailbreaking process. It especially benefits users grappling with iOS security locks, particularly iCloud activation locks. Notably, Dr.Fone stands out for its compatibility with the latest iOS 17 and iPhone 15 models.
Prominent Features of Wondershare Dr.Fone
- You can bypass all sorts of iOS screen locks, from passcodes to Face IDs.
- Besides unlocking iCloud Activation Lock, it is also an expert in removing SIM locks from the carriers.
- If you have forgotten your iTunes backup encryption password, Dr.Fone can remove it without causing data loss.
Steps To Bypass iCloud Activation Lock via Wondershare Dr.Fone
By combining Dr.Fone with the jailbreaking process, users can effectively bypass the iCloud Activation Lock. Detailed instructions are provided below to bypass the iCloud Activation Lock bypass using Dr.Fone:
- Step 1. Commence the Procedure by Activating Dr.Fone
Start by downloading and opening the latest edition of Wondershare Dr.Fone. After completing this step, go to the “Toolbox” section within Dr.Fone and click “Screen Unlock.” Choose “iOS” as your device type, and head to select the “iCloud Activation Lock Removal” option. Now, begin the procedure by selecting “Start” and ensure your device remains connected to the computer throughout this stage.

- Step 2. Jailbreak Your iOS Device
Now, proceed to check if your device is CDMA or GSM. A GSM device will remain the same after iCloud Activation Lock removal. On the other hand, a CDMA device will lose all cellular functionalities. After that, you need to tap “Unlock Now” and agree with the warning by tapping “Got it!” Afterward, you will need to jailbreak your device, for which follow these below-given steps:

- On a computer with Windows 7 or higher, download checkn1x-amd64.iso and rufus.exe. Connect a USB with at least 2 GB storage to the computer. Next, open the Rufus file and choose “checkn1x-amd64.iso” by clicking “Select.”

- Now, click “Start,” and on the pop-up window, choose “Write in DD Image Mode.” Then, click “OK” and wait for the process of writing image data to complete. Once completed, tap “Close” and restart your computer with the USB plug-in.

- Press the F12 or relative boot key to access the Boot Menu when the computer restarts. Within the “Boot Menu,” choose the USB and connect your iOS device to the computer. Now, use the arrow keys to move to the “Options” button and press Enter.

- You must now move to the “Allow untested iOS/iPadOS/tvOS versions” option and hit “Enter.” Follow it by moving to the “Skip All BPR Check” option and pressing “Enter” again. Afterward, move to the “Back” option and use “Enter” to return to the main screen.

- Once back on the main screen, select “Start” to initiate jailbreaking. For CheckN1x to jailbreak your device, you need to put the Apple iPhone 14 Plus device into DFU Mode. Now, tap “Next” to put your device into Recovery Mode.

- Once your device is in Recovery Mode, tap “Start” and follow the on-screen guidelines to put it into DFU Mode. When your device enters DFU Mode, Checkn1x will automatically jailbreak it. Finally, select “Finish” and remove the USB to complete the process.

- Step 3. Complete the iOS Activation Lock Bypass Process
Removing the Activation Lock will start as soon as your device is jailbroken. You can follow the progress on the screen, and once it is complete, tap “Done” to conclude the process.

Fix 2. Try Restarting iOS or Computer Device
Sometimes, temporary glitches or bugs within your iOS device or computer can cause the Checkra1n Error 31. The most effective and simple solution in this case is to restart your devices. This simple process removes all temporary glitches and resets all processes. Here is how you can restart your iOS device and computer:
1. Windows PC
Instructions. Click the “Start” button on your Windows PC from the bottom left corner. Here, tap the “Power” icon and select “Restart.”

2. MacBook
Instructions. When using a Mac, click the “Apple” logo from the top left corner. Press “Restart” from the drop-down menu to reboot your Mac.

3. iPhone/iPad
Instructions. Press the “Side” and any “Volume” buttons to access the Power Slider screen. Now, move the slider to the right to turn off your device. After waiting some time, press the “Side” button to turn on your iOS device.

Fix 3. Download New Checkra1n Version
Crucial for a successful jailbreak is carefully selecting the appropriate Checkra1n version. Compatibility varies across devices, making it essential to choose the version that suits your device. Error 31 issues are likely linked to the specific Checkra1n version in use. In such instances, the recommended solution is to experiment with alternative versions.

Fix 4. Install iOS Firmware From iTunes and Retry Jailbreaking
When encountering Checkra1n jailbreak, error 31 may be attributed to the iOS version on your device. In such cases, the optimal resolution involves reinstalling the iOS version through iTunes. Follow the steps below to personally choose the IPSW file and employ iTunes for the installation on your iOS device:
- Step 1. Access the ipsw.me website using a web browser and download the compatible IPSW file for your iOS device. Before installing, ensure that the “Find My” service is disabled.

- Step 2. Connect the iOS device to the computer and wait for iTunes/Finder to detect it once all requirements are satisfied. For instance, if you have a Mac with the operating system before macOS Catalina, access the “Summary” tab by clicking the Apple iPhone 14 Plus device icon within iTunes. While holding the “Shift” key on Windows or the “Option” key on Mac, click “Restore iPhone.”

- Step 3. You will be asked to select the IPSW file. Choose the file you downloaded and follow the on-screen instructions to complete the installation process. Once complete, re-try the jailbreaking and see if error 31 is resolved.

Fix 5. Consider Using Other Options in Checkra1n
If the reason behind Checkra1n error 31 is the Apple iPhone 14 Plus device incompatibility, Checkra1n provides an inbuilt way. When jailbreaking a device, Checkra1n allows you to select the “Untested versions” option. While employing this option, you can jailbreak the Apple iPhone 14 Plus device with iOS versions still not tested for jailbreaking. Here is how you can select these options in an attempt to jailbreak your device:
Instructions. To get a clean start, reboot your computer and iOS device and launch the Checkra1n app. Now, click the “Options” and select the “Untested Versions” and “Safe Mode” options. Then, try jailbreaking your device and see if error 31 is resolved.

Fix 6. Try a Special Method While Using Checkra1n
At times, the solutions you are looking for can be found among the experiences of fellow users. We found a Reddit post in our search to find solutions to Checkra1n Error 31. In this post, a Reddit user explained a hack he had found to solve error 31 when jailbreaking using Checkra1n.
Remember that this hack includes a specific Checkra1n version and experience that specific user. While you can emulate the experience, the results aren’t guaranteed. Here is what that user tried for successful jailbreaking using Checkra1n:
- Step 1. Download and install the Checkra1n version 0.10.2 beta on your computer. Now, connect your Apple iPhone 14 Plus to DFU Mode to the system. Initiate the jailbreaking process until the “Right before Trigger” option appears.

- Step 2. The user suggests you unplug the cable and re-plug it after waiting for 5 to 7 seconds. According to the user, this action should do the trick. To get out of DFU Mode, press and hold both buttons (Home + Lock) for 10 seconds and go on to release the home button.

Bonus. Jailbreak iOS Using Mac: A Simple Guide To Refer To
Looking for a tool to jailbreak an iOS device on a Mac? Wondershare Dr.Fone has you covered there, as it also provides a comprehensive guide to jailbreaking an iOS device from Mac. You will need to download the Checkra1n tool and a USB cable to connect your Apple iPhone 14 Plus. Once you have both, use the following steps to jailbreak your device from Mac:
- Step 1. Begin by downloading the .dmg file of Checkra1n and installing it within your Mac’s applications. Now, link your iOS device to the Mac and go to Applications, click “Checkra1n,” and access “Contents.”

- Step 2. Tap “macOS” and go to “Checkra1n_gui Terminal file” to detect the Apple iPhone 14 Plus device. Now, move ahead by tapping “Start,” you will be led to the screen with instructions for putting the Apple iPhone 14 Plus device into DFU Mode.

- Step 3. Tap “Next,” put your device into DFU Mode, and press “Start.” Once the Apple iPhone 14 Plus device is in DFU Mode, the jailbreaking process will commence. When it is complete, and your device is jailbroken, tap “Done” to conclude the process.

Conclusion
In wrapping up this guide, those seeking to customize their iOS devices can turn to jailbreak. Checkra1n stands out as a favored option for this procedure, but dealing with Checkra1n Error 31 can be an irritating ordeal. The optimal solution is opting for an alternative, such as Wondershare Dr.Fone. This tool offers comprehensive textual and video guides, aiding users in successful jailbreaks.
Tips: Are you searching for a powerful Activation bypass tool? No worries as Dr.Fone is here to help you. Download it and start a seamless unlock experience!
How to Unlock Apple ID Activation Lock On Apple iPhone 14 Plus?
Security protocols are one of the major highlights of Apple’s features and characteristics. Such features allowed Apple to develop its stature as one of the most acknowledged smartphone brands throughout the world. Apple developed its own unique protection system, which encompassed around a unique identification number that allowed the user to keep their data and assorted applications protected. Apple ID is regarded as one of the most important safety procedures that keep the user information intact and guarded against hackers. However, there are several cases where the user forgets or comes across a device that has a locked Apple ID with no potential access. This article provides you a detailed guide on how to unlock disabled Apple ID activation lock from an existing device through a variety of adopted techniques.
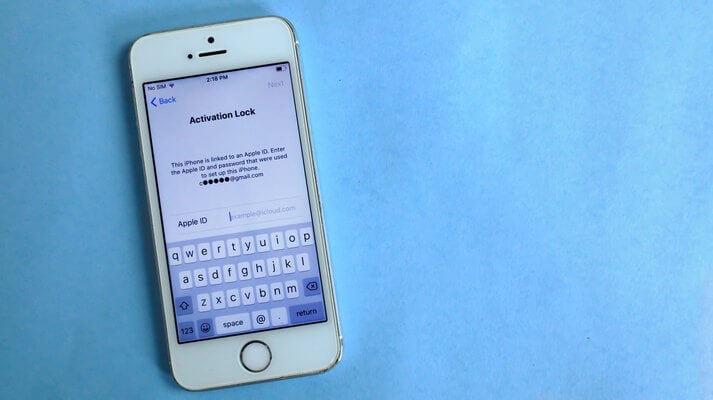
Part 1. Must know about Apple ID and activation lock
Apple, as mentioned above, is keen on providing a very strict structure in protecting the Apple iPhone 14 Plus device and the data within it. Over the activation of the Apple iPhone 14 Plus device, the developers interconnect the unique identifier of the Apple iPhone 14 Plus device with the Apple ID through which it is activated. This allows the Apple iPhone 14 Plus device to be distinctively handled by a single Apple ID. It also allows the user to keep an extra protected layer across every system settings, such as phone reboots. The unavailability of the password and the username prevents any major change within the phone. The activation lock is held quite important in places where the user requires to perform updates or verify the credentials of the Apple iPhone 14 Plus device to make it usable. As you all get to know the extent to which activation lock protects the Apple iPhone 14 Plus device, it should also be kept in mind that this leads to unnecessary disabling or suspension of the Apple Account that is connected with the ID. Thus, it gets important for the user to keep a check over these identification procedures to save their skin from extended procedures.
If you ever come across such a situation where you accidentally get your Apple Account locked, or you get a device that had an existing Apple ID that you wish to re-activate or remove; several schemes can be utilized to cover the issue. However, as the question arises over whether Apple provides such services, you need to consider several scenarios that are looked over by the developers over the question to unlock the activation lock. If you come across a situation where you delete the Apple iPhone 14 Plus device from the Apple ID, several other security procedures can be adapted to cater to the need. On the other hand, you can simply contact Support to cater to such issues. Following this, if the Apple iPhone 14 Plus device that is owned by you was previously ownership by a certain user, you should be considerate enough to contact the previous user and get their credentials to unlock the Apple iPhone 14 Plus device. This is how you can easily unlock the iCloud activation lock without Apple ID.
Part 2. Why can’t I unlock the iCloud activation lock without Apple ID easily?
If you are into unlocking your iCloud activation lock from your existing device without an Apple ID, it is quite impossible to execute such a task. To get into your phone or iCloud Settings, a user must provide the assorted details of the Apple ID Account to get into the basic settings and remove the activation lock from your device. Furthermore, it is also significant to keep in mind that users having a secondhand phone with an existing Apple ID are required to log into iCloud with their Apple ID credentials. These reasons prevent you from unlocking the iCloud activation lock from your device.
Part 3. How to remove Apple ID activation lock using third-party software?
In such cases where you have your Apple ID disabled, several methods can be adapted to unlock your disabled Apple ID activation lock. Among these options, third-party platforms offer a complete set of tools with a dedicated structure to direct users in executing the tasks with ease. These platforms are responsible for offering an environment that would guide the user in efficiently removing the Apple ID without any other credential off an iPhone. Hundreds of platforms can come in handy in such cases; however, this article provides you with a platform that offers unique and swift services in unlocking iPhone activation locks. Dr.Fone - Screen Unlock (iOS) offers you the perfect circumstantial conditions that would aid you in covering any specific detail involved in the process. Several reasons lead to the selection of Dr. Fone as the primary choice of major users, which are:
- You can unlock your disabled iPhone without the aid of iTunes.
- It helps remove iCloud activation lock.
- It helps unlock any iPhone whose password is forgotten.
- There is no technical expertise that is assorted with it.
- Protects the Apple iPhone 14 Plus from the disabled state.
- Is compatible across all models and the latest iOS.
To understand the simple guide involved in executing its features successfully, you need to follow the guide provided as follows.
Step 1: Launch Platform
Download, install and launch the platform over your desktop. Tap on the option of the “Screen Unlock” tool on the home window to proceed.

Step 2: Select Remove Active Lock
Select the option of Unlock Apple ID from the next window and access your device.

Click on Remove Active Lock to proceed with the procedure.

Step 3: Jailbreak your device
Jailbreak your Apple iPhone 14 Plus on the Windows computer.

Step 4: Confirm your device model info.
Confirm the model is correct and jailbreak.

Step 5: Remove iCloud activation lock
It starts to remove the activation lock. The platform carries out the process and provides a prompt message over the completion of the task.

Step 5: Bypass successfully.
Check on your Apple iPhone 14 Plus. It has no activation lock now.

Conclusion
This article has introduced you to a detailed discussion over how to unlock Apple ID Activation Lock along with the dynamics of the feature itself. You need to go through the article to get a better understanding of the procedures involved.
Best Ways to Bypass iCloud Activation Lock on Apple iPhone 14 Plus/iPad/iPod
Apple puts importance on making sure that all the Apple iPhone 14 Plus users’ data and records are kept in tight and secured storage. Make sure that the only person that can access it is the owner of the mobile. However, there will be challenges if you have bought a used iPhone and if the owner has not logged out of his account on that phone. If you are in this situation, then you will need to either contact the previous owner or be locked out of your phone. The first one is a tedious option, and the latter would be the least one that we would want to happen.
There are, however, various ways how you can bypass the iCloud Activation Lock without having to contact its previous owner. We will share with you the different ways that you can do it on your own and remove the automated lock and continue using your phone leisurely.
Part 1: What Causes iCloud Activation lock?
The iCloud Activation Lock is a great feature that Apple has added to the “Find My iPhone” application which helps prevent other people aside from yourself from accessing your phone and files. Activating your iCloud Activation lock can be done in just a few steps, and this could even be done remotely if your phone is not within your reach. This is a great feature if you are a victim of theft and would like to remotely lock your phone to be sure that it cannot be accessed by the thief or anyone else.
You can follow the steps below to remotely lock your device:
- Step 1: Open the “Find My iPhone” on your browser while locking your phone remotely.
- Step 2: Log in with your credentials. Make sure it is the same credentials you use for iCloud.
- Step 3: Under the Apple iPhone 14 Plus devices’ list, you can look and tap for the text that says “Lost Mode”.
- Step 4: From there, you can tap on actions, then choose to either tap on “Lost Mode” or “Erase Phone”.
Learn about all the solutions to unlock iPhone quickly through the video below:
If you forget the Activation Lock on your iDevice and fail to access it, you must bypass iCloud Activation Lock. This can be executed with the help of Dr.Fone - Screen Unlock (iOS), an exceptional iCloud unlock tool. Read on for detailed steps on various ways to bypass iCloud Activation Lock or click the Download button below to try it free!
Part 2: 3 Ways to Bypass iCloud Activation Lock on iPhone/iPad with iOS 16
Now you know how an iCloud Activation Lock works and how to remotely lock your phone in case of theft. However, what if you still want to be able the bypass the iCloud Activation Lock but are unable to contact the first owner for their credentials? There are multiple ways that you can do that, and we will share the ways with you below:
Method 1: Removing the Apple iPhone 14 Plus device from the First Owner’s iCloud
Probably one of the easiest and fastest ways to bypass the activation lock is by contacting the owner to remove the Apple iPhone 14 Plus device that you have from their iCloud. If you can still make contact with them, you can try this option and reach out to them.
Method 2: Contact Apple to Remove The Activation Lock
If you cannot contact the previous owner, you can then reach out to Apple directly and provide proof that you have inherited or purchased the Apple iPhone 14 Plus device. Documents such as receipts and death certificates if inherited, then you can reach out to their support team to unlock your device.

Method 3: Unlock your device using DNS
Instead of bypassing Apple directly, you can try to bypass the DNS server, and you can do this by following the steps below:
- Step 1: Restart your device.
- Step 2: Go through the process of setting up until you come across the “Choose Wi-Fi Network”.
- Step 3: Then choose “More Wi-Fi settings” and tap on “I”.
- Step 4: Choose “Configure DNS” and select “Manual”.
- Step 5: From there, choose “+Add server” then choose the address as per your location below and click “Save”.
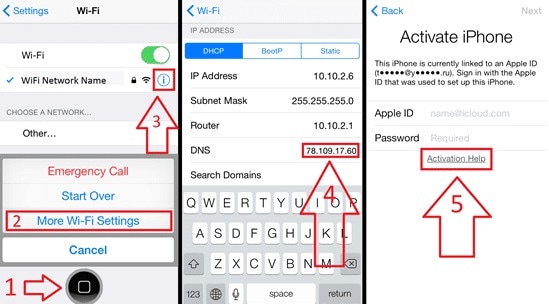
- USA: 104.154.51.7
- Europe: 104.155.28.90
- Asia: 104.155.220.58
- Africa, Australia, and other locations: 78.109.17.60
- Step 6: Select “Ask to Join Networks” and enter the password then click on “Join”.
- Step 7: When it tries to activate, you can tap on the back button and proceed to set up the Apple iPhone 14 Plus device as usual.
Part 3: The Fastest Way to Remove iCloud Activation Lock on iOS/iPadOS 12.0 - 16.6 Without Password
Now, if you want to bypass the activation lock on your own and without the need for a password, you can try Dr.Fone - Screen Unlock (iOS) . This program helps unlock activation locks on iPhone (5S-X), iPad (3-7), and iPod touch (6-7) running iOS 12.0-16.6. Now you can remove iCloud activation lock on iPhone/iPad/iPod Touch without jailbreak by using Dr.Fone.
Dr.Fone - Screen Unlock (iOS)
Bypass iCloud Activation Lock on iPhone/iPad/iPod Without Hassle.
- Bypass iCloud activation lock and enjoy all iCloud services.
- Simple, click-through, no tech knowledge is required, everybody can handle it.
- Compatible with iPhone, iPad, and iPod touch.

- Expert team with over 17 years of expertise & has helped over 50 million users.
4,395,218 people have downloaded it
Step 1: Log in Wondershare Dr.Fone and click Toolbox on the homepage. Then select Screen Unlock > iOS. Initiate the removal of the iCloud Activation Lock and click the Unlock Now button.

Step 2: Confirm the prompt on the next window and continue the process by tabbing “Got it!”

Step 3: Start to put device in DFU mode for the first time. During this process, the program will send a demand to the Apple iPhone 14 Plus device.

Step 4: Put your device in DFU Mode for the Second Time. If your device is not detected by the platform, follow the on-screen instructions to put their iOS device in DFU Mode.
Step 5: Once the Apple iPhone 14 Plus device has been processed under the DFU Mode, the computer’s screen will start displaying the removal of the iCloud Activation Lock. When it’s done, click Done in the next window.

For detailed guide: please check our official guide .
Conclusion
We hope that the tips that we shared will help you to remove the iCloud Activation lock on your phone without having to contact the previous owner or even need any password. For an efficient and effortless solution, you can utilize “Dr. Fone - Screen Unlock (iOS) ” which just needs you to connect your phone to your laptop and in just a few taps. We understand how frustrating it can be to have to contact other people just to be able to use your phone. Follow our methods, and you will be able to use your phone right away.
Also read:
- [New] Effective Strategies for Twitter Marketing for 2024
- Financial Forecast Shooting a Music Video for 2024
- How to Unlock iCloud Activation Lock and iCloud Account On Apple iPhone 8?
- In 2024, Discover the Full Spectrum of Yi's Action Photography
- In 2024, Effective Ways To Fix Checkra1n Error 31 From iPhone 13 mini
- In 2024, How to Unlock Apple ID Activation Lock On Apple iPhone 15 Pro Max?
- In 2024, Unlock Your Device iCloud DNS Bypass Explained and Tested, Plus Easy Alternatives From Apple iPhone 6s Plus
- In 2024, Unveiling Today's Drones Tomorrow's Promise
- Narrative Nuance in Voiceovers Mastering the Art of Storytelling on PPTs
- No Charge Access to ASUS Realtek Driver Suite: Sound Perfection Awaits
- Photo Perfection How to Erase Background Noise with Ease for 2024
- The Ultimate Guide to Unlocking Apple Watch Or Apple iPhone 11 Pro from iCloud
- Transforming UX with XR, Digital Twins & Spatial Tech: Your Essential Business Roadmap - Insights From ZDNet
- Title: In 2024, Effective Ways To Fix Checkra1n Error 31 From Apple iPhone 14 Plus
- Author: Lydia
- Created at : 2024-10-13 20:08:46
- Updated at : 2024-10-20 19:28:15
- Link: https://activate-lock.techidaily.com/in-2024-effective-ways-to-fix-checkra1n-error-31-from-apple-iphone-14-plus-by-drfone-ios/
- License: This work is licensed under CC BY-NC-SA 4.0.
