
In 2024, How to Delete iCloud Account with or without Password from your Apple iPhone 7 Plus/Windows/Mac

How to Delete iCloud Account with or without Password from your Apple iPhone 7 Plus/Windows/Mac
Apple only offers 5 GB of free storage for each iCloud account. If your iCloud storage is full or getting close, you will get annoying popups every day. You can follow these 14 simple hacks to fix iCloud storage full on your Apple iPhone 7 Plus/iPad.
In this article, we will be looking at how to delete/remove/unlock the iCloud account on different devices, even without a password. Let’s begin with how you can do this on your Apple iPhone 7 Plus or iPad!

Solution 1: How to Unlock My iCloud Password with Dr.Fone? [Quick Fix]
With Dr.Fone, you can effortlessly bypass/remove/unlock your iCloud account lock within a few seconds.
Being the best and the most trusted tool in the market, Dr.Fone has the highest success rate. Moreover, this tool is absolutely compatible with the latest iOS version or with any iPhone/iPad. The process is as easy as the “1–2–3” thing.
Let’s get to know how to use Dr.Fone - Screen Unlock (iOS)!
Dr.Fone - Screen Unlock
Remove iCloud Account without Password in Minutes
- Remove Apple ID/iCloud Account efficiently.
- Save your Apple iPhone 7 Plus quickly from the disabled state.
- Free your sim out of any carrier worldwide.
- Bypass iCloud activation lock and enjoy all iCloud services
- Works for all models of iPhone, iPad, and iPod touch.
- Fully compatible with the latest iOS.

4,008,669 people have downloaded it
Here’s all that you need to do to remove the iCloud account lock with Dr.Fone - Screen Unlock (iOS) :
Step 1: Install Dr. Fone’s toolkit
Get on the browser and download the Dr.Fone - Screen Unlock. Install and launch it afterward. From the main screen interface of Dr.Fone, you need to opt for the “Screen Unlock” option.
Step 2: Get the Apple iPhone 7 Plus device to connect and boot in DFU mode
Now, you need to establish a firm connection between your device and the computer using the authentic lightning cable only, and then select the “Remove Apple ID” option.

Continue with selecting the Unlock Now button. If your device operates on iOS/iPadOS 11.4 or later, unlocking will result in data loss. For devices running iOS/iPadOS versions below 11.4 (exclusive), data will be retained after unlocking.

Following it, you will be asked to boot your device into DFU mode to proceed further. Follow the onscreen steps to get through the process to boot your device into DFU mode easily.

Step 3: Device Detected [Check device information]
As soon as your device boots into DFU mode, the program will automatically detect it and display the Apple iPhone 7 Plus device’s corresponding information over your screen. Double-check it and then hit the “Start” button to initiate downloading the latest compatible firmware version for your device.

Step 4: Remove the iCloud Account Lock
Lastly, when the firmware version is successfully downloaded, you need to hit on the “Unlock Now” button to get started with removing the iCloud account lock.

Wait for the process to complete. “Completely unlocked”, the iCloud account lock will no longer be there on your device.
Solution 3: How to Disable iCloud on Mac?
If you need to disable iCloud on the Mac, follow these straightforward steps.
- Step 1. Click on the Apple Icon and then “System Preferences” from the Context menu.
- Step 2. In the System Preferences Window, click on “Mail, Contacts & Calendars”.


- Step 3. Choose iCloud from the left pane of the resultant window.
- Step 4. Check the box next to the App you want to disable or enable in the pane on the right.


Also Read: How to Reset iPhone Without Apple ID >>
Solution 4: How to Delete iCloud on Windows Computers?
If your iCloud account is on a Windows computer, and you want to remove it, here’s a step-by-step on how to easily do that. But before we get to the steps, you must have a backup for all your information on the iCloud.
Steps to remove iCloud on Windows computers
- Step 1. On your Windows PC, click on “Start” and the Control Panel. In the Control Panel, select “Uninstall a Program”.
- Step 2. Find iCloud in the List of programs on your computer.


- Step 3. Select remove iCloud for Windows from this Computer when prompted. Then click on “Yes” to confirm the deletion, and then wait for the process to complete.


- Step 4. Click on “Yes” when the PC asks if you want iCloud to make changes to it. Once the process is complete, click on “Finish” and then manually restart your system.


Solution 5: Tips to Remove the iCloud Account Without a Password on iPhone?
The iCloud account is a great way for Apple users to sync their phone data, but you may need to remove your iCloud account for personal reasons. This is normal, but if you forgot your iCloud account’s password, how can you remove the iCloud account without a password on your Apple iPhone 7 Plus?
Steps to delete iCloud account on iPhone/iPad
In case you forgot the Apple iPhone 7 Plus password and want to remove the iCloud account without a password, here’s how to do it in simple steps.
- Step 1. Go to the Settings app and find iCloud. Tap on it to open. When prompted for a password, enter any random number. Then tap on “Done”.


- Step 2. iCloud will tell you that the username and password you entered is incorrect. Click on “OK” and then “Cancel” to go back to the main iCloud page. After that, tap on Account again but this time, remove the description and then tap on “Done”.


- Step 3. This time, you will be taken back to the main iCloud page without entering your password. You will also notice that the “Find my Phone” feature has been turned off automatically. Then scroll down and tap on Delete. You will be prompted to confirm the deletion, you can do by tapping on “Delete” again.


What if the above steps fail to remove the iCloud account without a passcode
If the above steps fail, you need to bypass iCloud activation before removing an iCloud account, since the passcode is forgotten. So, here I will share with you an iCloud removal website to unlock iCloud lock (remove iCloud account) permanently without a passcode.
Note: To be honest, this method cannot ensure a 100% success rate, but you can still give it a try anyway.
Steps to unlock your iCloud account online
- Step 1. Go to the Official iPhone unlock and click “iCloud Unlock” on the window’s left side.

- Step 2. Select your Apple iPhone 7 Plus model and enter the IMEI code of your device. If you don’t know how to find your IMEI number, you can click the blue text “Click here if you need help finding your IMEI” below.

- Step 3. Then you can get a confirmation message that your iCloud will be unlocked in 1–3 days.
Conclusion
So, here you unlock your iCloud account. iCloud activation lock can be easily bypassed if you have the right tool. With the highest success rate of bypassing the iCloud activation lock, Dr.Fone - Screen Unlock (iOS) is what you are looking for. I hope it will be useful for you to bypass iCloud activation when confronting such kinds of problems.
Easy Fixes: How To Recover Forgotten iCloud Password On your Apple iPhone 7 Plus
In the fast-paced digital era, it’s not uncommon to face the common dilemma: “I forgot my iCloud password.” The significance of accessing your iCloud account, which is packed with precious data and services, cannot be overstated. In this guide, you’ll learn how to find your forgotten password of iCloud, offering you a lifeline back into your digital world.
Get ready to navigate simple steps in recovering your iCloud access, ensuring you effortlessly regain control. Say goodbye to the worry of “forgotten iCloud password.” This article features easy-to-follow solutions to make the journey back to your iCloud account both straightforward and stress-free.

Part I. How To Find Your iCloud Password
In the digital world dominated by Apple services, your iCloud password is the golden key, granting access to a treasure trove of data and seamless connectivity. A forgotten iCloud password could greatly impact your daily life as an Apple user—a potential roadblock to photos, documents, and essential services.
How To Find Your iCloud Password
Thankfully, finding your iCloud password is a straightforward process. Check out the steps below:
- Step 1: Begin by opening your device’s Settings.
- Step 2: Scroll down and tap on your name, then select Sign-In & Security. There, you’ll find the Change Password option.

- Step 3: You may be asked to Enter Your Apple iPhone 7 Plus Passcode to proceed.

- Step 3: If you can recall your current password, you can proceed to update it. If not, you may use Chrome Passwords or Apple’s iCloud Keychain feature, where you may have saved your iCloud password.

The Frustration of Forgetfulness
The frustration of don’t remember iCloud password is all too relatable. It’s a moment of panic when you realize your access to Apple’s ecosystem is temporarily halted. But fear not, as in the upcoming section, this article will guide you through the simple and effective steps to recover the password, ensuring a swift return to your iCloud account.
Part II. Easy Ways To Recover Forgotten iCloud Password
Recovering a forgotten iCloud password may seem hard, but armed with these easy-to-follow methods, you can reclaim access to your Apple universe.
Official Channels
These are the methods to reset the forgotten password through Apple’s official channels:
Apple ID Account Recovery Process
Apple provides a user-friendly account recovery process.
- Step 1: Visit the official Apple iCloud account page. Click Sign In then choose Forgot password?.

- Step 2: You will then be redirected to a new window to recover access to your iCloud account. Enter your Email or phone number and Type the characters in the image. Click Continue to proceed.

- Step 3: You will then be asked to Confirm your phone number so that Apple can verify that the account belongs to you.

- Step 4: You will be presented with three options. Choose the best option that works for you, then follow the on-screen instructions for the option you’ve chosen.

Two-Factor Authentication Recovery Steps
Recovery is equally straightforward for those who have embraced the added security of two-factor authentication. Access a trusted device or request account recovery through another trusted device. Follow the prompts, confirm your identity, and reset your iCloud password hassle-free.
B. Alternative Approaches
Check out these alternative processes if the above options don’t work for you:
Security Questions and Rescue Email
Don’t overlook the power of security questions and rescue email to recover forgotten iCloud passwords. Access the Apple ID account sign-in page, select Forgot Password? and choose the option to answer security questions or receive an email. Providing the correct answers or accessing the rescue email will pave the way to resetting your iCloud password.

Contacting Apple Support for Assistance
Sometimes, a helping hand is the best solution. If the DIY approaches seem daunting, reaching out to Apple Support can provide personalized assistance. Connect with Apple’s knowledgeable support team via phone or online chat, explain your situation, and let them guide you through the steps to regain control of your iCloud account.

Whether you choose Apple’s official channels or alternative approaches, the goal remains the same – a seamless recovery experience that ensures you’re back in command of your digital kingdom. Stay tuned as this article introduces a reliable advanced solution for a forgotten iCloud password.
Part III. Advanced Solution for Forgotten iCloud Password
What if the above methods to recover your forgotten iCloud password did not work, and you find yourself locked out of your Apple iPhone 7 Plus? Don’t worry; this section offers an advanced solution – Wondershare Dr.Fone – Screen Unlock (iOS). It’s a powerful tool designed to effortlessly unlock your Apple iPhone 7 Plus and rescue you from the frustration of being locked out of your device.
Experience the unparalleled capability of Dr.Fone – Screen Unlock (iOS) to unlock your Apple iPhone 7 Plus easily. No more daunting “I forgot iCloud password” moments. Dr.Fone empowers you to regain control swiftly.

Key Features and Benefits
Check out these amazing features of Dr.Fone – Screen Unlock:
- **Simple and User-Friendly.**Intuitive interface ensuring a hassle-free user experience. No technical expertise is required – just a few clicks to unlock your Apple iPhone 7 Plus.
- Works seamlessly across various iPhone models and iOS versions. Your reliable companion for iCloud password recovery, regardless of the Apple iPhone 7 Plus device.
- **Efficient iCloud Unlock.**Swiftly unlock your device without the need for extensive technical knowledge. Say goodbye to prolonged wait times; Dr.Fone – Screen Unlock ensures a quick and efficient solution.
- **Safe and Secure.**Your data integrity is a priority – Dr.Fone guarantees a secure unlocking process. It protects your privacy while providing a seamless iCloud password recovery experience.
How To Use Dr.Fone – Screen Unlock (iOS)
Dr.Fone – Screen Unlock (iOS) offers a comprehensive solution for unlocking iOS devices without a passcode. The following instructions demonstrate how to unlock an iPhone without a password using this screen unlocking tool:
Step 1: Install Wondershare Dr.Fone on your computer, then open the iOS tool in a new window by going to Toolbox > Screen Unlock > iOS.
Step 2: To unlock your iOS device’s screen, select the Unlock iOS Screen button on the next screen. Press Start on the next screen to start unlocking the iOS device.
_Note:_ Before proceeding, ensure your device’s battery is fully charged.

- Step 3: Next is to enter your iOS device into Recovery Mode. Follow the on-screen prompts to switch your iOS device into the mode for your specific model. If the Recovery Mode fails on your end, you may try DFU mode instead. Just click the Try DFU Mode button at the bottom of the page to proceed.

- Step 4: Once the user has successfully entered Recovery Mode on their iDevice, the platform will automatically detect the Device Model and present it in the appropriate section. Adjust the model and choose the System Version as needed to meet your needs. When you’re ready to unlock your device’s screen, click Start.

- Step 5: You may see how far along the iOS firmware download is on the following screen. If you want to stop the procedure, click the Stop button. When the platform’s iOS firmware download link takes too long, you can copy the link manually by hitting the Copy button.

- Step 6: The iOS firmware is checked and shown on the following screen after a successful download. To proceed with unlocking, click the Unlock Now button again.
- Step 7: A confirmation window will then pop up and ask you to confirm the process. To proceed, type in the appropriate code and then hit Unlock. The iOS device’s progress meter as it unlocks is displayed on the following screen.
_Note:_ Your device needs to stay connected; failing to do so will cause it to brick.

- Step 8: When done, click the Done button to finish unlocking the iDevice. Click Try Again to begin the procedure once more if you still face a locked iDevice.

When all else fails, and you find yourself locked out due to a forgotten iCloud password, Dr.Fone – Screen Unlock (iOS) emerges as the advanced solution you need. Unlock your Apple iPhone 7 Plus effortlessly, ensuring a smooth, stress-free journey back into your digital world. Don’t let iCloud issues hold you back – trust Dr.Fone to be your key to access.
Conclusion
In this article, you navigated the twists and turns of forgotten iCloud passwords, providing you with simple methods and advanced solutions. Whether through official channels, alternative approaches, or the powerful Dr.Fone – Screen Unlock (iOS), this article ensured a comprehensive guide for every user.
Now, as you try reclaiming your iCloud access, remember the ease and efficiency Dr.Fone brings. Say goodbye to the worry of locked iPhones and ‘forgotten iCloud password’ issues. Trust Dr.Fone to be your digital savior, making the whole process smooth and stress-free. Your access, your control – it’s all at your fingertips.
3 Effective Ways to Bypass Activation Lock on Apple iPhone 7 Plus
Ever since the launch of the first iPhone, both iPhone and Apple have seen tremendous growth year after year on account of the new features and capabilities Apple continues to add to the iPhone. Apple has placed the Apple iPhone 7 Plus as a coveted product, somehow it transcends the feelings of having a smartphone and becomes something special. A lot of it is Apple marketing at work, but the marketers have had great products to work with, too.
Over time, Apple added something called Activation Lock to its devices to deter theft, since, you guessed it, Apple devices are a prime target for thieves. What is Activation Lock? Chances are, if you are reading this article, you are stuck at it, and want to know what to do to bypass Activation Lock on your Apple iPhone 7 Plus. We start with a little primer on Activation Lock to give you a better understanding of what it is.
Part 1: Activation Lock Primer
Apple products are costly, and they are prized. When a 5-year-old Android device might be left alone without anyone stealing it, you cannot risk that with an iPhone 6S, even today. Apple has built an Activation Lock in its devices to deter theft and so far, as we know, it has largely succeeded. If your Apple iPhone 7 Plus gets stolen, no one else can use it with their Apple ID unless they key in the credentials it was using previously (your credentials) and, even then, Apple has bolstered iCloud Find My Activation Lock to be more restrictive. You may have to key in a lot of information ranging from your device password (if you are also using the same Apple ID on a Mac) to your iOS device passcode too, obviously, your Apple ID password. It is a system that works in favor of Apple users.
Yet, in some cases, users want to get around the Activation Lock for genuine reasons, say, when you buy a used Apple device from someone. They may have forgotten to remove that device from their Apple account and Activation Lock would not let you use it. Or, you are an IT administrator, and you manage devices given out to employees. Some employees did not remove their accounts from their devices, and now those iPhones are riddled with Activation Lock. You can remove it using this step-by-step guide.
Part 2: Bypassing Activation Lock using official methods (Apple iPhone 7 Plus)
An Activation Lock is not the end of the world, as Apple might have you believe. Nothing in the world is perfect, except for the world itself. As such, there are ways to bypass Activation Lock on an Apple device that you bought used, and the previous owner forgot to unlock or did so intentionally and is now trying to fleece you for more money to unlock it. Or an employee who just left the job surrendered their iPhone but forgot to erase the Apple iPhone 7 Plus device before submitting and consequently, the Apple iPhone 7 Plus device is still associated with their Apple ID, and you need to bypass Activation Lock for that Apple iPhone 7 Plus to make it useable again. There are a few ways you can go about it.
Method 1. Bypassing Activation Lock Using Apple ID
Disabling Activation Lock on Apple iPhone 7 Plus is easy if you have the Apple ID credentials that are associated with the iPhone.

- Step 1: Enter device Recovery Mode and Restore the Apple iPhone 7 Plus device to factory settings.
- Step 2: When you set up the Apple iPhone 7 Plus device again, you will be required to sign in to the Apple ID associated with the Apple iPhone 7 Plus device. Do that and you are golden!
Method 2. Bypassing Activation Lock from iCloud Website
You may also do away with Activation Lock using the Find My iPhone app in iCloud remotely by erasing the Apple iPhone 7 Plus device and removing the Apple iPhone 7 Plus device from the associated iCloud account.
- Step 1: Visit the iCloud website on a computer at https://icloud.com .
- Step 2: Sign In and go to Find iPhone.

- Step 3: Click All Devices and select the Apple iPhone 7 Plus device that was sold to the user.
- Step 4: Click Erase iPhone and if the Apple iPhone 7 Plus device is still there after the erase is complete, click Remove From Account.
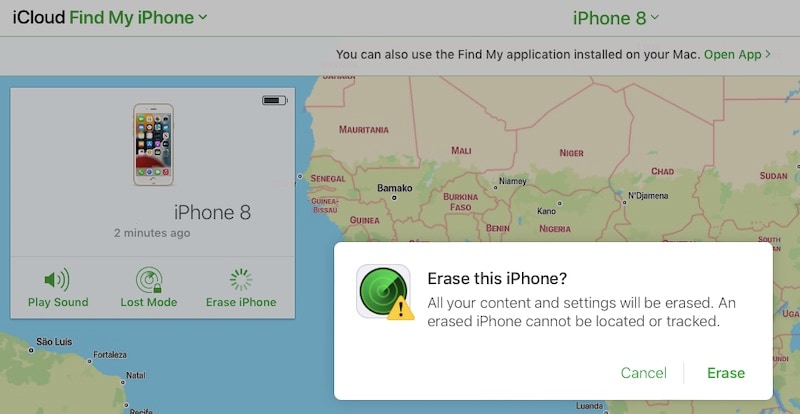
This process requires that the data service be functional on the Apple iPhone 7 Plus in question, otherwise, this will not work. When the process is done, restart the Apple iPhone 7 Plus and set it up with your Apple ID to remove the lock.
Method 3. Bypassing Activation Lock Using Microsoft Intune
If you are an IT administrator and are using Microsoft services, you may have given employees iPhones. When employees leave or are made to leave, it is possible that the Apple iPhone 7 Plus devices they leave behind are still signed in with a password only they know. There is a way Apple provides for Microsoft Intune to disable Activation Lock for corporate devices.

- Step 1: Sign in to the admin center on Microsoft Endpoint Manager.
- Step 2: Select Devices under Intune.
- Step 3: Select All Devices.
- Step 4: Locate the Apple iPhone 7 Plus device you want to disable the lock for, and under the Hardware section, copy the Activation Lock Bypass Code given under Conditional Access.
- Step 5: Under the Overview pane of the Apple iPhone 7 Plus device, select Wipe.
- Step 6: When the Apple iPhone 7 Plus device resets, it prompts for the Apple ID and password. Leave the ID blank and enter the bypass code as a password.
The device will be reset, and employees can set it up again with a new Apple ID.
Bonus Tips: Bypassing Activation Lock with a Professional Tool (iPhone 5S to iPhone X)
For iPhone 5S to iPhone X users who prefer an easier way to remove Activation Lock, Wondershare Dr.Fone - Screen Unlock (iOS) is a suitable option.
Dr.Fone is a set of modules that cater to a myriad of requirements that phone users can have from time to time, and one of them is the need to be able to disable the Activation Lock for Apple devices when the need arises. A need never arises in our wildest dreams, until it does, at the most inopportune time. It has, hasn’t it?
Dr.Fone - Screen Unlock (iOS)
Remove Activation Lock on iPhone Without Hassle.
- Simple, click-through, process.
- Unlock screen passwords from all iPhones and iPad.
- No tech knowledge is required, everybody can handle it.
4,395,219 people have downloaded it
Here is how to use Dr.Fone - Screen Unlock (iOS) to quickly circumvent Activation Lock and get on with setting up your Apple iPhone 7 Plus. Who needs to wait to talk with the previous owner or go through all other time-consuming methods when you have Dr.Fone?
Step 1: Get Dr.Fone - Screen Unlock (iOS) .
Step 2: From the list of modules on display, select Screen Unlock.
Step 3: Select iCloud Activation Lock Removal.

Step 4: Then select Start to initiate unlocking the iOS device’s Activation Lock.

Step 5: Follow the instructions to continue to jailbreak the iPhone.

Step 6: After the jailbreak, continue to agree to the terms of use and note the Apple iPhone 7 Plus device details displayed are correct.
Step 7: As the final step, click Start Unlock.

After a while, Dr.Fone - Screen Unlock (iOS) will notify you of a successful bypass. You can now restart the Apple iPhone 7 Plus device and use it. This option is restrictive in nature as you will be unable to use the Apple iPhone 7 Plus to make calls or access cellular services including iCloud. This option is best for when you want to see/ recover some data from the Apple iPhone 7 Plus device that you would otherwise lose.
Conclusion
Removing the Activation Lock is supposed to be as difficult as possible for the wrong people and as easy as possible for the right ones. This means that if you have the Apple ID credentials that were used to enable Activation Lock, you can simply use them to remove Activation Lock and unlock the Apple iPhone 7 Plus just as easily. However, things get increasingly difficult from that point on if you do not have Apple ID credentials. You can use iCloud to erase the Apple iPhone 7 Plus device and remove the Apple iPhone 7 Plus device from the Apple ID account it is connected to, remotely. If you are an IT administrator deploying Microsoft services, you can use Microsoft Intune to get around the Activation Lock easily.
If you are an iPhone 5 to iPhone X user, Dr.Fone - Screen Unlock (iOS) is available as an option to bypass Activation Lock on the iPhone. It should be noted that this process will cause the Apple iPhone 7 Plus device to be “rooted”, meaning that data services and iCloud will not function and phone calls cannot be made from the Apple iPhone 7 Plus device.
Also read:
- [New] 2024 Approved Drone Visionary's Guide to Mavic Pro
- [Updated] 2024 Approved 5 Best Gaming Webcams Streammers Must Try
- [Updated] 2024 Approved How to Clear the Clutter Blurring Backgrounds for Engaging YT
- 2024 Approved Social Screen Grabber Kit
- Easy Fixes How To Recover Forgotten iCloud Password From your iPhone 11
- How to Bypass Activation Lock on Apple iPhone 14 Plus or iPad?
- How to Fix iPad or iPhone 6 Stuck On Activation Lock?
- How to jailbreak iCloud locked iPhone 12 mini
- How to Remove Activation Lock From the iPhone 7 Plus Without Previous Owner?
- How to Unlock iCloud lock on your iPhone 14 Plus and iPad?
- iCloud Unlocker Download Unlock iCloud Lock for your Apple iPhone XS Max
- In 2024, How Can We Unlock Our Oppo A2 Phone Screen?
- In 2024, How to Successfully Bypass iCloud Activation Lock from iPhone 11 Pro Max
- In 2024, Quiet Echo Architects 6 Unpublicized Voice Recorder Apps
- In 2024, Reset iTunes Backup Password Of iPhone XS Prevention & Solution
- Navigating the Hazards of Bitcoin and Altcoins - Expert Analysis From YL Software
- Quick Fortnite Tile Sketch A 30-Second Guide
- Title: In 2024, How to Delete iCloud Account with or without Password from your Apple iPhone 7 Plus/Windows/Mac
- Author: Lydia
- Created at : 2025-03-01 11:54:20
- Updated at : 2025-03-03 22:36:56
- Link: https://activate-lock.techidaily.com/in-2024-how-to-delete-icloud-account-with-or-without-password-from-your-apple-iphone-7-pluswindowsmac-by-drfone-ios/
- License: This work is licensed under CC BY-NC-SA 4.0.
