
In 2024, How to Delete iCloud Account with or without Password from your Apple iPhone 7/Windows/Mac

How to Delete iCloud Account with or without Password from your Apple iPhone 7/Windows/Mac
Apple only offers 5 GB of free storage for each iCloud account. If your iCloud storage is full or getting close, you will get annoying popups every day. You can follow these 14 simple hacks to fix iCloud storage full on your Apple iPhone 7/iPad.
In this article, we will be looking at how to delete/remove/unlock the iCloud account on different devices, even without a password. Let’s begin with how you can do this on your Apple iPhone 7 or iPad!

Solution 1: How to Unlock My iCloud Password with Dr.Fone? [Quick Fix]
With Dr.Fone, you can effortlessly bypass/remove/unlock your iCloud account lock within a few seconds.
Being the best and the most trusted tool in the market, Dr.Fone has the highest success rate. Moreover, this tool is absolutely compatible with the latest iOS version or with any iPhone/iPad. The process is as easy as the “1–2–3” thing.
Let’s get to know how to use Dr.Fone - Screen Unlock (iOS)!
Dr.Fone - Screen Unlock
Remove iCloud Account without Password in Minutes
- Remove Apple ID/iCloud Account efficiently.
- Save your Apple iPhone 7 quickly from the disabled state.
- Free your sim out of any carrier worldwide.
- Bypass iCloud activation lock and enjoy all iCloud services
- Works for all models of iPhone, iPad, and iPod touch.
- Fully compatible with the latest iOS.

4,008,669 people have downloaded it
Here’s all that you need to do to remove the iCloud account lock with Dr.Fone - Screen Unlock (iOS) :
Step 1: Install Dr. Fone’s toolkit
Get on the browser and download the Dr.Fone - Screen Unlock. Install and launch it afterward. From the main screen interface of Dr.Fone, you need to opt for the “Screen Unlock” option.
Step 2: Get the Apple iPhone 7 device to connect and boot in DFU mode
Now, you need to establish a firm connection between your device and the computer using the authentic lightning cable only, and then select the “Remove Apple ID” option.

Continue with selecting the Unlock Now button. If your device operates on iOS/iPadOS 11.4 or later, unlocking will result in data loss. For devices running iOS/iPadOS versions below 11.4 (exclusive), data will be retained after unlocking.

Following it, you will be asked to boot your device into DFU mode to proceed further. Follow the onscreen steps to get through the process to boot your device into DFU mode easily.

Step 3: Device Detected [Check device information]
As soon as your device boots into DFU mode, the program will automatically detect it and display the Apple iPhone 7 device’s corresponding information over your screen. Double-check it and then hit the “Start” button to initiate downloading the latest compatible firmware version for your device.

Step 4: Remove the iCloud Account Lock
Lastly, when the firmware version is successfully downloaded, you need to hit on the “Unlock Now” button to get started with removing the iCloud account lock.

Wait for the process to complete. “Completely unlocked”, the iCloud account lock will no longer be there on your device.
Solution 3: How to Disable iCloud on Mac?
If you need to disable iCloud on the Mac, follow these straightforward steps.
- Step 1. Click on the Apple Icon and then “System Preferences” from the Context menu.
- Step 2. In the System Preferences Window, click on “Mail, Contacts & Calendars”.


- Step 3. Choose iCloud from the left pane of the resultant window.
- Step 4. Check the box next to the App you want to disable or enable in the pane on the right.


Also Read: How to Reset iPhone Without Apple ID >>
Solution 4: How to Delete iCloud on Windows Computers?
If your iCloud account is on a Windows computer, and you want to remove it, here’s a step-by-step on how to easily do that. But before we get to the steps, you must have a backup for all your information on the iCloud.
Steps to remove iCloud on Windows computers
- Step 1. On your Windows PC, click on “Start” and the Control Panel. In the Control Panel, select “Uninstall a Program”.
- Step 2. Find iCloud in the List of programs on your computer.


- Step 3. Select remove iCloud for Windows from this Computer when prompted. Then click on “Yes” to confirm the deletion, and then wait for the process to complete.


- Step 4. Click on “Yes” when the PC asks if you want iCloud to make changes to it. Once the process is complete, click on “Finish” and then manually restart your system.


Solution 5: Tips to Remove the iCloud Account Without a Password on iPhone?
The iCloud account is a great way for Apple users to sync their phone data, but you may need to remove your iCloud account for personal reasons. This is normal, but if you forgot your iCloud account’s password, how can you remove the iCloud account without a password on your Apple iPhone 7?
Steps to delete iCloud account on iPhone/iPad
In case you forgot the Apple iPhone 7 password and want to remove the iCloud account without a password, here’s how to do it in simple steps.
- Step 1. Go to the Settings app and find iCloud. Tap on it to open. When prompted for a password, enter any random number. Then tap on “Done”.


- Step 2. iCloud will tell you that the username and password you entered is incorrect. Click on “OK” and then “Cancel” to go back to the main iCloud page. After that, tap on Account again but this time, remove the description and then tap on “Done”.


- Step 3. This time, you will be taken back to the main iCloud page without entering your password. You will also notice that the “Find my Phone” feature has been turned off automatically. Then scroll down and tap on Delete. You will be prompted to confirm the deletion, you can do by tapping on “Delete” again.


What if the above steps fail to remove the iCloud account without a passcode
If the above steps fail, you need to bypass iCloud activation before removing an iCloud account, since the passcode is forgotten. So, here I will share with you an iCloud removal website to unlock iCloud lock (remove iCloud account) permanently without a passcode.
Note: To be honest, this method cannot ensure a 100% success rate, but you can still give it a try anyway.
Steps to unlock your iCloud account online
- Step 1. Go to the Official iPhone unlock and click “iCloud Unlock” on the window’s left side.

- Step 2. Select your Apple iPhone 7 model and enter the IMEI code of your device. If you don’t know how to find your IMEI number, you can click the blue text “Click here if you need help finding your IMEI” below.

- Step 3. Then you can get a confirmation message that your iCloud will be unlocked in 1–3 days.
Conclusion
So, here you unlock your iCloud account. iCloud activation lock can be easily bypassed if you have the right tool. With the highest success rate of bypassing the iCloud activation lock, Dr.Fone - Screen Unlock (iOS) is what you are looking for. I hope it will be useful for you to bypass iCloud activation when confronting such kinds of problems.
How to Factory Reset iPad or Apple iPhone 7 without iCloud Password or Apple ID?
If you are an iPad or Apple iPhone 7 owner and are looking to reset your iPad or Apple iPhone 7 without knowing the passcode, you do not need to worry anymore. Most gadget owners already know how to factory reset their phones. But in cases where you have forgotten your Apple ID password or passcode and want to reset your iPad or Apple iPhone 7, it can be done via various ways and techniques. Here, we shall discuss a few of them.
In this article, you shall find multiple ways by which you can effectively factory reset iPad or Apple iPhone 7 without iCloud password and get a clean slate to work on. A factory reset will wipe all the data off of your iPad or Apple iPhone 7, so be mindful of that. The methods are all quite simple yet effective in producing the desired result. Without further ado, let us begin!
Part 1: How to Factory Reset iPad or Apple iPhone 7 without Apple ID by Removing Apple ID?
If you wish to factory reset the iPad or Apple iPhone 7 without an Apple ID password or iTunes, one simple way to do it is via third-party application software. A quite wonderful tool in this regard is the Dr.Fone - Screen Unlock tool. It lets its users remove multiple types of locks from screens on several different devices. Using an external tool saves users from various kinds of troubles that may arise along the way.
The Dr.Fone program is a highly useful and recommended tool for unlocking phone screens. It supports a wide range of phone models and multiple brands, including Apple, Samsung, Xiaomi, Huawei, LG, etc. Users can easily remove screen locks of multiple kinds. In addition to that, Dr.Fone also:
- It saves a lot of time and effort for the users and does its job quickly.
- Supports many brands and all the latest versions of iOS and Android.
- Protects the data of consumers, making it a trusted source worldwide.
- It is relatively easy to use, with a user-friendly interface.

To factory reset the iPad or Apple iPhone 7 without Apple ID using Dr.Fone, install the program on your computer, and proceed as mentioned below.
Step 1: Launch and Connect the Program to iPad or Apple iPhone 7
Launch the Dr.Fone Screen Unlock app on your computer and connect your iPad or Apple iPhone 7 with the help of a data or a USB cable.
Step 2: Choose Option
On the main interface of the program, you will see various options to choose from. Click on the “Screen Unlock” button visible there.

Step 3: Select Unlock Option
On the next screen, you will see multiple options. Choose the “Unlock Apple ID” one.

Step 4: Establish a Trusted Connection
Now, tap the “Trust” button on your iPad or Apple iPhone 7 to establish a trusted connection with the computer to proceed further.
Step 5: Reset iPad or Apple iPhone 7
Then, on your computer screen, click on “Unlock Now.” Confirm the action on the appearing dialogue box. Next, follow the instructions visible on the screen to reset your iPad or Apple iPhone 7.

Step 6: Remove Apple ID
Dr.Fone will begin the process of unlocking your iPad or Apple iPhone 7. Do not disconnect the iPad or Apple iPhone 7 during this process. Once the process is completed, reboot your iPad or Apple iPhone 7, and you shall be able to sign in with a new Apple ID.


Part 2: Factory Reset iPad or Apple iPhone 7 without iCloud Password
In case you are asking yourself if it is possible to reset your iPad or Apple iPhone 7 without an iCloud password, the answer is yes. If you want to learn how to factory reset an iPad or Apple iPhone 7 without an iCloud password, an easy way of doing so is with an iTunes or Finder.
For Mac users with macOS Catalina 10.15 or later, they can complete the process with Finder’s help. Windows users and macOS users with older versions can use iTunes. Before restoring the iPad or Apple iPhone 7 without an iCloud password, you are required to put it into Recovery mode. For that, you need to follow the steps provided as follows.
Step 1. Turn off your iPad or Apple iPhone 7
- On an iPad or Apple iPhone 7 with Face ID: Make sure your iPad or Apple iPhone 7 is not connected with your computer. Press and hold the Top and Volume Down button to allow the power slider to appear on the screen. Drag the slider to turn off the Apple iPhone 7 device.
- On an iPad or Apple iPhone 7 with Home Button: Make sure your iPad or Apple iPhone 7 is not connected to a computer. Press the Side or Top button to allow the power slider to enumerate on the screen. Once it is done, drag the slider to turn off the Apple iPhone 7 device.
Step 2. Enter Recovery mode
- On an iPad or Apple iPhone 7 with Face ID: Connect your device to a computer. Hold the Top button for leading into the recovery mode while connecting it with the computer.
- On an iPad or Apple iPhone 7 with a Home button: Connect your iPad or Apple iPhone 7 to your computer. Keep holding the Home button while connecting it with the computer until the recovery mode screen appears on the front.
Step 3. Open iTunes or Finder on the computer
Open iTunes and access your iPad or Apple iPhone 7 through the iPad or Apple iPhone 7’s icon present on the screen’s upper-left corner. With Finder on Mac, locate your iPad or Apple iPhone 7 in the sidebar of its window. Tap it.
Step 4. Restore your iPad or Apple iPhone 7 and set it up
The screen displays an option of ‘Restore’ or ‘Update’ for the iPad or Apple iPhone 7. Tap on the option of ‘Restore’ to let the platform download the software into the iPad or Apple iPhone 7 within the recovery mode. Then set it up as a new device.

Part 3: How to Reset iPad or Apple iPhone 7 without Apple ID via the Settings App?
Another way of resetting your iPad or Apple iPhone 7 is via the Settings app present on your device. You can unlock a disabled iPad or Apple iPhone 7 or remove all data by executing a total wipe of the iPad or Apple iPhone 7 using Settings. However, before starting, please ensure that your iPad or Apple iPhone 7 is connected to the internet and the “Find My iPhone” feature is disabled on it. You will also need to know the passcode of your iPad or Apple iPhone 7 to proceed with this method.
Once you have done all of that, follow the steps given below.
- Open “Settings” on your iPad or Apple iPhone 7.
- Go to “General.”
- Navigate to the “Reset” option and click on it.
- Select the “Erase All Content and Settings” option.
- Type in your passcode to confirm and proceed. This will wipe all the data on your iPad or Apple iPhone 7.

Based on the version of your iOS, you might be asked to enter your Apple ID password too. It will also ask for the Apple ID password if the “Find My iPhone” feature is enabled on your device. Hence, the process will not be successful without it, and your iPad or Apple iPhone 7 will go to Activation Lock. Therefore, Dr.Fone is a simple, recommended, and reliable way of resetting the iPad or Apple iPhone 7 without an Apple ID, saving much of the troubles.
Conclusion
There can be multiple reasons for resetting your iPad or Apple iPhone 7. Now you know how to factory reset the iPad or Apple iPhone 7 without Apple ID. You can follow any of the above-mentioned methods to get the desired results as best suited to your needs. Some might work, and some might not. The Dr.Fone – Screen Unlock tool is recommended, as it is the most efficient among all the other methods. Try it to get proficient outcomes.

Latest Guide on iPad 2/3 and Apple iPhone 7 iCloud Activation Lock Bypass
Nowadays, many purchase a used iPhone instead of a fresh, out-of-the-box new one. Nonetheless, they often face the activation lock screen issue on the Apple iPhone 7 device once they buy them. This case will probably happen because the Apple iPhone 7 device stays connected with the past owner’s iCloud account.
It becomes difficult to remove a connected iCloud account without the owner entering the credentials. However, we’ve discovered a few potential ways to bypass iPad 2/3 and Apple iPhone 7. Also, we will introduce you to the best and expert bypass tool available in the market. Therefore, we strongly suggest you stay with us and download Dr.Fone - Screen Unlock. It is safe during the process. So, how about we begin?
Explore four practical methods to bypass the iCloud Activation Lock on your iPad 2/3 and Apple iPhone 7. These solutions help you regain access to your device and its features, enabling you to enjoy your iPad without any restrictions.
Method 1. Get Apple ID and password from the previous owner
The first procedure in this article is to get some information about the iCloud ID. To bypass iPad 3 activation lock, ensure you get the correct Mac ID credentials. If you are not the Apple iPhone 7 device user, you must request the past user to give you the credentials.
However, this strategy may not help you as you know that iCloud has all the individual data about the client. Therefore, no one will want to give them to another person. So, you will be left without a response. So, we could never recommend you focus on this strategy. However, provided with the details, you can disable the Find My feature and remove the activation lock. Here’s how:
Step 1. Enter the Apple ID and password on the activation lock screen to get to the Apple iPhone 7 device.
Step 2. On your iPad, go to the “Settings” application and sign out the Mac ID. Please search for your name on the top and tap on it.
- If you have iOS 10.2 or older, go to “iCloud” and sign out.
- If you have iOS 10.3 or later variants, press your name from the settings app and click “Sign Out.”

Step 3. It will request the password to your Apple account. Enter it and turn the iPad off. When done, you will not go over the activation lock screen again, and that’s how you bypass iPad 2 activation lock.
Method 2. Ask the previous owner for the lock removal
If the previous owner failed to do this before selling the iPad to you, this shouldn’t cause an issue. But it might be a problem if they have sold you a stolen phone and don’t have the remotest clue about the Apple ID.
You don’t need to worry about the iPad activation lock if it’s a genuine phone. The past user can remotely wipe out the iPad Apple account without having the phone in their control by following these steps:
Step 1. Explore the appleid.apple.com site from a web browser and sign in with your Apple ID details.

Step 2. Click the Apple iPhone 7 devices tab to see every one of the connected iDevices.
Step 3. Pick your iPad model from the list of devices.
Step 4. Then, at that point, click the “Remove from Account” button to get it unlocked. That’s how you can perform the iPad 2/3 and Apple iPhone 7 iCloud bypass.

Method 3. Use DNS Bypass
iCloud DNS bypass proves useful when you want to unlock a second-hand iPad and know practically nothing about the past user. It’s likewise productive if you can’t find your iCloud username or password. The steps in DNS iPad 2 iCloud bypass are basic; here are the steps.
Step 1. When you switch on your device, pick your preferred language and region from the menu.
Step 2. Click “Continue” to enter the Wi-Fi settings page. Whenever requested to connect to Wi-Fi, search for the “I” logo near the Wi-Fi tab.
Step 3. Presently, disconnect the Wi-Fi, go to “Connection Settings,” and snap “Forget this Network.”
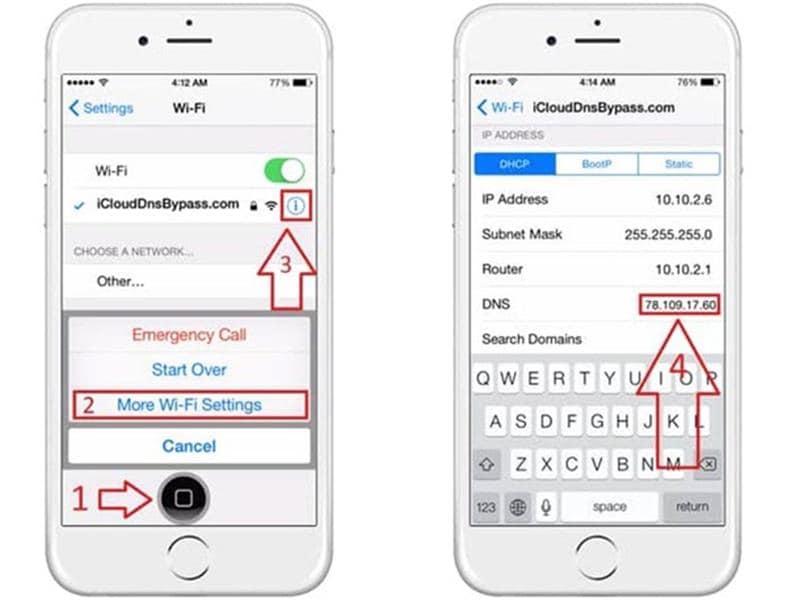
Step 4. Click the “I” and enter a DNS server IP address to bypass the iCloud activation lock. You can browse the rundown underneath as indicated by your area:
- USA: 104.154.51.7
- South America: 35.199.88.219
- Europe: 104.155.28.90
- Asia: 104.155.220.58
- Australia and Oceania: 35.189.47.23
- Other regions of the world: 78.100.17.60
Step 5. Click the “Back” button on the left half of your screen. Turn on Wi-Fi, select the correct network, and enter the passcode.

Step 6. Click “Next Page” and tap the “Back” button to enter the iCloud bypass screen.
Step 7. You can now set up your applications and utilize your device.
Method 4. Seek Help from Apple Support
If there are no choices for contacting the past owner of the iPad, you can ask Apple backing to assist you with the iPad 2/3 and Apple iPhone 7 iCloud bypass. That may not be a simple process, but if you have the expected documents (for individuals who got verification of the purchase from the seller), Apple will be willing to help you.
One way to bypass the Find My iPhone activation lock from your iPad without the owner is to introduce proof of purchase to the Apple support group. When you give this to Apple, they can confirm the first owner of the phone and afterward can assist you with the iPad 2 iCloud bypass. After confirmation of purchase, they might request different documents, like one of your ID cards.
If you purchased the phone from your family member or somebody who has died, then your other choice to remove the lock is to show their death certificate to Apple. Apple will then, at that point, check the files and could unlock the iPad for you.
In the two cases, it depends on Apple to conclude whether they are happy with your files and if they might want to bypass iPad 2/3 and Apple iPhone 7 lock.
Part 2: Bypass iPad 4 to iPad 7 iCloud Activation with Easy
You can’t remove the iPad 4 to iPad 7 activation lock without Mac ID credentials, yet you can bypass it with an expert activation bypass tool. After using the activation bypass tool on your iPad, you will effectively unlock it and use it.
Suppose your device is in any of the circumstances above. In that case, you’ll have to figure out the right tool to bypass the activation lock screen. Wondershare Dr.Fone - Screen Unlock , an iCloud activation lock bypass tool, is one such effective program for you. It is a simple method for reactivating Apple devices. It helps if you can’t utilize a second-hand iPhone, fail to remember the iCloud password, or need to reset yours without logging out Apple ID. With this software, you can bypass iPad 4 to iPad 7 activation lock.
Step 1. Install the Dr.Fone program on your PC and choose Screen Unlock.

Step 2. Pick “Bypass Activate Lock.”

Note: The Bypass Activate Lock feature is compatible with iPhone 5S to iPhone X, iPad 4 to iPad 7, and iPod touch 7 to iPod touch 9 running iOS 12.0 to iOS 14.8.1.
Step 3. To bypass iPad activation lock, this is the “Start” page for this process.

Step 4. The activation lock will disappear in a flash. Presently your iPad has no activation lock.

Your iPad will begin with practically no activation lock. You can access and utilize the iPad now. For more detailed steps, you can read the detailed guide of unlocking icloud activation lock with Drfone Dr.Fone
Part 3: FAQs
What is an activation lock?
It is a component intended to prevent any other individual from utilizing your Apple iPhone 7, iPad, or iPod contact, once it’s consistently lost or taken. Activation Lock turns on naturally when you turn on the Find My feature on your device.
Can I remove the activation lock by hard reset?
A hard reset doesn’t remove the activation lock from the Apple iPhone 7 device. For instance, if a phone is hard reset with the Google account signed in, the phone will, in any case, request you to enter the account credentials once turned back on.
How to remove the activation lock when I have my Apple ID and password?
You can unlock your device the same way as the previous owner would do remotely, as stated above. So, when you have the iCloud account credentials, you can follow our steps, and your iPad will unlock.
Conclusion
Many reasons can compel you to bypass iPad activation Lock without a past user. This article discusses how to remove the iPad activation lock with the assistance of iCloud or settings from iDevices. However, if you don’t have the Mac ID credentials of your iPad, you will require help from a third-party tool that can bypass iPad activation lock. Check Dr.Fone - Screen Unlock out, as it can easily assist you in bypassing the activation lock.
- Title: In 2024, How to Delete iCloud Account with or without Password from your Apple iPhone 7/Windows/Mac
- Author: Lydia
- Created at : 2024-07-14 20:29:33
- Updated at : 2024-07-15 20:29:33
- Link: https://activate-lock.techidaily.com/in-2024-how-to-delete-icloud-account-with-or-without-password-from-your-apple-iphone-7windowsmac-by-drfone-ios/
- License: This work is licensed under CC BY-NC-SA 4.0.

