
In 2024, How to jailbreak iCloud locked Apple iPhone 7 Plus

How to jailbreak iCloud locked Apple iPhone 7 Plus
Jailbreaking is an act of removing different software restrictions imposed on your Apple iPhone 7 Plus by your operating system, in this case, iOS. Once such restrictions have been removed, you can download applications that were previously restricted by the Apple operating system. If you want to jailbreak iCloud locked iPhone, I have some methods which you can use to bypass these restrictions. What you should keep in mind is the fact that you first have to remove the iCloud lock and then jailbreak your Apple iPhone 7 Plus.
In this article, I’m going to painstakingly elaborate two (2) unique methods that you can use to jailbreak iCloud locked iPhone. The jailbreaking method you chose will depend on your preferences.
Part 1: Will Jailbreaking Remove iCloud lock?
Many people have always asked me if it’s possible to remove the iCloud lock with a jailbreak method. Well, the answer to this simple technological question is a definite NO, as we have seen in the introduction section, jailbreaking functions by removing any form of software (s) that may be restricting you from fully accessing your iDevice, but not removing the iCloud lock. In simple terms, jailbreaking will unlock your phone only after the lock has been removed by another method.
Part 2: Contact the Previous iPhone Owner
This method is only applicable to those people who bought the Apple iPhone 7 Plus from a second-hand shop or from a friend. If you bought an iCloud locked iPhone from a friend, the first thing you have to do is to contact them. In most cases, the seller is usually available to help you jailbreak the locked iPhone. Once you get in touch with the previous owner, ask them to follow the following steps to unlock the iCloud locked iPhone.
Sign in to the iCloud account> Go to “Find My Apple iPhone 7 Plus”> Select each and every device under this tab> click “Erase iPhone.” Up to this point, any information present in the phone will be deleted. Since we want to remove the previous account completely, we’ll proceed to the next step, which is to click the “Next” tab. Once we’ve done this, a new tab with “Remove Account” will emerge. Click on it to completely remove the previous iCloud account details.
Visit an Authorised Apple Store
You can jailbreak your locked iPhone by getting help from an authorized Apple specialist. The catch of using this method is the fact that you should be the original owner of the iPhone. What you need is your ID and the warranty if it’s still valid. As long as you have the required documents, these specialists will jailbreak your locked iPhone in a matter of minutes.
Part 3: How to Jailbreak iPhone
You can jailbreak your Apple iPhone 7 Plus device with the help of a jailbreaking software such as Pangu. Pangu gives you the opportunity to jailbreak your Apple iPhone 7 Plus and render it free for use. The following is a detailed step by step guide on how you can jailbreak your Apple iPhone 7 Plus.
Step 1: Download the Software
Visit the following website http://en.pangu.io/ and click on the “Download and Help” tab. A new page with the download option will open up. The entire download is about 21MB in size. With the file downloaded, install the program on your Mac and launch it. Its interface looks like the screenshot below.
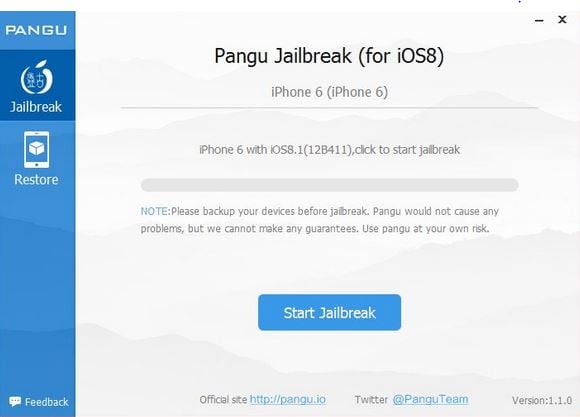
Step 2: Connect iDevice
Switch OFF the “Find My Apple iPhone 7 Plus” feature and switch ON the “Aeroplane Mode.” Connect your Apple iPhone 7 Plus to your Mac using its USB cable and click on the “Start Jailbreak” tab to initiate the jailbreaking process.
Step 3: Confirmation
A new interface with a screen notification will open up. Carefully read the three steps before proceeding. If you are okay with the information, click on the “Already did” icon. The jailbreaking process will begin from this point.

Step 4: Jailbreak Complete
Your iPhone will reboot a number of times, which is normal. Once the process is done, you will get a “Jailbreak Succeeded” message and the Cydia icon display on your iDevice. Unplug your Apple iPhone 7 Plus and turn ON the “Find My Apple iPhone 7 Plus” feature. Set up your Apple iPhone 7 Plus using your new preferred details.
Part 4: Bypass iCloud Activation Lock offline with few clicks
To bypass jailbreak locked iPhone offline, you can rely on Dr.Fone - Screen Unlock (iOS). This tool comes with the power of unlocking the iPhone/iPad lock screen in minutes. Being compatible with all the iPhones, including the latest ones, the tool never disappoints users in removing iCloud lock with jailbreak devices. Let us know how to do this.
How to remove iCloud lock with Dr.Fone - Screen Unlock (iOS)
Step 1: Let the Program Downloaded
Begin to download the software and install it. Launch the program and click on the “Unlock” option on the main interface. Don’t forget to connect your Apple iPhone 7 Plus to the computer via the original lightning cord.
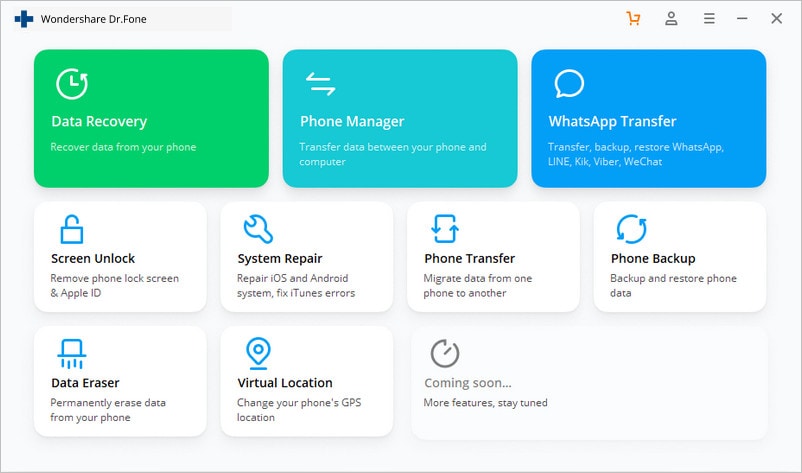
Step 2: Choose the Option
On the next screen, you need to press the “Unlock Apple ID” option.

Step 3: Just Key in Password
Now, you have to type in the screen password so that the scanning process becomes easier. Simply trust this computer to move further.

Step 4: Reset All Settings
You will now see the instructions on the screen. Follow those on your device to reset all settings. Reboot the Apple iPhone 7 Plus device right after this.

Step 5: Remove iCloud Lock
Upon the restarting of the Apple iPhone 7 Plus device, Dr.Fone will start to remove the iCloud lock, and you just need to wait till the process gets completed.

Step 6: Check the iCloud ID
Finally, you will get a new window. You are allowed to check if you have unlocked the iCloud ID successfully.

From the methods mentioned above, we can comfortably conclude that it’s easy to jailbreak iCloud locked iPhone. Regardless of the method you choose, jailbreaking a locked phone is as easy as formatting one, as long as the restrictive iCloud lock has been removed by a previous method, such as the one mentioned in part 3
How To Fix Apple iPhone 7 Plus Could Not Be Activated/Reached Issue
Are you struggling with your Apple iPhone 7 Plus’s activation? The Apple iPhone 7 Plus activation process is crucial for seamless functionality, but encountering issues like ‘iPhone could not be activated’ can be frustrating. In this guide, you’ll learn how to simplify the process of iPhone activation, shedding light on common problems that users face.
From understanding error messages to the significance of swift resolutions, this article has got you covered. Let’s navigate through these activation errors to ensure your Apple iPhone 7 Plus is activated smoothly. Because when it comes to your device, prompt problem-solving is the key to a hassle-free experience.

Part I. Explanation To Common Apple iPhone 7 Plus Activation Errors
Are you greeted with puzzling messages like “iPhone could not be activated” when setting up your device? Let’s demystify these common errors and get your Apple iPhone 7 Plus up and running smoothly.

A. Common Apple iPhone 7 Plus Error Messages
Check out below the most common error messages iPhone users might encounter:
- “iPhone could not be activated”
This message often pops up during a hiccup in the activation process. It could be due to various reasons, but fear not – solutions are within reach.
- “Activation server cannot be reached”
Imagine your Apple iPhone 7 Plus trying to connect to the activation server but facing hurdles. This error signifies a connection issue, hindering the activation process.
- “Activation lock server cannot be reached”
This error may sound complex, but it often boils down to a connectivity glitch with the activation lock server. Discover straightforward steps to address this and unlock the activation process.
B. Causes Behind These Errors
Now learn about the causes behind these reasons by reading below:
- Activation Information Issues
Sometimes, the activation information your Apple iPhone 7 Plus receives may be incorrect or incomplete. This could be due to a typo in your Apple ID or an issue with iCloud credentials. We’ll guide you through double-checking and correcting these details.
- Server-Related Problems
Your iPhone communicates with servers during activation. If there’s a hiccup in this interaction – for instance, the activation server or activation lock server cannot be reached – it can result in errors. We’ll explore troubleshooting steps to ensure seamless server connectivity.
Understanding these common errors and their causes is the first step to resolving them. In the next sections, you’ll delve deeper into troubleshooting methods and practical solutions to activate your Apple iPhone 7 Plus without a hitch. Stay tuned for a hassle-free iPhone experience!
Part II. How To Fix iPhone Activation Errors
So, you’ve encountered the frustrating activation information showing the “iPhone could not be activated” message. No worries! Let’s dive into practical solutions that will have your Apple iPhone 7 Plus activated in no time. Follow these easy troubleshooting methods, and say goodbye to activation problems.

Checking Network Connectivity
First things first – ensure your Apple iPhone 7 Plus is well-connected to the internet. Activate Wi-Fi or cellular data and try the activation process again. A stable connection is the cornerstone of a successful activation.
Verifying Apple ID and iCloud Credentials
Activation errors might stem from a small typo or a forgotten detail. Double-check your Apple ID and iCloud credentials. Confirm that you’re using the correct email and password. Accurate information is key to a smooth activation.
Ensuring Server Availability
Activation involves communication with servers. If the activation server or activation lock server cannot be reached, your Apple iPhone 7 Plus may face hurdles. Confirm that Apple’s servers are up and running smoothly. You can do this by checking Apple’s system status page online.
Following these straightforward steps addresses common activation glitches. But what if the issue persists? In the next section, you will be introduced to an effective tool that goes beyond traditional troubleshooting methods. Stay tuned to discover a hassle-free way to unlock your Apple iPhone 7 Plus’s full potential!
Part III. Still Facing Errors? Your Lifesaver: Dr.Fone - Screen Unlock (iOS)
Despite your best efforts, some iPhone activation issues persist, leaving you stuck in frustration. When traditional troubleshooting falls short, it’s time to introduce a reliable ally: Wondershare Dr.Fone - Screen Unlock (iOS). This tool emerges as a lifesaver, offering a seamless solution to activation challenges.
Dr.Fone - Screen Unlock (iOS) is not just a tool; it’s a lifeline for those struggling with persistent activation errors. Tested and trusted, it goes beyond conventional methods, ensuring you regain access to your device effortlessly.

Key Features and Benefits
These key features and benefits below collectively contribute to making Dr.Fone - Screen Unlock (iOS) a comprehensive tool for addressing various iPhone-related challenges.
- Dr.Fone - Screen Unlock (iOS) is compatible with a large number of iPhone models, ensuring that users with different devices can benefit from its features.
- The tool prioritizes the security and privacy of user data. It employs advanced encryption protocols to safeguard sensitive information during the unlocking process.
- Beyond activation issues, Dr.Fone - Screen Unlock (iOS) can handle various other scenarios, such as unlocking a forgotten passcode, bypassing the Apple ID, and recovering data from disabled devices.
- **No Data Loss.**One of the standout features is its ability to unlock the Apple iPhone 7 Plus device without causing any data loss. Users can regain access to their iPhones without compromising their valuable information.
- **Time Efficiency.**Fone - Screen Unlock (iOS) offers a quick and efficient solution. Users can save time compared to troubleshooting methods that may take longer without guaranteed results. Dr.Fone efficiently activates your Apple iPhone 7 Plus, putting the control back in your hands.
- **Risk Mitigation.**The tool minimizes the risk associated with attempting various troubleshooting methods. It provides a straightforward and less risky alternative to ensure successful iPhone activation.
- **Intuitive Interface.**Fone boasts an intuitive and user-friendly interface, making it accessible to individuals with varying levels of technical expertise. Users can navigate through the unlocking process seamlessly.
- **Reliable Results.**Count on Dr. Fone’s proven track record. It’s a reliable choice when traditional troubleshooting methods fall short.
Step-by-Step Guide
Learn how to use Dr.Fone – Screen Unlock (iOS) as an alternative tool to fix iPhone activation errors. The method provided below will not require jailbreaking the phone and supports devices running on iOS 15.0 to 16.3 (iPhone 6/6 Plus, iPhone 6S/6S Plus, iPhone 7/7 Plus, iPhone 8/8 Plus, iPhone X).
- Step 1: Get the most recent version of Wondershare Dr.Fone installed on your computer, then run the program. Navigate to Toolbox, click Screen Unlock, then select iOS. In the next screen, choose iCloud Activation Lock Removal.

- Step 2: When prompted, choose Start to begin unlocking the Activation Lock on your iOS device.

- Step 3: You will be asked to connect your iOS device to a USB cable while propagating into the corresponding function. The window will show the status as you connect the Apple iPhone 7 Plus device and will immediately bring you to the next screen.

- Step 4: Once on the next screen, double-check all the information related to the iOS device and click the Unlock Now option.

- Step 5: The next step is for a warning prompt to show up on the screen, indicating that the user should be aware of the procedure. Please read the agreement carefully and indicate your agreement by checking the appropriate box. Click the Got It! button to proceed.

- Step 6: Follow the on-screen prompts to enter DFU Mode on your iOS device. Upon initialization of the Apple iPhone 7 Plus device in DFU Mode, the program initiates a restart process by sending a command to the Apple iPhone 7 Plus device. Press the “right arrow” to proceed.

- Step 7: Continue to set the iOS device to DFU Mode for the second time. As a result, the program activates and unlocks the gadget. When it is finished, click the Got It! button to finish.

- Step 8: When the platform does not recognize a device, users must follow the on-screen instructions to enter DFU Mode on their iOS device.

- Step 9: After the Apple iPhone 7 Plus device has been processed in DFU Mode, you will be able to see the iCloud Activation Lock being removed from your computer’s screen. The screen will show a completion message once it’s done. To complete the process of removing the iCloud Activation Lock, click Done.

Dr.Fone - Screen Unlock (iOS) simplifies the complex journey of iPhone activation, providing a reliable and efficient alternative. It’s the key to unlocking your device’s full potential when conventional methods fall short. In the next section, you’ll learn how to check if your Apple iPhone 7 Plus has finally been activated.
Bonus: How Do I Know if My iPhone Is Activated?
Wondering if you have resolved your iPhone’s “can’t be activated” issue? Let’s check the clues and ensure your device is ready for action. Here are simple indicators to confirm your Apple iPhone 7 Plus’s activation status:

- Check Cellular or Network Connectivity in Settings
Navigate to your Apple iPhone 7 Plus’s Settings menu. Head to “Cellular” or “Mobile Data” and ensure it’s switched on. A lit icon signals active connectivity. If using Wi-Fi, look for the Wi-Fi symbol at the top – a strong connection is a green light for activation success.
- Apple ID and iCloud Integration
Activation relies on accurate Apple ID and iCloud details. Confirm these in Settings under “Apple ID” or “iCloud.” Ensure your email and password match the ones used during setup. A synced Apple ID ensures seamless integration, marking your Apple iPhone 7 Plus as officially activated.
- Absence of Activation Prompts
A surefire sign of a successfully activated iPhone is the absence of activation prompts. Once activated, your Apple iPhone 7 Plus should smoothly transition from the initial setup screen to your home screen without any prompts asking for activation details.
Why Does Activation Matter?
Activation is the key to unlocking your Apple iPhone 7 Plus’s full potential. It ensures you can make calls, send messages, and enjoy all your device’s features. You can confirm whether your Apple iPhone 7 Plus is activated and ready for action by checking these simple indicators.
Conclusion
In the maze of iPhone activation, you’ve decoded common errors and provided simple fixes. Especially for the ‘iPhone could not be activated’ issue, you now have the solutions to resolve it. And for a fuss-free fix, consider Dr.Fone - Screen Unlock (iOS) – your activation hero.
Swift solutions matter, ensuring you experience your Apple iPhone 7 Plus’s full potential. Don’t let activation glitches hinder your Apple iPhone 7 Plus experience; unlock its full potential today! Choose Dr.Fone and embrace seamless activation. Because in the Apple iPhone 7 Plus world, a timely resolution is the key to a smooth digital experience.
Tips: Are you searching for a powerful Screen Unlock tool? No worries as Dr.Fone is here to help you. Download it and start a seamless unlock experience!
Bypass iCloud Activation Lock with IMEI Code On Apple iPhone 7 Plus
The iCloud IMEI Unlock method requires you to have your Apple iPhone 7 Plus IMEI number before proceeding with the iCloud lock removal process. When it comes to bypassing the activation lock, the IMEI code plays a very significant role as we’re going to see as we proceed.
In this article, I’m going to elaborate on how you can easily bypass the iCloud activation lock with the help of the iCloud IMEI unlock.
Part 1: Basic Information about IMEI
1. Understanding the IMEI Code
The International Mobile Equipment Identity (IMEI) code/number is a highly unique identifying 15-digit number that distinguishes one mobile device from the other. This IMEI number is present in each and every phone regardless of the make or model. It plays an imperative role since it can be used to unlock locked mobile devices, track lost devices, and at the same time, lock a stolen mobile device remotely.

2. How to Find Your IMEI Code
How to find your IMEI code depends on a number of factors such as your phone make, the model as well as the company behind your device. In most cases, you can find the code on your mobile device just under the battery casing, on the SIM Card tray, and in some situations, on the inside part of the bottom phone cover. If by chance, you still can’t locate your code, I would highly advise you to dial *#06# on your phone dial pad. This prompt dial-up happens to be the universal method used by each and every mobile company to locate the unique 15-digit IMEI number.
You can try to find your IMEI code through the other two methods: check it on your device, via iTunes or Finder, and package box.
Method 1: On your Apple iPhone 7 Plus device, directly go to Settings>General>About. Then you can find your IMEI code below.

Method 2: Click the “Device” icon in iTunes to access the “Summary” tab. To find the IMEI number on your Apple iPhone 7 Plus, tap “Phone Number” under your device name or navigate to the Apple iPhone 7 Plus device model.

Method 3: For Finder, locate your device from the left panel. Ensure that you’re on the “General” tab, then select “Phone Number” below your device name or model to locate the IMEI number.

Method 4: Retrieve the original box or packaging in which your device came when you purchased it. On the outside of the box, a label or sticker might include various details about the Apple iPhone 7 Plus device. Look for a section specifically mentioning the IMEI number. The IMEI number and other device details are typically printed on a label or sticker.

3. iCloud IMEI Check for iPhone
For you to access and use iCloud, you need to check IMEI iCloud to retrieve or confirm your unique IMEI code. For you to unlock your iCloud account or lock it swiftly, I would highly advise you to have this 15-digit code with you on a piece of paper. Each and every iPhone device comes with an iCloud account that is distinguished by this unique number. If your iCloud account is locked, the first thing you need to do is to go through the iCloud IMEI check process to retrieve your code. You can do this by using the methods mentioned in part 1.2.
Part 2: How to Bypass iCloud Activation with IMEI Free?
Many third-party services claim to offer solutions to bypass iCloud activation using the IMEI number. These services propose to unlock iCloud activation by altering or manipulating the IMEI number. They promise a free and swift solution to bypass iCloud activation. Follow these steps to bypass iCloud activation using IMEI:
Step 1. Begin with finding your device’s IMEI number. You can do it by using the *#06# code. Otherwise, you can get it from the phone box or in iPhone “Settings.”

Step 2. Now access a reliable iCloud Activation lock bypassing via IMEI number service. One example is IMEIUnlockSIM , where you can use the IMEI number to bypass the iCloud Activation lock.

This relevant service is typically provided by third-party companies and is not officially endorsed by Apple. It’s important to note that the legitimacy and reliability of such services can vary. Keep in mind that using unofficial unlocking services may come with risks, and it’s essential to research and choose a reputable provider if you decide to pursue this option. Additionally, be cautious about potential scams and ensure that you fully understand the terms and conditions of any service you use.
Part 3: How to Bypass iCloud Activation without IMEI Code?
Are you looking for a way to bypass the iCloud Activation lock without an IMEI code? Wondershare Dr.Fone provides a solution for unlocking iPhone, iPad, and iPod touch without a passcode. It is capable of removing various types of lock screens, which include your device’s passcode, Touch ID, and Face ID locks. Moreover, it can bypass the iCloud activation lock and Apple ID without requiring a password.
Additionally, it can bypass MDM (Mobile Device Management) and screen time settings without causing data loss. This software is compatible with iOS 17/iPadOS 17 and iPhone 15.
Key Features of Wondershare Dr.Fone
- It operates through a simple 3-step process, making it user-friendly.
- You can use the Dr.Fone - Screen Unlock (iOS) without the need for any technical expertise.
- Dr.Fone has the capability to disable the iTunes backup encryption setting without causing data loss.
Steps to Bypass iCloud Activation without IMEI Code via Wondershare Dr.Fone
You need to perform the following basic steps to bypass the iCloud Activation lock:
For iOS/iPadOS 12.0~14.8.1
Step 1: Access iCloud Activation Lock Removal
Install the newest Wondershare Dr.Fone on your computer and open it. Go to “Toolbox,” then choose “Screen Unlock” and select “iOS.” Next, pick “iCloud Activation Lock Removal” and click “Start” to initiate the unlocking process. Connect your iOS device using a USB cable when prompted. The window will display progress and move to the next step.

Step 2: Navigate To and Tap Unlock Now
Now, you need to check whether your device is GSM or CDMA. Bypassing the iCloud Activation lock on GSM devices doesn’t affect the Apple iPhone 7 Plus device functions. On the other hand, CDMA devices will lose the ability to be used for cellular purposes. Tap “Unlock Now,” and if you are unlocking a CDMA device, you will be presented with a warning prompt. Click “Got It” to agree to the warning and proceed further.

Step 3: Jailbreak Your Device and Complete the Process
Following this, follow the on-screen instructions to jailbreak your iDevice. Once you confirm that your iOS device has been successfully jailbroken, the process initiates automatically to remove the Activation Lock. The progress is indicated by a bar displayed on the screen. Upon completion of the process, a message will appear in the window indicating the conclusion.

For iOS 15.0~16.3
Step 1: Navigate to the Unlock Now Screen
Launch Dr.Fone, tap “Toolbox,” and access “Screen Unlock” to proceed. On the following screen, choose “iOS” and follow it by tapping “iCloud Activation Lock Removal.” Next, make sure your device is connected to a computer, and on Dr.Fone, tap “Unlock Now.”

Step 2: Put Your iOS Device into DFU Mode
Afterward, a message will pop up, cautioning the user about the process. Read through the details and checkmark the “I have read and agree” option. Tap “Got It” to proceed and follow the on-screen instructions to put the iOS device in DFU Mode. After the first attempt, the program will command the Apple iPhone 7 Plus device to restart. Click the right arrow to proceed to the further step-by-step procedures.

Step 3: Complete the Bypass Process of the iCloud Activation Lock
Then, repeat the steps to place the iOS device in DFU Mode for the second time. Once completed, the program will activate the Apple iPhone 7 Plus device, unlocking it. Finally, select “Got It!” to finish the process. Afterward, the computer screen will begin the iCloud Activation Lock removal process. Once finished, a completion message will appear where you need to click ‘Done.’

For iOS/iPadOS 16.4~16.6
Step 1: Connect Your Device to Dr.Fone and Jailbreak It
Dr.Fone offers a straightforward approach for iPhone or iPad users to remove the iCloud Activation Lock for iOS/iPadOS 16.4~16.6. It automatically retrieves and jailbreak your device without manual steps or external jailbreak tools.

Step 2: Commence and Complete the iCloud Activation Lock Bypass Process
Once the Apple iPhone 7 Plus device is jailbroken, Dr.Fone will commence the removal of the Activation Lock and exhibit a progress bar. Once the process finishes, a completion message will appear on the window. Simply click the ‘Done’ button to finalize the unlocking of the Activation Lock.

Bonus Tip: One-click Solution to Bypass iCloud Password without IMEI Code
Not just IMEI, you may also wish to bypass the iCloud account that is linked to the Apple iPhone 7 Plus device as well. To do this, you can take the assistance of Dr.Fone - Screen Unlock (iOS) and follow a simple stepwise process. Ideally, the application is used to remove the lock screen of an iOS device, but it can also help you bypass an iCloud account. But, you need to unlock your device once in the process. If you are ready, just follow these steps to learn how to bypass the iCloud lock on your phone.
Dr.Fone - Screen Unlock (iOS)
Unlock Apple ID Without Password.
- Intuitive instructions to unlock iPhone without the passcode.
- Removes the iPhone’s lock screen, and Apple ID whenever it is disabled.
- Works for all models of iPhone, iPad, and iPod touch.
- Fully compatible with the latest iOS.

4,008,669 people have downloaded it
Step 1: To start with, simply connect your Apple iPhone 7 Plus to the system and launch the Dr.Fone - Screen Unlock (iOS) application from it. From its home, you need to pick the option to unlock an Apple account.

Step 2: Now, simply enter the passcode on your phone to unlock it and tap on the “Trust” button when you get a new connection prompt on it.

Step 3: As your device would be detected, click on the “Unlock Now” button, and agree to the following warning message. Enter the displayed code to verify as the process will erase the existing data on your phone.

Step 4: Afterward, just unlock your Apple iPhone 7 Plus and go to its Settings > General > Reset. From here, you can choose to reset all device settings.

Step 5: That’s it! Once the Apple iPhone 7 Plus device restarts with its default settings, the application will take the needed steps to bypass its iCloud account. Kindly be patient and wait as Dr.Fone would complete the process.

Step 6: In the end, you will be notified when the unlock process is completed. You can now safely remove your device and access it without any iCloud account restrictions.

Some of the methods that have been listed above require little skills and time to bypass the activation lock. Also, the amount of cash required is minimal as compared to other methods, which can be quite expensive and complicated for some users. Dr.Fone - Screen Unlock (iOS) is a better solution that will take you a long way in terms of iPhone and iCloud use compared to others, and hence you should never be worried just because you can’t access your iCloud account.
Also read:
- [Adobe Advice] Brighten Up Faded iPhone Videos Using Four Critical Techniques
- [New] Monetization Mastery Thriving in the YouTube Economy, No Ads Included for 2024
- [Updated] Detecting Changes in Your Instagram Network
- [Updated] Essential Guide to Winning on Spotify Ad Campaigns
- [Updated] In 2024, Top Picks Free Download Sites for Custom Skype Tones
- 3 Effective Ways to Unlock iCloud Account Without Password On Apple iPhone 14 Pro Max
- Expert Guide: Preserving Video Integrity During MKV Remux Processes
- In 2024, Bypass iCloud Activation Lock with IMEI Code From your Apple iPhone 15 Plus
- In 2024, How to Unlock Apple ID Activation Lock From iPhone SE (2022)?
- IPad Air vs iPad Pro: A Comprehensive Comparative Review That Might Make You Rethink Your Choice - Insights
- Latest Guide on iPad 2/3 and iPhone 15 iCloud Activation Lock Bypass
- Title: In 2024, How to jailbreak iCloud locked Apple iPhone 7 Plus
- Author: Lydia
- Created at : 2025-02-26 18:24:03
- Updated at : 2025-03-03 16:30:40
- Link: https://activate-lock.techidaily.com/in-2024-how-to-jailbreak-icloud-locked-apple-iphone-7-plus-by-drfone-ios/
- License: This work is licensed under CC BY-NC-SA 4.0.

