
In 2024, How to Remove Find My iPhone without Apple ID On your Apple iPhone 14 Pro?

How to Remove Find My iPhone without Apple ID On your Apple iPhone 14 Pro?
While ensuring protection from theft, iPhone offers a wide variety of tools that helps users find their lost iPhone without any discrepancy. Unlike other smartphone developing companies, Apple ensures a far more impressive structure in locating a lost device than any other security protocol. However, certain users wish to configure their security settings from scratch or remove the existing protocols on a certain device. This article provides a detailed guide on removing Find My iPhone without Apple ID through a series of mechanisms and multiple techniques involving several platforms.
Part 1. Remove Find My iPhone without Apple ID with Dr.Fone - Screen Unlock
Dr. Fone - Screen Unlock (iOS) commemorates an impressive feature set with the provisions of executing tasks within a few steps. Out of the many mechanisms that you may have gone through or heard of, third-party platforms provide you with the most dedicated and efficient services to remove different security protocols from your device. These platforms, known for executing such tasks through the automated structure, can prove effective and cognitive for Apple users in retrieving their smartphones. While understanding the excessive number of platforms in the market, the article provides a very effective platform that helps you cover all dynamics of removing Find My iPhone without an Apple ID. Many reasons should tempt you into adopting Dr. Fone as your primary choice in turning off Find My iPhone without the aid of an Apple ID.
- Fixes all solutions involving disabled iTunes or Apple Accounts.
- Removes the lock-screen password with no hurdles.
- Compatible with the latest iOS and works across all models of iPhone, iPad, and iPod Touch.
Dr.Fone - Screen Unlock
Remove Find My iPhone with no Apple ID without Hassle.
- Unlock an iPhone whenever the passcode is forgotten.
- Save your Apple iPhone 14 Pro quickly from the disabled state.
- Free your sim out of any carrier worldwide.
- Works for all models of iPhone, iPad, and iPod touch.
- Fully compatible with the latest iOS.

3981454 people have downloaded it
As you get to know more about Dr. Fone, it is necessary to understand the systematic execution of the process that would efficiently remove the Find My iPhone from your Apple Device.
Step 1: Download, Install and Launch
You need to download the platform across your desktop and install it successfully. After installation, launch the platform and select the “Screen Unlock” tool from the home window present on your front.

Step 2: Select Remove Active Lock
You need to select the “Unlock Apple ID“ option on the new screen on your front.

Choose the “Remove Apple ID“ option to lead towards the original process of removing Apple iD.

Step 3: Jailbreak your Apple iPhone 14 Pro
Jailbreak your Apple iPhone 14 Pro on your Windows computer.

Step 4: Confirm the Apple iPhone 14 Pro device information
Dr.Fone detects the jailbroken device and displays the Apple iPhone 14 Pro device information. Confirm it.

Step 5: Start to remove
It starts to remove. Over completion of the activation lock removal, the platform displays a prompt message on the desktop. The Find, My iPhone, will also be removed.

Part 2. Remove find my iPhone by recovering Apple ID
Another method that can come in quite handy is by consuming the iForgot website for Apple ID recovery. You can consider removing it with the aid of the Apple ID. For this, the iForgot website provides you with the perfect environment for execution. The platform helps you in recovering the password to your ID by following the steps declared below.
Step 1: Open the Apple ID page on your browser and tap on the option of “Forgot Apple ID or Password” to redirect yourselves to a new link.

Step 2: On the new window, provide your Apple ID along with the assorted phone number and tap “Continue.”

Step 3: A notification will be sent across the Apple iPhone 14 Pro devices connected across the Apple ID, offering you to reset your password. Access the link to change the password by following the on-screen steps. This successfully changes the password of your Apple ID.
Once you are done saving and securing the credentials of your Apple ID, you need to proceed toward removing the Find My iPhone service by following the steps offered as follows:
On your Apple iPhone 14 Pro: Open the Settings of your device and tap “iCloud” to proceed. Select the option of “Find My iPhone” and set it to “Off.” Provide the Apple ID password for the listed account and tap “Turn Off” to conclude.

Note: After you turn off the Find My iPhone services, the Activation Lock is automatically disabled.
Part 3. Remove find my iPhone with Apple support
Another approach that can be taken into consideration is by accessing Apple Support. Contacting Apple Support can be listed as one of the most prolific and conventional methods adopted to retrieve credentials and remove appropriate services readily consumed. However, to enjoy such easy services, you need to have a claim over the Apple iPhone 14 Pro device. It would be both horrendous and confusing to contact Support if you have not had any control over the Apple iPhone 14 Pro device in the past years. This method might be quite easy and cost less to execute; however, you cannot cover Apple devices bought through secondhand vendors. Furthermore, by following the steps described, it is up to the Support to decide on the case and provide you with appropriate results. Few details need to be covered before contacting the Support. By calling them, they would require the following details, at most.
- The Apple AppleCare agreement number
- The device’s serial number
- The phone’s receipt
By providing the following details, Apple Support may help you remove the Find My iPhone across your device and helps you configure your device easily.

Part 4. Is it possible to remove the activation lock if it’s a secondhand iPhone?
Normally, it is up to the previous user with his Apple ID to provide you with the appropriate credentials to remove the activation lock across the Apple iPhone 14 Pro device. For such cases, you need to contact the user himself and explain the reasons for coming up with such a situation. One easy way of confirming the credentials is by going to the locality of the user himself. With this, the phone is just a restart away, followed by the standard activation procedures that would help you remove the Activation Lock across your device.
It isn’t easy to follow these steps if you do not own the Apple iPhone 14 Pro device and can’t contact the owner. Under such circumstances, you have to use a third-party program. Dr.Fone - Screen Unlock (iOS) is one of the best programs to remove an iCloud activation lock.
Conclusion
The article has explained a very comprehensive set of features and tools that can be efficiently consumed to remove the Activation Lock across an iPhone for removing the Find My iPhone settings. The mechanisms stated can provide you with the appropriate execution if followed properly. For this, you need to follow the guide to understand all the dynamics involved in the system.
iCloud Unlocker Download: Unlock iCloud Lock for your Apple iPhone 14 Pro
In the digital era, an iCloud account serves as a crucial tool for Apple users to store and synchronize data seamlessly. However, there are instances where users may find themselves locked out due to forgotten passwords or other reasons. In such situations, finding a secure and effective unlocking method becomes paramount. Bypassing or unlocking the iCloud lock entails some few steps which ought to be followed correctly if the code in question is to be removed properly. In this article, we’re going to take a look at three very different yet similar in action iCloud unlock methods.
The iCloud Unlocker download method brings together the downloading and installation of an iCloud lock removal software that makes it easy to bypass the iCloud lock. Though they’re contrasting in one way or the other, these methods are similar in that they both function by removing the iCloud lock feature.
Part 1: Do I Have to Download iCloud Unlocker to Unlock iCloud Account?
When it comes to unlocking the iCloud lock, many people have often wondered whether it’s possible to bypass the iCloud activation lock without necessarily downloading an iCloud unlocking software. The truth of the matter is the fact that you can bypass the iCloud lock without necessarily downloading any type of software. This has been made possible by the presence of online unlocking companies that bypass the iCloud lock.
Part 2: iCloud Unlocker Download- iCloud Remover
You can easily unlock iCloud account using an online method that requires you to download the iCloud unlocking software. One such method is by using the iCloud Remover software. The software functions by bypassing the iCloud activation lock and unlock iCloud lock. The time required to remove the iCloud lock depends on the make or model of your device. In general, the process takes about 3-5 business days. All you need to enjoy this service is to either submit your IMEI number to the company or download the program from their website. With this method, you can bypass iCloud lock on iPhone 4, 4S, 5, 5S, 5c and iPad devices.
Steps to Unlock iCloud using iCloud Remover
Step 1: Log into the Site
The first and foremost thing to do is to visit this website, http://icloudremover.org/index.html . On its interface, you’ll be in a position to see the “Download” icon located at the top-right side of your screen. It’s from this option that you will be able to download the iCloud remover software. The company, however, recommends users to first and foremost send their IMEI numbers to them so that they can confirm whether the locked device is compatible with their software or not.
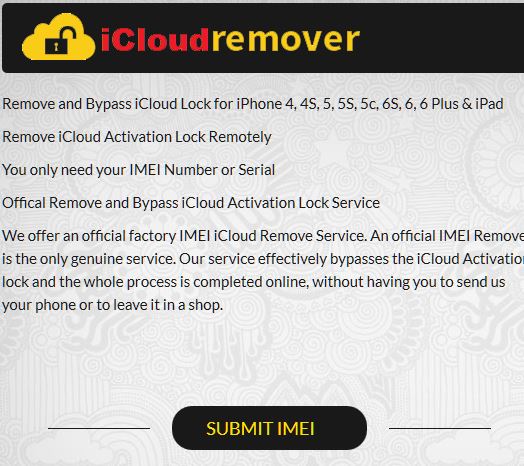
Step 2: Unlock iCloud Lock
Once the company has received your IMEI, they’ll email you with your device model, purchase date, warranty, and carrier lock. If your device is compatible with their method, they’ll email you containing a new email address/account and password required to remove the iCloud lock. You’ll use this information to either go through the iCloud remover download process or simply remove the iCloud lock using the details sent to you.
Cons
-At $145 for the services, some users may find this method way too expensive for an iCloud unlocking service.
-You need to download the software to enjoy its services.
If you are not the type of person who wants an iCloud remover download to bypass the iCloud lock, simply turn over to the next point where you’ll get the opportunity to know how to bypass the iCloud lock without necessarily using a downloaded software.
Part 3: Unlock iCloud Lock without Download
The Official iPhone Unlock method happens to be the best unlock iCloud lock method that requires no software whatsoever to bypass the iCloud lock. With this method, all you need is an active internet connection, your unique IMEI number, a valid payment option and your Apple iPhone 14 Pro or iPad make or model. You only need to spend about £19.99 ($27.00) to get your iCloud lock bypassed, unlike in our first method. The waiting period usually varies from one device to another. However, the optimum time falls between 1-3 business days.
How to bypass iCloud Activation Lock
Step 1: Visit Official iPhone Unlock Website
Visit Official iPhoneUnlock website and select “iCloud Unlock”.

Enter your handset type and IMEI number in the spaces provided and click on the “Add to Cart” icon.
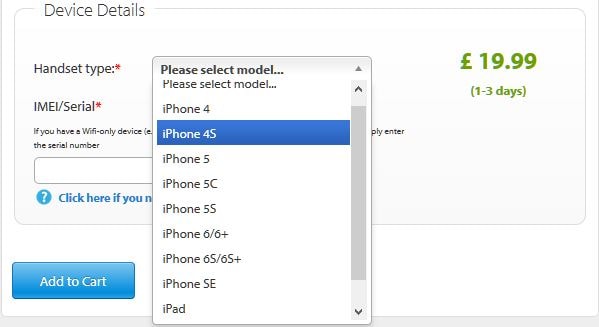
Step 2: Add Contact Details
Once you have clicked on the “Add to Cart” icon, a new page with an email option under the “Contact Details” will open up. Add your valid email address in the space provided. Be sure to insert a valid email, as it will be used to communicate with you the moment your Apple iPhone 14 Pro iCloud Lock has been bypassed.
Step 3: Pay Options
With your valid email submitted, you will be requested to enter your payment details. Simply choose between Visa, MasterCard, and American Express and click on the “Pay with Credit or Debit Card” icon. Once you have confirmed your payments details, a confirmation email will be sent to your designated email address. After three (3) business days, you’ll receive an email confirming that the iCloud lock has been bypassed successfully. From that point, you can comfortably use your device as you please.
Part 4: Unlock iCloud Account Without Password
Dr.Fone - Screen Unlock (iOS) stands out as a professional and powerful iOS unlocking tool. Designed to cater to the specific needs of Apple users, this tool provides a seamless solution for unlocking iCloud accounts without requiring the input of a password. Whether you’ve forgotten your password or encountered other issues leading to an account lockout, Dr.Fone - Screen Unlock (iOS) aims to simplify the unlocking process.
Dr.Fone - Screen Unlock
Remove iCloud Account without Password in Minutes
- Remove Apple ID/iCloud Account efficiently.
- Save your Apple iPhone 14 Pro quickly from the disabled state.
- Free your sim out of any carrier worldwide.
- Bypass iCloud activation lock and enjoy all iCloud services
- Works for all models of iPhone, iPad, and iPod touch.
- Fully compatible with the latest iOS.

4,008,670 people have downloaded it
How to Use Dr.Fone - Screen Unlock (iOS)

- Step 1. Begin by downloading and installing Dr.Fone on your computer. Follow the on-screen instructions for a smooth installation process.
- Step 2. Use a USB cable to connect your iOS device to the computer. Launch and select “Screen Unlock” from the main interface.
- Step 3. Once your device is connected, choose the “Unlock Apple ID” option. The tool will guide you through the process, and you will be prompted to trust the computer on your device.
- Step 4. Follow the on-screen instructions to unlock your iCloud account. Dr.Fone will initiate the unlocking process, and once completed, your iCloud account will be accessible without the need for a password.
Conclusion
From the methods mentioned above, it’s easy to see that it only takes a matter of days to unlock the iCloud account or to completely remove the stubborn iCloud lock. The diversity of both methods allows you to easily pick and use the best method that suits your preferences. Regardless of whether you want to download iCloud remover, or you simply want to go for an easy-to-use and pocket-friendly online platform, the fact remains that both of these methods have got you covered.
The iCloud unlocker download method though effective requires a lot of time to go through it and don’t forget the amount of money used to get it working. On the other hand, what I like about our second method is the fact that it’s more efficient and easy to use. With it, I don’t have to go through the tiring and complex downloading process, since the company itself bypasses the lock and renders My Apple iPhone 14 Pro usable.
How To Fix Apple iPhone 14 Pro Could Not Be Activated/Reached Issue
Are you struggling with your Apple iPhone 14 Pro’s activation? The Apple iPhone 14 Pro activation process is crucial for seamless functionality, but encountering issues like ‘iPhone could not be activated’ can be frustrating. In this guide, you’ll learn how to simplify the process of iPhone activation, shedding light on common problems that users face.
From understanding error messages to the significance of swift resolutions, this article has got you covered. Let’s navigate through these activation errors to ensure your Apple iPhone 14 Pro is activated smoothly. Because when it comes to your device, prompt problem-solving is the key to a hassle-free experience.

Part I. Explanation To Common Apple iPhone 14 Pro Activation Errors
Are you greeted with puzzling messages like “iPhone could not be activated” when setting up your device? Let’s demystify these common errors and get your Apple iPhone 14 Pro up and running smoothly.

A. Common Apple iPhone 14 Pro Error Messages
Check out below the most common error messages iPhone users might encounter:
- “iPhone could not be activated”
This message often pops up during a hiccup in the activation process. It could be due to various reasons, but fear not – solutions are within reach.
- “Activation server cannot be reached”
Imagine your Apple iPhone 14 Pro trying to connect to the activation server but facing hurdles. This error signifies a connection issue, hindering the activation process.
- “Activation lock server cannot be reached”
This error may sound complex, but it often boils down to a connectivity glitch with the activation lock server. Discover straightforward steps to address this and unlock the activation process.
B. Causes Behind These Errors
Now learn about the causes behind these reasons by reading below:
- Activation Information Issues
Sometimes, the activation information your Apple iPhone 14 Pro receives may be incorrect or incomplete. This could be due to a typo in your Apple ID or an issue with iCloud credentials. We’ll guide you through double-checking and correcting these details.
- Server-Related Problems
Your iPhone communicates with servers during activation. If there’s a hiccup in this interaction – for instance, the activation server or activation lock server cannot be reached – it can result in errors. We’ll explore troubleshooting steps to ensure seamless server connectivity.
Understanding these common errors and their causes is the first step to resolving them. In the next sections, you’ll delve deeper into troubleshooting methods and practical solutions to activate your Apple iPhone 14 Pro without a hitch. Stay tuned for a hassle-free iPhone experience!
Part II. How To Fix iPhone Activation Errors
So, you’ve encountered the frustrating activation information showing the “iPhone could not be activated” message. No worries! Let’s dive into practical solutions that will have your Apple iPhone 14 Pro activated in no time. Follow these easy troubleshooting methods, and say goodbye to activation problems.

Checking Network Connectivity
First things first – ensure your Apple iPhone 14 Pro is well-connected to the internet. Activate Wi-Fi or cellular data and try the activation process again. A stable connection is the cornerstone of a successful activation.
Verifying Apple ID and iCloud Credentials
Activation errors might stem from a small typo or a forgotten detail. Double-check your Apple ID and iCloud credentials. Confirm that you’re using the correct email and password. Accurate information is key to a smooth activation.
Ensuring Server Availability
Activation involves communication with servers. If the activation server or activation lock server cannot be reached, your Apple iPhone 14 Pro may face hurdles. Confirm that Apple’s servers are up and running smoothly. You can do this by checking Apple’s system status page online.
Following these straightforward steps addresses common activation glitches. But what if the issue persists? In the next section, you will be introduced to an effective tool that goes beyond traditional troubleshooting methods. Stay tuned to discover a hassle-free way to unlock your Apple iPhone 14 Pro’s full potential!
Part III. Still Facing Errors? Your Lifesaver: Dr.Fone - Screen Unlock (iOS)
Despite your best efforts, some iPhone activation issues persist, leaving you stuck in frustration. When traditional troubleshooting falls short, it’s time to introduce a reliable ally: Wondershare Dr.Fone - Screen Unlock (iOS). This tool emerges as a lifesaver, offering a seamless solution to activation challenges.
Dr.Fone - Screen Unlock (iOS) is not just a tool; it’s a lifeline for those struggling with persistent activation errors. Tested and trusted, it goes beyond conventional methods, ensuring you regain access to your device effortlessly.

Key Features and Benefits
These key features and benefits below collectively contribute to making Dr.Fone - Screen Unlock (iOS) a comprehensive tool for addressing various iPhone-related challenges.
- Dr.Fone - Screen Unlock (iOS) is compatible with a large number of iPhone models, ensuring that users with different devices can benefit from its features.
- The tool prioritizes the security and privacy of user data. It employs advanced encryption protocols to safeguard sensitive information during the unlocking process.
- Beyond activation issues, Dr.Fone - Screen Unlock (iOS) can handle various other scenarios, such as unlocking a forgotten passcode, bypassing the Apple ID, and recovering data from disabled devices.
- **No Data Loss.**One of the standout features is its ability to unlock the Apple iPhone 14 Pro device without causing any data loss. Users can regain access to their iPhones without compromising their valuable information.
- **Time Efficiency.**Fone - Screen Unlock (iOS) offers a quick and efficient solution. Users can save time compared to troubleshooting methods that may take longer without guaranteed results. Dr.Fone efficiently activates your Apple iPhone 14 Pro, putting the control back in your hands.
- **Risk Mitigation.**The tool minimizes the risk associated with attempting various troubleshooting methods. It provides a straightforward and less risky alternative to ensure successful iPhone activation.
- **Intuitive Interface.**Fone boasts an intuitive and user-friendly interface, making it accessible to individuals with varying levels of technical expertise. Users can navigate through the unlocking process seamlessly.
- **Reliable Results.**Count on Dr. Fone’s proven track record. It’s a reliable choice when traditional troubleshooting methods fall short.
Step-by-Step Guide
Learn how to use Dr.Fone – Screen Unlock (iOS) as an alternative tool to fix iPhone activation errors. The method provided below will not require jailbreaking the phone and supports devices running on iOS 15.0 to 16.3 (iPhone 6/6 Plus, iPhone 6S/6S Plus, iPhone 7/7 Plus, iPhone 8/8 Plus, iPhone X).
- Step 1: Get the most recent version of Wondershare Dr.Fone installed on your computer, then run the program. Navigate to Toolbox, click Screen Unlock, then select iOS. In the next screen, choose iCloud Activation Lock Removal.

- Step 2: When prompted, choose Start to begin unlocking the Activation Lock on your iOS device.

- Step 3: You will be asked to connect your iOS device to a USB cable while propagating into the corresponding function. The window will show the status as you connect the Apple iPhone 14 Pro device and will immediately bring you to the next screen.

- Step 4: Once on the next screen, double-check all the information related to the iOS device and click the Unlock Now option.

- Step 5: The next step is for a warning prompt to show up on the screen, indicating that the user should be aware of the procedure. Please read the agreement carefully and indicate your agreement by checking the appropriate box. Click the Got It! button to proceed.

- Step 6: Follow the on-screen prompts to enter DFU Mode on your iOS device. Upon initialization of the Apple iPhone 14 Pro device in DFU Mode, the program initiates a restart process by sending a command to the Apple iPhone 14 Pro device. Press the “right arrow” to proceed.

- Step 7: Continue to set the iOS device to DFU Mode for the second time. As a result, the program activates and unlocks the gadget. When it is finished, click the Got It! button to finish.

- Step 8: When the platform does not recognize a device, users must follow the on-screen instructions to enter DFU Mode on their iOS device.

- Step 9: After the Apple iPhone 14 Pro device has been processed in DFU Mode, you will be able to see the iCloud Activation Lock being removed from your computer’s screen. The screen will show a completion message once it’s done. To complete the process of removing the iCloud Activation Lock, click Done.

Dr.Fone - Screen Unlock (iOS) simplifies the complex journey of iPhone activation, providing a reliable and efficient alternative. It’s the key to unlocking your device’s full potential when conventional methods fall short. In the next section, you’ll learn how to check if your Apple iPhone 14 Pro has finally been activated.
Bonus: How Do I Know if My iPhone Is Activated?
Wondering if you have resolved your iPhone’s “can’t be activated” issue? Let’s check the clues and ensure your device is ready for action. Here are simple indicators to confirm your Apple iPhone 14 Pro’s activation status:

- Check Cellular or Network Connectivity in Settings
Navigate to your Apple iPhone 14 Pro’s Settings menu. Head to “Cellular” or “Mobile Data” and ensure it’s switched on. A lit icon signals active connectivity. If using Wi-Fi, look for the Wi-Fi symbol at the top – a strong connection is a green light for activation success.
- Apple ID and iCloud Integration
Activation relies on accurate Apple ID and iCloud details. Confirm these in Settings under “Apple ID” or “iCloud.” Ensure your email and password match the ones used during setup. A synced Apple ID ensures seamless integration, marking your Apple iPhone 14 Pro as officially activated.
- Absence of Activation Prompts
A surefire sign of a successfully activated iPhone is the absence of activation prompts. Once activated, your Apple iPhone 14 Pro should smoothly transition from the initial setup screen to your home screen without any prompts asking for activation details.
Why Does Activation Matter?
Activation is the key to unlocking your Apple iPhone 14 Pro’s full potential. It ensures you can make calls, send messages, and enjoy all your device’s features. You can confirm whether your Apple iPhone 14 Pro is activated and ready for action by checking these simple indicators.
Conclusion
In the maze of iPhone activation, you’ve decoded common errors and provided simple fixes. Especially for the ‘iPhone could not be activated’ issue, you now have the solutions to resolve it. And for a fuss-free fix, consider Dr.Fone - Screen Unlock (iOS) – your activation hero.
Swift solutions matter, ensuring you experience your Apple iPhone 14 Pro’s full potential. Don’t let activation glitches hinder your Apple iPhone 14 Pro experience; unlock its full potential today! Choose Dr.Fone and embrace seamless activation. Because in the Apple iPhone 14 Pro world, a timely resolution is the key to a smooth digital experience.
Tips: Are you searching for a powerful Screen Unlock tool? No worries as Dr.Fone is here to help you. Download it and start a seamless unlock experience!
Also read:
- [New] Cut Costs on Downloads with This List of 20 Free YouTube Sound Rippers for 2024
- [New] Digital Cash Creation A Closer Look at Vids Vs. Videos for 2024
- [Updated] In 2024, A Comprehensive Look at YouTube-to-Facebook File Transfers
- [Updated] Key Takeaways on YouTube TV An Overview of Its Advantages for 2024
- Fire Ant Infestation on Gamer's PC: Devouring Thermal Paste & Wasteland - Shocking Photo Evidence
- How to Check Distance and Radius on Google Maps For your Honor 100 Pro | Dr.fone
- How To Fix Apple iPhone 6 Could Not Be Activated/Reached Issue
- How to recover deleted photos after deleting from Recently Deleted on iPhone 11 | Stellar
- In 2024, How to Remove Activation Lock From the iPhone 11 Without Previous Owner?
- In 2024, How to Unlock Apple ID Activation Lock From Apple iPhone 13 mini?
- In 2024, Ultimate Guide from iPhone SE (2020) iCloud Activation Lock Bypass
- Monthly Apple Watch Bargains - Find the Hottest Prices Now!
- The 10 Best Tools to Bypass iCloud Activation Lock On iPhone 15 Pro Max You Should Try Out
- Transform Your Videos From VP9 to H.264: Essential Tips for Seamless Format Switching
- Unlock Your Device iCloud DNS Bypass Explained and Tested, Plus Easy Alternatives On iPhone SE
- Title: In 2024, How to Remove Find My iPhone without Apple ID On your Apple iPhone 14 Pro?
- Author: Lydia
- Created at : 2024-10-24 16:09:31
- Updated at : 2024-10-26 16:07:39
- Link: https://activate-lock.techidaily.com/in-2024-how-to-remove-find-my-iphone-without-apple-id-on-your-apple-iphone-14-pro-by-drfone-ios/
- License: This work is licensed under CC BY-NC-SA 4.0.
