
In 2024, How to Remove Find My iPhone without Apple ID On your Apple iPhone 14 Pro Max?

How to Remove Find My iPhone without Apple ID On your Apple iPhone 14 Pro Max?
While ensuring protection from theft, iPhone offers a wide variety of tools that helps users find their lost iPhone without any discrepancy. Unlike other smartphone developing companies, Apple ensures a far more impressive structure in locating a lost device than any other security protocol. However, certain users wish to configure their security settings from scratch or remove the existing protocols on a certain device. This article provides a detailed guide on removing Find My iPhone without Apple ID through a series of mechanisms and multiple techniques involving several platforms.
Part 1. Remove Find My iPhone without Apple ID with Dr.Fone - Screen Unlock
Dr. Fone - Screen Unlock (iOS) commemorates an impressive feature set with the provisions of executing tasks within a few steps. Out of the many mechanisms that you may have gone through or heard of, third-party platforms provide you with the most dedicated and efficient services to remove different security protocols from your device. These platforms, known for executing such tasks through the automated structure, can prove effective and cognitive for Apple users in retrieving their smartphones. While understanding the excessive number of platforms in the market, the article provides a very effective platform that helps you cover all dynamics of removing Find My iPhone without an Apple ID. Many reasons should tempt you into adopting Dr. Fone as your primary choice in turning off Find My iPhone without the aid of an Apple ID.
- Fixes all solutions involving disabled iTunes or Apple Accounts.
- Removes the lock-screen password with no hurdles.
- Compatible with the latest iOS and works across all models of iPhone, iPad, and iPod Touch.
Dr.Fone - Screen Unlock
Remove Find My iPhone with no Apple ID without Hassle.
- Unlock an iPhone whenever the passcode is forgotten.
- Save your Apple iPhone 14 Pro Max quickly from the disabled state.
- Free your sim out of any carrier worldwide.
- Works for all models of iPhone, iPad, and iPod touch.
- Fully compatible with the latest iOS.

3981454 people have downloaded it
As you get to know more about Dr. Fone, it is necessary to understand the systematic execution of the process that would efficiently remove the Find My iPhone from your Apple Device.
Step 1: Download, Install and Launch
You need to download the platform across your desktop and install it successfully. After installation, launch the platform and select the “Screen Unlock” tool from the home window present on your front.

Step 2: Select Remove Active Lock
You need to select the “Unlock Apple ID“ option on the new screen on your front.

Choose the “Remove Apple ID“ option to lead towards the original process of removing Apple iD.

Step 3: Jailbreak your Apple iPhone 14 Pro Max
Jailbreak your Apple iPhone 14 Pro Max on your Windows computer.

Step 4: Confirm the Apple iPhone 14 Pro Max device information
Dr.Fone detects the jailbroken device and displays the Apple iPhone 14 Pro Max device information. Confirm it.

Step 5: Start to remove
It starts to remove. Over completion of the activation lock removal, the platform displays a prompt message on the desktop. The Find, My iPhone, will also be removed.

Part 2. Remove find my iPhone by recovering Apple ID
Another method that can come in quite handy is by consuming the iForgot website for Apple ID recovery. You can consider removing it with the aid of the Apple ID. For this, the iForgot website provides you with the perfect environment for execution. The platform helps you in recovering the password to your ID by following the steps declared below.
Step 1: Open the Apple ID page on your browser and tap on the option of “Forgot Apple ID or Password” to redirect yourselves to a new link.

Step 2: On the new window, provide your Apple ID along with the assorted phone number and tap “Continue.”

Step 3: A notification will be sent across the Apple iPhone 14 Pro Max devices connected across the Apple ID, offering you to reset your password. Access the link to change the password by following the on-screen steps. This successfully changes the password of your Apple ID.
Once you are done saving and securing the credentials of your Apple ID, you need to proceed toward removing the Find My iPhone service by following the steps offered as follows:
On your Apple iPhone 14 Pro Max: Open the Settings of your device and tap “iCloud” to proceed. Select the option of “Find My iPhone” and set it to “Off.” Provide the Apple ID password for the listed account and tap “Turn Off” to conclude.

Note: After you turn off the Find My iPhone services, the Activation Lock is automatically disabled.
Part 3. Remove find my iPhone with Apple support
Another approach that can be taken into consideration is by accessing Apple Support. Contacting Apple Support can be listed as one of the most prolific and conventional methods adopted to retrieve credentials and remove appropriate services readily consumed. However, to enjoy such easy services, you need to have a claim over the Apple iPhone 14 Pro Max device. It would be both horrendous and confusing to contact Support if you have not had any control over the Apple iPhone 14 Pro Max device in the past years. This method might be quite easy and cost less to execute; however, you cannot cover Apple devices bought through secondhand vendors. Furthermore, by following the steps described, it is up to the Support to decide on the case and provide you with appropriate results. Few details need to be covered before contacting the Support. By calling them, they would require the following details, at most.
- The Apple AppleCare agreement number
- The device’s serial number
- The phone’s receipt
By providing the following details, Apple Support may help you remove the Find My iPhone across your device and helps you configure your device easily.

Part 4. Is it possible to remove the activation lock if it’s a secondhand iPhone?
Normally, it is up to the previous user with his Apple ID to provide you with the appropriate credentials to remove the activation lock across the Apple iPhone 14 Pro Max device. For such cases, you need to contact the user himself and explain the reasons for coming up with such a situation. One easy way of confirming the credentials is by going to the locality of the user himself. With this, the phone is just a restart away, followed by the standard activation procedures that would help you remove the Activation Lock across your device.
It isn’t easy to follow these steps if you do not own the Apple iPhone 14 Pro Max device and can’t contact the owner. Under such circumstances, you have to use a third-party program. Dr.Fone - Screen Unlock (iOS) is one of the best programs to remove an iCloud activation lock.
Conclusion
The article has explained a very comprehensive set of features and tools that can be efficiently consumed to remove the Activation Lock across an iPhone for removing the Find My iPhone settings. The mechanisms stated can provide you with the appropriate execution if followed properly. For this, you need to follow the guide to understand all the dynamics involved in the system.
How to Delete iCloud Account with or without Password from your Apple iPhone 14 Pro Max/Windows/Mac
Apple only offers 5 GB of free storage for each iCloud account. If your iCloud storage is full or getting close, you will get annoying popups every day. You can follow these 14 simple hacks to fix iCloud storage full on your Apple iPhone 14 Pro Max/iPad.
In this article, we will be looking at how to delete/remove/unlock the iCloud account on different devices, even without a password. Let’s begin with how you can do this on your Apple iPhone 14 Pro Max or iPad!

Solution 1: How to Unlock My iCloud Password with Dr.Fone? [Quick Fix]
With Dr.Fone, you can effortlessly bypass/remove/unlock your iCloud account lock within a few seconds.
Being the best and the most trusted tool in the market, Dr.Fone has the highest success rate. Moreover, this tool is absolutely compatible with the latest iOS version or with any iPhone/iPad. The process is as easy as the “1–2–3” thing.
Let’s get to know how to use Dr.Fone - Screen Unlock (iOS)!
Dr.Fone - Screen Unlock
Remove iCloud Account without Password in Minutes
- Remove Apple ID/iCloud Account efficiently.
- Save your Apple iPhone 14 Pro Max quickly from the disabled state.
- Free your sim out of any carrier worldwide.
- Bypass iCloud activation lock and enjoy all iCloud services
- Works for all models of iPhone, iPad, and iPod touch.
- Fully compatible with the latest iOS.

4,008,669 people have downloaded it
Here’s all that you need to do to remove the iCloud account lock with Dr.Fone - Screen Unlock (iOS) :
Step 1: Install Dr. Fone’s toolkit
Get on the browser and download the Dr.Fone - Screen Unlock. Install and launch it afterward. From the main screen interface of Dr.Fone, you need to opt for the “Screen Unlock” option.
Step 2: Get the Apple iPhone 14 Pro Max device to connect and boot in DFU mode
Now, you need to establish a firm connection between your device and the computer using the authentic lightning cable only, and then select the “Remove Apple ID” option.

Continue with selecting the Unlock Now button. If your device operates on iOS/iPadOS 11.4 or later, unlocking will result in data loss. For devices running iOS/iPadOS versions below 11.4 (exclusive), data will be retained after unlocking.

Following it, you will be asked to boot your device into DFU mode to proceed further. Follow the onscreen steps to get through the process to boot your device into DFU mode easily.

Step 3: Device Detected [Check device information]
As soon as your device boots into DFU mode, the program will automatically detect it and display the Apple iPhone 14 Pro Max device’s corresponding information over your screen. Double-check it and then hit the “Start” button to initiate downloading the latest compatible firmware version for your device.

Step 4: Remove the iCloud Account Lock
Lastly, when the firmware version is successfully downloaded, you need to hit on the “Unlock Now” button to get started with removing the iCloud account lock.

Wait for the process to complete. “Completely unlocked”, the iCloud account lock will no longer be there on your device.
Solution 3: How to Disable iCloud on Mac?
If you need to disable iCloud on the Mac, follow these straightforward steps.
- Step 1. Click on the Apple Icon and then “System Preferences” from the Context menu.
- Step 2. In the System Preferences Window, click on “Mail, Contacts & Calendars”.


- Step 3. Choose iCloud from the left pane of the resultant window.
- Step 4. Check the box next to the App you want to disable or enable in the pane on the right.


Also Read: How to Reset iPhone Without Apple ID >>
Solution 4: How to Delete iCloud on Windows Computers?
If your iCloud account is on a Windows computer, and you want to remove it, here’s a step-by-step on how to easily do that. But before we get to the steps, you must have a backup for all your information on the iCloud.
Steps to remove iCloud on Windows computers
- Step 1. On your Windows PC, click on “Start” and the Control Panel. In the Control Panel, select “Uninstall a Program”.
- Step 2. Find iCloud in the List of programs on your computer.


- Step 3. Select remove iCloud for Windows from this Computer when prompted. Then click on “Yes” to confirm the deletion, and then wait for the process to complete.


- Step 4. Click on “Yes” when the PC asks if you want iCloud to make changes to it. Once the process is complete, click on “Finish” and then manually restart your system.


Solution 5: Tips to Remove the iCloud Account Without a Password on iPhone?
The iCloud account is a great way for Apple users to sync their phone data, but you may need to remove your iCloud account for personal reasons. This is normal, but if you forgot your iCloud account’s password, how can you remove the iCloud account without a password on your Apple iPhone 14 Pro Max?
Steps to delete iCloud account on iPhone/iPad
In case you forgot the Apple iPhone 14 Pro Max password and want to remove the iCloud account without a password, here’s how to do it in simple steps.
- Step 1. Go to the Settings app and find iCloud. Tap on it to open. When prompted for a password, enter any random number. Then tap on “Done”.


- Step 2. iCloud will tell you that the username and password you entered is incorrect. Click on “OK” and then “Cancel” to go back to the main iCloud page. After that, tap on Account again but this time, remove the description and then tap on “Done”.


- Step 3. This time, you will be taken back to the main iCloud page without entering your password. You will also notice that the “Find my Phone” feature has been turned off automatically. Then scroll down and tap on Delete. You will be prompted to confirm the deletion, you can do by tapping on “Delete” again.


What if the above steps fail to remove the iCloud account without a passcode
If the above steps fail, you need to bypass iCloud activation before removing an iCloud account, since the passcode is forgotten. So, here I will share with you an iCloud removal website to unlock iCloud lock (remove iCloud account) permanently without a passcode.
Note: To be honest, this method cannot ensure a 100% success rate, but you can still give it a try anyway.
Steps to unlock your iCloud account online
- Step 1. Go to the Official iPhone unlock and click “iCloud Unlock” on the window’s left side.

- Step 2. Select your Apple iPhone 14 Pro Max model and enter the IMEI code of your device. If you don’t know how to find your IMEI number, you can click the blue text “Click here if you need help finding your IMEI” below.

- Step 3. Then you can get a confirmation message that your iCloud will be unlocked in 1–3 days.
Conclusion
So, here you unlock your iCloud account. iCloud activation lock can be easily bypassed if you have the right tool. With the highest success rate of bypassing the iCloud activation lock, Dr.Fone - Screen Unlock (iOS) is what you are looking for. I hope it will be useful for you to bypass iCloud activation when confronting such kinds of problems.
A How-To Guide on Bypassing Apple iPhone 14 Pro Max iCloud Activation Lock
iCloud Activation Lock is a feature for Find My iPhone capability. You will need your Apple ID and its code to switch off the “Find My iPhone” feature when it is enabled. You may also need it to erase your data or reactivate and utilize your device. That is to say, iCloud Activation Lock keeps your device from getting into the wrong hands.
Regarding this security plan, if you purchased a second-hand iDevice with “Find My iPhone” enabled, you would be stuck after resetting it without a passcode. Therefore, the best way is to bypass Apple iPhone 14 Pro Max Activation Lock to utilize the phone. You can bypass the lock but can’t eliminate the Activation Lock by iTunes.
So, to dispose of the Activation Lock, here, we will provide the best ways possible for Apple iPhone 14 Pro Max iCloud bypass. All the solutions mentioned here are effective and work almost 100% of the time.
Part 1: 4 Quick Methods to Bypass Apple iPhone 14 Pro Max iCloud activation lock
Method 1. Ask the previous owner for Apple ID and passcode
The first thing you can do is to ask the previous owner for their Apple iCloud account credentials. You can use these details to open the account and use it for the Apple iPhone 14 Pro Max bypass.
However, it is the least suggested and least effective method. It is because asking someone about their account details is unethical. The iCloud account has a lot of personal information about the user. Therefore, no one will be willing to hand you the account credentials unless they are your close relatives.
Method 2. Ask the previous owner to bypass it (iCloud) remotely
The best Apple iPhone 14 Pro Max bypass method is connecting with the past user and having them erase the Apple iPhone 14 Pro Max from their Apple ID. The previous user can enter their password on the Activation Lock screen or access iCloud. The following are the steps that the past user ought to follow:
- Sign in to iCloud.com and go to Find iPhone.
- Click “All Devices” from the top to open a rundown of the phones connected to their account. It will show all the phones connected to the iCloud account, regardless of whether it’s on the web. If this is a family account, it shows every accessory.
- Scroll down until you find the phone you need to eliminate. Click it.
- The site page will show a couple of choices for it. Click “Remove from Account” to disassociate it from iCloud.
Method 3. Use iCloud DNS Bypass
DNS represents the domain name and is a supportive method for bypassing the Apple iPhone 14 Pro Max activation lock. It controls the DNS server and redirects the authentication way of your phone. It assists you with the Apple iPhone 14 Pro Max iCloud bypass using these steps:
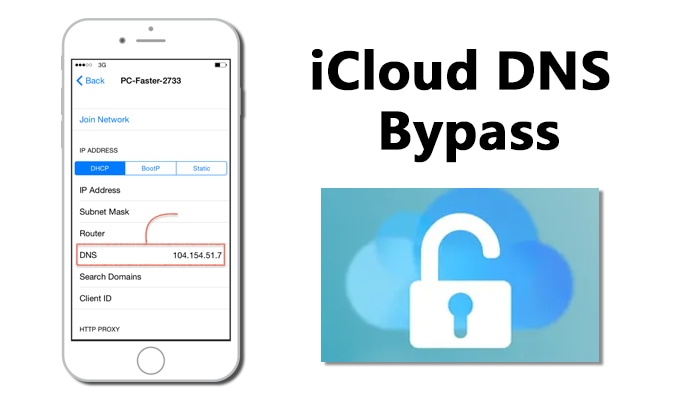
Step 1. Go to the Wi-Fi settings and click Configure IP. Then choose Manual and click “Add Server.”
Step 2. Click on the “i” and enter the DNS server IP according to your area, which is:
- USA: 104.154.51.7
- South America: 35.199.88.219
- Europe: 104.155.28.90
- Asia: 104.155.220.58
- Australia and Oceania: 35.189.47.23
- The rest: 78.100.17.60
Step 3. Go back and turn on Wi-Fi.
Step 4. Tap on Next Page and go back to bypass the lock.
Step 5. Set up the gadget according to your liking.
The downside of this strategy is that it is short-term. When you reboot your iOS gadget, the activation lock comes back up, and you’ll need to do it again. That can get irritating and wasteful.
Method 4. Dr.Fone - Screen Unlock (iOS)
As one of the most well-known and proficient iCloud Activation bypass software for iOS , Dr.Fone - Screen Unlock is the best way to bypass Apple iPhone 14 Pro Max Activation Lock.
As a complete iOS unlocking tool, Dr.Fone can satisfy your unlocking needs, regardless of whether your Apple iPhone 14 Pro Max is connected to an Apple ID, you want to eliminate your Apple ID, or you fail to remember your ID credentials. By utilizing its iCloud Activation Unlocker feature, you can bypass the lock without requiring an Apple ID.
Steps to Follow:
Step 1: Click Toolbox on the homepage of Wondershare Dr.Fone. Then click Screen Unlock > iOS.

Step 2: Initiate the iCloud Activation Lock Removal feature and tab the Start button. Read carefully and confirm the prompt on the next window. Continue the process by tabbing “**Got it!**”.

Step 3: If your Apple iPhone 14 Pro Max is not jailbroken, follow on-screen prompts to initiate the process. Opt for Jailbreak Guide for textual instructions.

Step 4: Once jailbroken, the computer’s screen will start displaying the removal of the iCloud Activation Lock. When it’s done, click Done in the next window.

You can watch the video below to get your Apple iPhone 14 Pro Max Cloud activation bypassed with Wondershare Dr.Fone
Part 2: What is Find My?
By all accounts, Apple’s Find My feature does what it says. If you lose your Apple iPhone 14 Pro Max, you can recognize its latest area using the iCloud Site, and you can make it play a sound.
Yet, Find My iPhone does substantially more! You can utilize it to find a missing Macintosh, iPad, iPod, and even AirPods. It also safeguards your data on the off chance a gadget is stolen. It even works with Family Sharing to find phones claimed by anybody in your family.
Part 3: How to Disable Find My?
When you switch off Find My feature on your iDevice, the Activation Lock is naturally switched off. Here’s how:
- Go to Settings, click on your account (your account name) and click the “Find My” option on your iDevice.
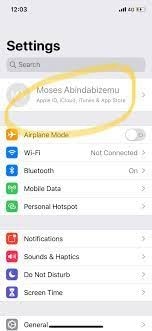
- Tap iCloud > Find My [iDevice], then switch it off.
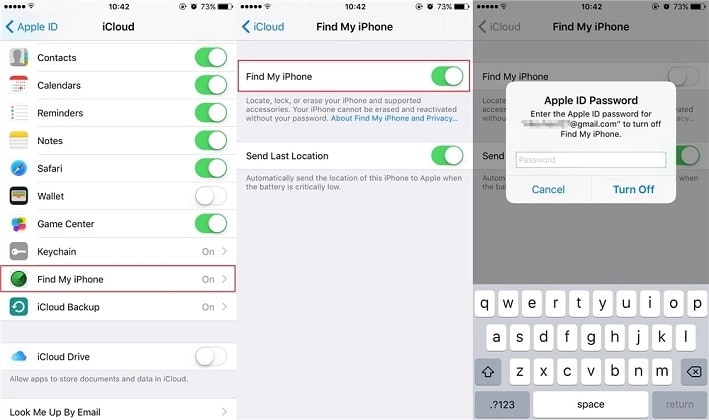
Conclusion
Getting suck on the activation lock screen can be frustrating. Therefore, this Apple iPhone 14 Pro Max bypass guide tries to answer all your questions. We have listed several solutions to help you bypass Apple iPhone 14 Pro Max Activation lock. However, we strongly recommend Dr.Fone - Screen Unlock (iOS) as a fast and effective solution.
Also read:
- [New] Sky's New Choreographer GoPro Karma Takes Center Stage
- [Updated] 2024 Approved Prime Interactive Camera Spotlights
- [Updated] Capture Clarity High-Quality Screen Recordings for YouTubers (PC/Mac)
- 2024 Approved Expert's Guide to TikTok Character Variants
- 2024 Approved Inside & Out A Full Guide to Theta S Features
- A Comprehensive Guide to iCloud Unlock On Apple iPhone SE (2022) Online
- How to Factory Reset iPad or Apple iPhone 6 Plus without iCloud Password or Apple ID?
- How To Remove iCloud From iPhone 13 Pro Smoothly
- In 2024, A How-To Guide on Bypassing Apple iPhone 11 iCloud Activation Lock
- In 2024, Trouble with iPhone XS Max Swipe-Up? Try These 11 Solutions
- iPhone 12 Pro Max iCloud Activation Lock Bypass
- Solved Issues: Making Your Dell's Webcam Work Again on Windows Systems
- Ultimate Guide to Effective Video Marketing Tools (8) for 2024
- Title: In 2024, How to Remove Find My iPhone without Apple ID On your Apple iPhone 14 Pro Max?
- Author: Lydia
- Created at : 2024-10-28 22:41:42
- Updated at : 2024-11-01 10:59:42
- Link: https://activate-lock.techidaily.com/in-2024-how-to-remove-find-my-iphone-without-apple-id-on-your-apple-iphone-14-pro-max-by-drfone-ios/
- License: This work is licensed under CC BY-NC-SA 4.0.
