
Top 7 iCloud Activation Bypass Tools For your Apple iPhone 12

Top 7 iCloud Activation Bypass Tools For your Apple iPhone 12
If you are looking for the right tool to bypass iCloud activation or even remove the iCloud account, you have come to the right place. Below are the top 7 iCloud bypass tools. These iCloud removal tools work very well to help you bypass iCloud. Let’s look at each one individually.
Part 1: Top Rated iCloud unlock tool - Dr.Fone - Screen Unlock (iOS)
Dr.Fone - Screen Unlock (iOS) is the child software of one of the renowned software companies, namely Wondershare. The software claims to unlock the iOS screen password in minutes. Offering a simple click-through process, this iCloud bypass tool works perfectly.
Dr.Fone - Screen Unlock
The Most Efficient iCloud Activation Bypass Tool
- Remove iCloud lock without a password in a few minutes, even if it’s a second-hand phone.
- Effectively remove the Apple iPhone 12 lock screen without the passcode.
- Free your SIM to work on any carrier worldwide.
- Works for all models of iPhone, iPad, and iPod touch.
- Fully compatible with the latest iOS 17.

4,008,669 people have downloaded it
Pros
- • Easy to use. No tech knowledge is needed.
- • Can remove any lock screen professionally.
- • Reliable and quickly works.
- • Bypass iCloud sans any security questions or email addresses.
- • Unlocks Apple ID under any situation, whether locked for security reasons or you forgot your password.
Cons: It is not free.
Supported Devices: All iOS devices, including the latest iPhone.
Supported iOS: iOS 17, iOS 16, iOS 15 and former.
How to bypass iCloud using Dr.Fone
Step 1: Connect Device and Run the Program
In order to start the process, begin downloading the tool on your PC. Launch it once installed. Make a connection between the Apple iPhone 12 device and PC via the lightning cord. Hit on “Screen Unlock” now.

Step 2: Proceed to Choose the Option
As the next step, all you need is to click on the “iCloud Activation Lock Removal”.

Step 3: Jailbreak your Apple iPhone 12
Jailbreak your Apple iPhone 12 with the guide .

Step 4: Bypass iCloud
After restarting, this iCloud bypass tool will start to bypass iCloud automatically. Hang on until the process gets completed.

Step 5: Complete.
Now, a window will come up on the screen, implying the activation lock is no longer on the iPhone.


Part 2: Open my iCloud Easy Unlock Tool
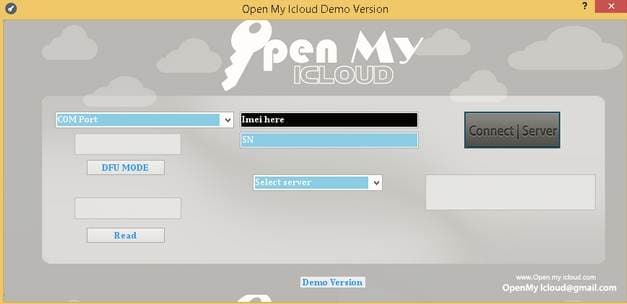
Open mu iCloud Easy unlock tool is another widely available and widely used tool to help you unlock or bypass your iCloud. It is easy to use and very fast as well. It comes with a tutorial to help you figure it out and use it effectively.
Pros
- • It allows you to unlock or bypass your iCloud in under 10 minutes.
- • It works with all iOS devices and all iOS.
- • Allows you to use your phone’s IMEI code to unlock your Apple iPhone 12.
Cons
- • It only comes with a Windows download.
- • iPhone 6S Plus, iPhone 6S, iPhone 6 Plus, iPhone 6, iPhone 5S , iPhone 5C, iPhone 5, iPhone 4S, iPhone 4, iPad Air, iPad Mini, iPad 4/3, iPad 2.
Supported iOS versions: iOS 9.0, iOS 8.1, iOS 8.0.2/1, iOS 8, iOS 7.1.1 , iOS 7.1, iOS 7.0.6, iOS 7.0.5.
Download Open my iCloud Easy Unlock
Part 3: Doulci iCloud Unlocking Tool

This tool is one of the most efficient. It is easy to use and works on all iOS devices, including the iPod Touch. It is not a UI tool and will, therefore, allow you to run your own iCloud bypass server.
Pros
- • It is easy to use.
- • It works on all iOS devices and with all iOS.
- • It is free.
- • The Tool’s website has incredible support with tutorials you can use.
Cons: You have to complete a survey to be allowed to download the tool.
Supported Devices: All iPhone models, all iPad models, all iPod touch models.
Supported iOS: iOS 11, iOS 12, iOS 13, iOS 14 and iOS 15.
Download Doulci iCloud Unlocking Tool
Part 4: iCloud Bypass Tool

iCloud Activation Lock Bypass is one of the most used iCloud bypass tools in the market. It can be useful when you are looking to bypass iCloud activation, remove an iCloud account, and even bypass the iCloud lock.
Pros
- • It is very functional and used for more than just one purpose.
- • Most people who have used it are quite satisfied with this tool.
- • It works with almost all iOS devices.
Cons
- • There have been a few complaints about the download speed.
- • Despite the fact that most people seem pleased with this app, it has a relatively low rating of just 3.5 stars.
Supported Devices: iPhone 6S Plus, iPhone 6S, iPhone 6 Plus, iPhone 6, iPhone 5S, iPhone 5C, iPhone 5, iPhone 4S, iPhone 4, iPad Air, iPad Mini, iPad 4/3, iPad 2.
Supported iOS versions: iOS 9.0, iOS 8.1, iOS 8.0.2/1, iOS 8, iOS 7.1.1 , iOS 7.1, iOS 7.0.6, iOS 7.0.5.
Download iCloud Bypass
Part 5: Bypass iCloud Activation Tool
This tool connects directly to Apple servers to activate iCloud. It is also very easy to use ad one of the ones gaining popularity steadily lately.
Pros
- • It is easy to download and use.
- • The tool’s website provides round-the-clock support for any issues you may have.
Cons: It is slightly more complicated to use than the others we have seen above.
Download IOS8JAILBREAK.BIZ

Part 6: Remove iCloud Activation Lock Tool
This tool allows you to be able to bypass iCloud very easily. The Tool’s website also offers you valuable information on using the Apple iPhone 12 device to make it easy. It is also 100% free.
Pros
- • It is completely free.
- • It is easy to download and use.
- • The developers give you great support and information.
Cons: It doesn’t have a very high rating among users.
Supported Devices: All iPhone models, all iPad models, all iPod touch models.
Supported iOS
- • iOS 7, iOS 7.1, iOS 8.
- • iOS 8, iOS 9.
Download Bypass iCloud Lock

Part 7: iCloud Bypass Tool - GadgetWide

This one works in much the same way as the others we have seen above, although it is credited with being one of the top tools to bypass iCloud activation. Again, it is easy to use, although GadgetWide does offer you support and tutorials should you get stuck on any issue.
Pros
- • One of the most highly rated tools in the market.
- • It is free to download and use.
- • Highly effective and easy to use.
Cons
- • You have to download software to your computer before using this tool.
Supported Devices: All iPhone models, all iPad models, all iPod touch models.
Supported iOS: iOS 7, iOS 7.1, iOS 8, iOS 9.
Conclusion
So, now all the iCloud activation bypass tools are listed above. It can be really easy to remove iCloud activation lock from iPhone after reset without password, if you get the right tool. After reviewing all the tools, we sincerely recommend Dr.Fone - Screen Unlock (iOS) with highly success rate to solve your verification problem.
How to Factory Reset iPad or Apple iPhone 12 without iCloud Password or Apple ID?
If you are an iPad or Apple iPhone 12 owner and are looking to reset your iPad or Apple iPhone 12 without knowing the passcode, you do not need to worry anymore. Most gadget owners already know how to factory reset their phones. But in cases where you have forgotten your Apple ID password or passcode and want to reset your iPad or Apple iPhone 12, it can be done via various ways and techniques. Here, we shall discuss a few of them.
In this article, you shall find multiple ways by which you can effectively factory reset iPad or Apple iPhone 12 without iCloud password and get a clean slate to work on. A factory reset will wipe all the data off of your iPad or Apple iPhone 12, so be mindful of that. The methods are all quite simple yet effective in producing the desired result. Without further ado, let us begin!
Part 1: How to Factory Reset iPad or Apple iPhone 12 without Apple ID by Removing Apple ID?
If you wish to factory reset the iPad or Apple iPhone 12 without an Apple ID password or iTunes, one simple way to do it is via third-party application software. A quite wonderful tool in this regard is the Dr.Fone - Screen Unlock tool. It lets its users remove multiple types of locks from screens on several different devices. Using an external tool saves users from various kinds of troubles that may arise along the way.
The Dr.Fone program is a highly useful and recommended tool for unlocking phone screens. It supports a wide range of phone models and multiple brands, including Apple, Samsung, Xiaomi, Huawei, LG, etc. Users can easily remove screen locks of multiple kinds. In addition to that, Dr.Fone also:
- It saves a lot of time and effort for the users and does its job quickly.
- Supports many brands and all the latest versions of iOS and Android.
- Protects the data of consumers, making it a trusted source worldwide.
- It is relatively easy to use, with a user-friendly interface.

To factory reset the iPad or Apple iPhone 12 without Apple ID using Dr.Fone, install the program on your computer, and proceed as mentioned below.
Step 1: Launch and Connect the Program to iPad or Apple iPhone 12
Launch the Dr.Fone Screen Unlock app on your computer and connect your iPad or Apple iPhone 12 with the help of a data or a USB cable.
Step 2: Choose Option
On the main interface of the program, you will see various options to choose from. Click on the “Screen Unlock” button visible there.

Step 3: Select Unlock Option
On the next screen, you will see multiple options. Choose the “Unlock Apple ID” one.

Step 4: Establish a Trusted Connection
Now, tap the “Trust” button on your iPad or Apple iPhone 12 to establish a trusted connection with the computer to proceed further.
Step 5: Reset iPad or Apple iPhone 12
Then, on your computer screen, click on “Unlock Now.” Confirm the action on the appearing dialogue box. Next, follow the instructions visible on the screen to reset your iPad or Apple iPhone 12.

Step 6: Remove Apple ID
Dr.Fone will begin the process of unlocking your iPad or Apple iPhone 12. Do not disconnect the iPad or Apple iPhone 12 during this process. Once the process is completed, reboot your iPad or Apple iPhone 12, and you shall be able to sign in with a new Apple ID.


Part 2: Factory Reset iPad or Apple iPhone 12 without iCloud Password
In case you are asking yourself if it is possible to reset your iPad or Apple iPhone 12 without an iCloud password, the answer is yes. If you want to learn how to factory reset an iPad or Apple iPhone 12 without an iCloud password, an easy way of doing so is with an iTunes or Finder.
For Mac users with macOS Catalina 10.15 or later, they can complete the process with Finder’s help. Windows users and macOS users with older versions can use iTunes. Before restoring the iPad or Apple iPhone 12 without an iCloud password, you are required to put it into Recovery mode. For that, you need to follow the steps provided as follows.
Step 1. Turn off your iPad or Apple iPhone 12
- On an iPad or Apple iPhone 12 with Face ID: Make sure your iPad or Apple iPhone 12 is not connected with your computer. Press and hold the Top and Volume Down button to allow the power slider to appear on the screen. Drag the slider to turn off the Apple iPhone 12 device.
- On an iPad or Apple iPhone 12 with Home Button: Make sure your iPad or Apple iPhone 12 is not connected to a computer. Press the Side or Top button to allow the power slider to enumerate on the screen. Once it is done, drag the slider to turn off the Apple iPhone 12 device.
Step 2. Enter Recovery mode
- On an iPad or Apple iPhone 12 with Face ID: Connect your device to a computer. Hold the Top button for leading into the recovery mode while connecting it with the computer.
- On an iPad or Apple iPhone 12 with a Home button: Connect your iPad or Apple iPhone 12 to your computer. Keep holding the Home button while connecting it with the computer until the recovery mode screen appears on the front.
Step 3. Open iTunes or Finder on the computer
Open iTunes and access your iPad or Apple iPhone 12 through the iPad or Apple iPhone 12’s icon present on the screen’s upper-left corner. With Finder on Mac, locate your iPad or Apple iPhone 12 in the sidebar of its window. Tap it.
Step 4. Restore your iPad or Apple iPhone 12 and set it up
The screen displays an option of ‘Restore’ or ‘Update’ for the iPad or Apple iPhone 12. Tap on the option of ‘Restore’ to let the platform download the software into the iPad or Apple iPhone 12 within the recovery mode. Then set it up as a new device.

Part 3: How to Reset iPad or Apple iPhone 12 without Apple ID via the Settings App?
Another way of resetting your iPad or Apple iPhone 12 is via the Settings app present on your device. You can unlock a disabled iPad or Apple iPhone 12 or remove all data by executing a total wipe of the iPad or Apple iPhone 12 using Settings. However, before starting, please ensure that your iPad or Apple iPhone 12 is connected to the internet and the “Find My iPhone” feature is disabled on it. You will also need to know the passcode of your iPad or Apple iPhone 12 to proceed with this method.
Once you have done all of that, follow the steps given below.
- Open “Settings” on your iPad or Apple iPhone 12.
- Go to “General.”
- Navigate to the “Reset” option and click on it.
- Select the “Erase All Content and Settings” option.
- Type in your passcode to confirm and proceed. This will wipe all the data on your iPad or Apple iPhone 12.

Based on the version of your iOS, you might be asked to enter your Apple ID password too. It will also ask for the Apple ID password if the “Find My iPhone” feature is enabled on your device. Hence, the process will not be successful without it, and your iPad or Apple iPhone 12 will go to Activation Lock. Therefore, Dr.Fone is a simple, recommended, and reliable way of resetting the iPad or Apple iPhone 12 without an Apple ID, saving much of the troubles.
Conclusion
There can be multiple reasons for resetting your iPad or Apple iPhone 12. Now you know how to factory reset the iPad or Apple iPhone 12 without Apple ID. You can follow any of the above-mentioned methods to get the desired results as best suited to your needs. Some might work, and some might not. The Dr.Fone – Screen Unlock tool is recommended, as it is the most efficient among all the other methods. Try it to get proficient outcomes.

How to Remove Find My iPhone without Apple ID On your Apple iPhone 12?
While ensuring protection from theft, iPhone offers a wide variety of tools that helps users find their lost iPhone without any discrepancy. Unlike other smartphone developing companies, Apple ensures a far more impressive structure in locating a lost device than any other security protocol. However, certain users wish to configure their security settings from scratch or remove the existing protocols on a certain device. This article provides a detailed guide on removing Find My iPhone without Apple ID through a series of mechanisms and multiple techniques involving several platforms.
Part 1. Remove Find My iPhone without Apple ID with Dr.Fone - Screen Unlock
Dr. Fone - Screen Unlock (iOS) commemorates an impressive feature set with the provisions of executing tasks within a few steps. Out of the many mechanisms that you may have gone through or heard of, third-party platforms provide you with the most dedicated and efficient services to remove different security protocols from your device. These platforms, known for executing such tasks through the automated structure, can prove effective and cognitive for Apple users in retrieving their smartphones. While understanding the excessive number of platforms in the market, the article provides a very effective platform that helps you cover all dynamics of removing Find My iPhone without an Apple ID. Many reasons should tempt you into adopting Dr. Fone as your primary choice in turning off Find My iPhone without the aid of an Apple ID.
- Fixes all solutions involving disabled iTunes or Apple Accounts.
- Removes the lock-screen password with no hurdles.
- Compatible with the latest iOS and works across all models of iPhone, iPad, and iPod Touch.
Dr.Fone - Screen Unlock
Remove Find My iPhone with no Apple ID without Hassle.
- Unlock an iPhone whenever the passcode is forgotten.
- Save your Apple iPhone 12 quickly from the disabled state.
- Free your sim out of any carrier worldwide.
- Works for all models of iPhone, iPad, and iPod touch.
- Fully compatible with the latest iOS.

3981454 people have downloaded it
As you get to know more about Dr. Fone, it is necessary to understand the systematic execution of the process that would efficiently remove the Find My iPhone from your Apple Device.
Step 1: Download, Install and Launch
You need to download the platform across your desktop and install it successfully. After installation, launch the platform and select the “Screen Unlock” tool from the home window present on your front.

Step 2: Select Remove Active Lock
You need to select the “Unlock Apple ID“ option on the new screen on your front.

Choose the “Remove Apple ID“ option to lead towards the original process of removing Apple iD.

Step 3: Jailbreak your Apple iPhone 12
Jailbreak your Apple iPhone 12 on your Windows computer.

Step 4: Confirm the Apple iPhone 12 device information
Dr.Fone detects the jailbroken device and displays the Apple iPhone 12 device information. Confirm it.

Step 5: Start to remove
It starts to remove. Over completion of the activation lock removal, the platform displays a prompt message on the desktop. The Find, My iPhone, will also be removed.

Part 2. Remove find my iPhone by recovering Apple ID
Another method that can come in quite handy is by consuming the iForgot website for Apple ID recovery. You can consider removing it with the aid of the Apple ID. For this, the iForgot website provides you with the perfect environment for execution. The platform helps you in recovering the password to your ID by following the steps declared below.
Step 1: Open the Apple ID page on your browser and tap on the option of “Forgot Apple ID or Password” to redirect yourselves to a new link.

Step 2: On the new window, provide your Apple ID along with the assorted phone number and tap “Continue.”

Step 3: A notification will be sent across the Apple iPhone 12 devices connected across the Apple ID, offering you to reset your password. Access the link to change the password by following the on-screen steps. This successfully changes the password of your Apple ID.
Once you are done saving and securing the credentials of your Apple ID, you need to proceed toward removing the Find My iPhone service by following the steps offered as follows:
On your Apple iPhone 12: Open the Settings of your device and tap “iCloud” to proceed. Select the option of “Find My iPhone” and set it to “Off.” Provide the Apple ID password for the listed account and tap “Turn Off” to conclude.

Note: After you turn off the Find My iPhone services, the Activation Lock is automatically disabled.
Part 3. Remove find my iPhone with Apple support
Another approach that can be taken into consideration is by accessing Apple Support. Contacting Apple Support can be listed as one of the most prolific and conventional methods adopted to retrieve credentials and remove appropriate services readily consumed. However, to enjoy such easy services, you need to have a claim over the Apple iPhone 12 device. It would be both horrendous and confusing to contact Support if you have not had any control over the Apple iPhone 12 device in the past years. This method might be quite easy and cost less to execute; however, you cannot cover Apple devices bought through secondhand vendors. Furthermore, by following the steps described, it is up to the Support to decide on the case and provide you with appropriate results. Few details need to be covered before contacting the Support. By calling them, they would require the following details, at most.
- The Apple AppleCare agreement number
- The device’s serial number
- The phone’s receipt
By providing the following details, Apple Support may help you remove the Find My iPhone across your device and helps you configure your device easily.

Part 4. Is it possible to remove the activation lock if it’s a secondhand iPhone?
Normally, it is up to the previous user with his Apple ID to provide you with the appropriate credentials to remove the activation lock across the Apple iPhone 12 device. For such cases, you need to contact the user himself and explain the reasons for coming up with such a situation. One easy way of confirming the credentials is by going to the locality of the user himself. With this, the phone is just a restart away, followed by the standard activation procedures that would help you remove the Activation Lock across your device.
It isn’t easy to follow these steps if you do not own the Apple iPhone 12 device and can’t contact the owner. Under such circumstances, you have to use a third-party program. Dr.Fone - Screen Unlock (iOS) is one of the best programs to remove an iCloud activation lock.
Conclusion
The article has explained a very comprehensive set of features and tools that can be efficiently consumed to remove the Activation Lock across an iPhone for removing the Find My iPhone settings. The mechanisms stated can provide you with the appropriate execution if followed properly. For this, you need to follow the guide to understand all the dynamics involved in the system.
Also read:
- [New] In-Depth Walkthrough of Recording Gameplay on Apple Gaming Systems
- [Updated] 2024 Approved Cutting-Edge Screen Shifting for Editors
- [Updated] 2024 Approved Free Final Cut Pro Mastery Secrets Revealed
- [Updated] Leading VR Gear for Drone Operators
- Best High-Speed Internet Cable Modems: Expert Reviews and Picks
- Boost Your Productivity with the Latest HP Copilot+: A Game-Changer for Remote Professionals - Testimonial
- Dungeon Masters' Aide-De-Camp: Unleashing Potential with ChatGPT
- Easy Fixes How To Recover Forgotten iCloud Password On your iPhone 8 Plus
- Epic Comic Strip Crafting App
- How to fix iCloud lock from your iPhone XS and iPad
- How to jailbreak iCloud locked iPhone 6s
- In 2024, Best Ways to Bypass iCloud Activation Lock from iPhone 12 mini/iPad/iPod
- In 2024, Bypass Activation Lock On iPhone 12 Pro - 4 Easy Ways
- In 2024, How To Bypass iCloud Activation Lock On iPod and iPhone 6s The Right Way
- In 2024, How to Successfully Bypass iCloud Activation Lock from Apple iPhone 14 Pro
- In 2024, How to Unlock Apple ID Activation Lock On Apple iPhone 11?
- Mastering TikTok Video Enhancement with Zoom
- Navigating the World with a Fisheye Lens for 2024
- New Guide How To Check iCloud Activation Lock Status On Your iPhone 14 Plus
- Title: Top 7 iCloud Activation Bypass Tools For your Apple iPhone 12
- Author: Lydia
- Created at : 2024-12-15 16:33:16
- Updated at : 2024-12-21 22:11:50
- Link: https://activate-lock.techidaily.com/top-7-icloud-activation-bypass-tools-for-your-apple-iphone-12-by-drfone-ios/
- License: This work is licensed under CC BY-NC-SA 4.0.
