
Unlock Your Device iCloud DNS Bypass Explained and Tested, Plus Easy Alternatives From Apple iPhone 14 Plus

Unlock Your Device: iCloud DNS Bypass Explained and Tested, Plus Easy Alternatives On Apple iPhone 14 Plus
Have you bought a used iPhone or iPad with an active iCloud Activation Lock? Or perhaps you have an Apple device but cannot remember your iCloud password? Without activating iCloud, you cannot utilize locked devices in either scenario.
You might try contacting Apple customer service, but they won’t be able to assist you without user identification directly. Even after the Apple iPhone 14 Plus device has been authenticated, you will still be bombarded with inquiries, and they may even want the original iOS device payment receipt.
One of the greatest free solutions to prevent these issues is to unlock your Apple iPhone utilizing iCloud DNS Bypass. Read on to know more in this iCloud DNS Bypass Guide.
Part 1: How Can We Use iCloud DNS Bypass for iOS Devices?
After a factory reset or restoration, every time you set up your iOS device, it will send an activation request to Apple’s servers. Apple responds to your request and displays your device’s status.
Additionally, if the Find My iPhone feature of your device is enabled, an iCloud Activation Lock screen will appear and prompt you for your iCloud account login information. The iCloud DNS Bypass can assist you if you forget your login information (Apple ID or password) or purchase a used device with an iCloud lock activated. It is a free approach to unlocking iCloud.
The readable names are transformed into numerical IP addresses via the Domain Name System (DNS). To launch the program, it makes use of a DNS server that serves as a host.

Use DNS to get around iCloud Server IP Address
You may first just ignore the iCloud DNS on your Apple iPhone 14 Plus or iPad. The procedure is easy. Remember that the process must be completed by inserting the SIM card into your Apple iPhone 14 Plus.
Step 1. Turn on your Apple iPhone 14 Plus, then configure it according to the on-screen instructions.
Step 2. Select your language and nation. Click Continue to access the Wi-Fi settings screen after that.
Step 3. If prompted, click the I icon next to the Wi-Fi area.
Step 4. Click Connection Settings > Forget this Network to disconnect from the Wi-Fi network.
Step 5. When asked for a DNS server IP address, tap the I symbol to unlock the iCloud activation lock. Here is a list of places for your information:
USA: 104.154.51.7
155.28.90 Europe
Africa: 35.199.88.219
Asia: 104.155.220.58
189.47.23 Australia and Oceania
It is 78.100.17.60 on other continents.
Step 6. Turn on Wi-Fi and select the Wi-Fi network you wish to connect to by tapping the Back button on the left side of the screen. Enter your passcode after that.
Step 7. When you click Next Page > Back, the iCloud bypass page will appear.
Step 8. Use your device and configure your apps.

Use iCloud DNS Bypass Crash
- Step 1. The procedures below will help you delete iCloud after DNS bypass if you cannot utilize some features on your Apple iPhone 14 Plus.
- Step 2. Tap Menu > Applications after attempting the aforementioned technique.
- Step 3. To restart your smartphone, scroll down and tap the Crash option.
- Step 4. Select “Language and Country” > Select a Wi-Fi network, click Home, More Wi-Fi Settings, Configure Proxy, and then Manual.
- Step 5. In the Server section, delete the existing HTTP address before entering 30 different emojis. Type 8888 into the Port area, then click Save at the top.
- Step 6. To access the Unlock screen, tap Back > Next. To unlock the Apple iPhone 14 Plus device, press the Home button.
- Step 7. When the Home screen appears, tap the Language choice.
Part 2: The Best iCloud DNS Bypass Alternatives to Unlock Your Apple iPhone 14 Plus/iPad/iPod Touch (Easy and Efficient)
Only if you bought a secondhand iPhone with an activation lock or want to restore the Apple iPhone 14 Plus device but forgot that Find My iPhone was ever turned on do you need Dr.Fone - Screen Unlock (iOS) . Dr.Fone - Screen Unlock (iOS) is the most promising and user-friendly product of its sort currently available. With the help of this application, you can simply fix the iCloud activation issue. You don’t need to be an expert in utilizing the application because it is simple and intuitive.
Using Dr.Fone - Screen Unlock, you can get rid of the iCloud activation lock. Launch Dr.Fone and choose “Remove Active Lock” and “Unlock Apple ID” to unlock your iCloud. It still works if you have a used iPad or iPhone.
Dr.Fone - Screen Unlock (iOS)
Remove iCloud Activation lock without Password in Minutes
- Remove Apple ID/iCloud Account efficiently.
- Save your Apple iPhone 14 Plus quickly from the disabled state.
- Free your sim out of any carrier worldwide.
- Bypass iCloud activation lock and enjoy all iCloud services
- Works for all models of iPhone, iPad, and iPod touch.
- Fully compatible with the latest iOS.

4,008,671 people have downloaded it
Here’s a step-by-step guide on how to use it
Step 1. Installing Dr.Fone on your smartphone and selecting Screen Unlock from the available options are the first steps in the procedure. You will note that there is a “iCloud Activation Lock Removal” option, among others, when you first use the Screen Unlock function. Simply clicking on it is all that is required.

Step 2. Before the bypassing process, please tape “Start”.

Step 3. After reaching the ‘Start’ page, Your Apple iPhone 14 Plus’s specific information will be detected to determine the appropriate operation process. Ensure that the data cable is properly connected during this process. Jailbreaking is required for iOS devices running 12.0 to 14.8.1, but for iOS 15.0 to 16.3, simply enter DFU mode twice and proceed to unlock. For detailed instructions on unlocking, you can visit this detailed guide about iCloud Activation Lock Removal.

Step 4. Now we’re bypassing the activation lock, soon your Apple iPhone 14 Plus will work without the activation lock.

Part 3: FAQs
1. When Do We Require iCloud DNS Bypass?
We require it when our carrier locks our phone or when we buy a used phone and cannot use it because of an iCloud activation lock. The use of iCloud DNS bypass enables temporary access to the features and functionality of an iCloud-locked device. Domain Name Server, or DNS for short, serves the function of converting your domain names into IP addresses.
2. What Can iCloud DNS Bypass Do for Us?
When you need an urgent functioning solution for a locked iPhone, using iCloud DNS bypass is helpful since it gives you temporary access to all the features and configuration of an iCloud-restricted device. DNS, or domain name server, converts your domain names into IP addresses.
3. What are the Pros & Cons of iCloud DNS Bypass
This approach can be helpful, but it does have advantages and pitfalls of its own. These advantages and disadvantages are broken down as follows:
Pros
- You may use it without installing any software on the Apple iPhone 14 Plus device, since you can do it in the Wi-Fi settings.
- The internet, camera, and games can all be used after the gadget has been engaged, making it simple to access.
- Utilizing this approach is cost-free.
Cons
- This technique only partially unlocks the Apple iPhone 14 Plus device and represents a hack.
- The iCloud DNS bypassing technique has occasionally been reported as not working by users.
Conclusion
Now you have read all about iCloud DNS bypass, what is iCloud bypass DNS, whether DNS bypass is free, and how to iPhone DNS bypass, it is time to implement all the solutions and bear in mind that all DNS Bypass solutions are 100% free. Dr.Fone - Screen Unlock (iOS) is also a great tool to bypass screen lock, even if you don’t have any tech skills.
How To Bypass iCloud By Checkra1n Even On Apple iPhone 14 Plus If You’ve Tried Everything
Since iOS 12.3, Apple has been using its new Activation Lock feature to deter theft. This security measure requires users to enter their iCloud login information to use an iPhone or iPad previously locked by someone else.
While this is a welcomed addition for those looking to protect their device, it can also be a major inconvenience for those who have lost or forgotten their iCloud password. Checkra1n is a new tool that allows users to bypass iCloud activation without entering any login information. You will learn in this post how to use Checkra1n iCloud bypass to unlock your Apple iPhone 14 Plus or iPad.
Let’s get started!
Part 1: What is Checkra1n?
Checkra1n is a jailbreak tool that allows you to jailbreak your Apple iPhone 14 Plus or iPad running iOS 12.3 and up. As part of the jailbreak tool team, it is one of the most popular jailbreak tools. Checkra1n is a semi-tethered jailbreak tool, meaning you will need to re-jailbreak your device each time you reboot it. It is, however, a very reliable jailbreak tool that is easy to use.
Checkra1n is the only jailbreak that allows for the BFU (Before First Unlock) acquisition of locked devices with an unknown passcode. It means that if you have a locked iPhone that you don’t know the passcode for, you can still use checkra1n to jailbreak it and access the data.
Additionally, checkra1n does not require you to sign the jailbreak IPA file (using AltStore or the Developer Account at Apple), which makes it much easier to use. Overall, checkra1n is a powerful tool that you can use to access data on locked iPhones, even if you don’t know the passcode.
Pros
- The tool doesn’t require tech skills
- It supports iPhones, iPads, and many other devices
- Supports a wide range of hardware platforms
- It is not possible to exploit remotely
Cons
- Jailbreaking older devices is limited
- A reboot won’t save them
Part 2: How to Bypass iCloud Activation Lock with Checkra1n?
You may consider using Checkra1n if you are looking for a method to bypass the iCloud activation lock. You can remove the iCloud activation lock from your Apple iPhone 14 Plus or iPad using this method.
1. How to Jailbreak an iOS Device with Checkra1n?
Step 1: Enter the BIOS settings after the computer has rebooted.
Step 2: Go to Boot Menu and select the jailbreak USB drive you just created.

Step 3: Plug your iOS device into the PC and click [Start].
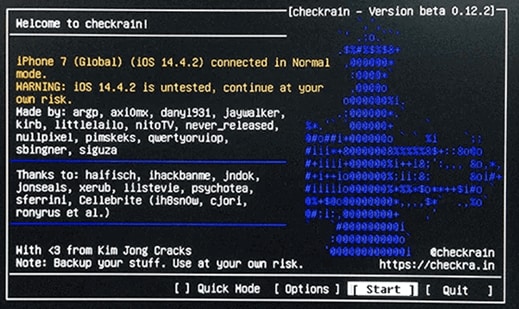
Step 4: The software may inform you that your iOS version is not tested. Follow the steps below to enable the Start key on the iOS device at risk if you are ready to jailbreak.
Follow these steps to enable the [Start] key:
- Select [Options].
- Ensure that Untested iOS, iPadOS, and TVOS versions are checked.
- To return to the homepage, click [Back].
- To begin the jailbreaking process, click [Start].
Step 5: You will be shown how to enter DFU mode on the Apple iPhone 14 Plus device. Follow the instructions step by step.

Step 6: You have successfully jailbroken your device.

Since Cocosenor bypass Tuner now uses checkra1n 0.12.2 to help jailbreak, it won’t be able to jailbreak iOS 14.5.
2. How to Bypass iCloud Activation Lock with Checkra1n?
The next step is to figure out how to bypass iCloud with Checkra1n iCloud Bypass. We will show you how to use the method on a Mac. The Checkra1n installation process has a few technical aspects, but if you follow the steps, you shouldn’t have any problem.
Step 1. Download Checkra1n from the official website.
Step 2. Using the Terminal app, install brew and usbmuxd by entering the following commands:
- /usr/bin/ruby -e “$(curl -fsSL https://raw.githubusercontent.com/Homebrew/install… )”
- brew install usbmuxd
Step 3. Launch Checkra1n once those have been installed.
Step 4. Follow the instructions to jailbreak your Apple iPhone 14 Plus by connecting it to your computer.
Step 5. The following command will create a tunnel from Port 2222 to Port 44 (or 22 if this fails) using USBmuxd’s built-in iProxy tool:
- iproxy 2222 44
Step 6. Enter the following command in a new Terminal window by pressing Command + T:
- ssh root@localhost -p 2222
Step 7. To move the setup file and patch the system, enter the following commands:
- mount -o rw,union,update /
- mv /Applications/Setup.app /Applications/Setup.bak
- rm -rf /Applications/Setup.app
Step 8. Lastly, enter these two commands to clear any springboard processes and clear the setup file’s cache:
- uicache -all
- Killall backboardd
Checkra1n will bypass the iCloud Activation Lock after you enter the last command.
Using the Terminal app and entering many unfamiliar commands may be intimidating for some people, but if you copy exactly what we’ve shown you, you’ll be fine.
Part 3: Easy Tool for iCloud Activation Lock
Dr.Fone - Screen Unlock
It is possible to bypass the iCloud activation lock with a tool called Dr.Fone - Screen Unlock. This powerful tool can bypass the iCloud activation lock on any iOS device, regardless of the version of iOS.
Here’s how to use Dr.Fone - Screen Unlock to bypass the iCloud activation lock:
Step 1. Choose Screen Unlock from Dr.Fone after installing the program.

Step 2. Click on “Bypass Activate Lock.”

Step 3. Please select the “Start” button for the next steps.

Step 4. Please confirm which device you have.

(For GSM devices, you can enjoy all functions)


(For CDMA devices, some functions will be limited, so you cannot use them anymore.)
Step 5. Do you jailbreak your device? If not, you can do our jailbreak guide for this step.

Step 6. Please wait for a minute, and the process will be over.

Step 7. Congrats, the iCloud activation lock is bypassed completely.

You can now access and use your Mac without any activation lock. In addition to bypassing the iCloud lock, your new Apple ID is compatible with your cellular network or iCloud.
Conclusion
Many requirements exist to remove the iCloud Activation Lock without a password. With WonderShare-Screen Unlock, you can remove your Apple ID and password associated with the iCloud Activation Lock. With this easy-to-use tool, you can remove the lock screen from your phone without losing any data. Any other suggestions you have to fix this issue would be greatly appreciated!
How to Delete iCloud Account with or without Password from your Apple iPhone 14 Plus/Windows/Mac
Apple only offers 5 GB of free storage for each iCloud account. If your iCloud storage is full or getting close, you will get annoying popups every day. You can follow these 14 simple hacks to fix iCloud storage full on your Apple iPhone 14 Plus/iPad.
In this article, we will be looking at how to delete/remove/unlock the iCloud account on different devices, even without a password. Let’s begin with how you can do this on your Apple iPhone 14 Plus or iPad!

Solution 1: How to Unlock My iCloud Password with Dr.Fone? [Quick Fix]
With Dr.Fone, you can effortlessly bypass/remove/unlock your iCloud account lock within a few seconds.
Being the best and the most trusted tool in the market, Dr.Fone has the highest success rate. Moreover, this tool is absolutely compatible with the latest iOS version or with any iPhone/iPad. The process is as easy as the “1–2–3” thing.
Let’s get to know how to use Dr.Fone - Screen Unlock (iOS)!
Dr.Fone - Screen Unlock
Remove iCloud Account without Password in Minutes
- Remove Apple ID/iCloud Account efficiently.
- Save your Apple iPhone 14 Plus quickly from the disabled state.
- Free your sim out of any carrier worldwide.
- Bypass iCloud activation lock and enjoy all iCloud services
- Works for all models of iPhone, iPad, and iPod touch.
- Fully compatible with the latest iOS.

4,008,669 people have downloaded it
Here’s all that you need to do to remove the iCloud account lock with Dr.Fone - Screen Unlock (iOS) :
Step 1: Install Dr. Fone’s toolkit
Get on the browser and download the Dr.Fone - Screen Unlock. Install and launch it afterward. From the main screen interface of Dr.Fone, you need to opt for the “Screen Unlock” option.
Step 2: Get the Apple iPhone 14 Plus device to connect and boot in DFU mode
Now, you need to establish a firm connection between your device and the computer using the authentic lightning cable only, and then select the “Remove Apple ID” option.

Continue with selecting the Unlock Now button. If your device operates on iOS/iPadOS 11.4 or later, unlocking will result in data loss. For devices running iOS/iPadOS versions below 11.4 (exclusive), data will be retained after unlocking.

Following it, you will be asked to boot your device into DFU mode to proceed further. Follow the onscreen steps to get through the process to boot your device into DFU mode easily.

Step 3: Device Detected [Check device information]
As soon as your device boots into DFU mode, the program will automatically detect it and display the Apple iPhone 14 Plus device’s corresponding information over your screen. Double-check it and then hit the “Start” button to initiate downloading the latest compatible firmware version for your device.

Step 4: Remove the iCloud Account Lock
Lastly, when the firmware version is successfully downloaded, you need to hit on the “Unlock Now” button to get started with removing the iCloud account lock.

Wait for the process to complete. “Completely unlocked”, the iCloud account lock will no longer be there on your device.
Solution 3: How to Disable iCloud on Mac?
If you need to disable iCloud on the Mac, follow these straightforward steps.
- Step 1. Click on the Apple Icon and then “System Preferences” from the Context menu.
- Step 2. In the System Preferences Window, click on “Mail, Contacts & Calendars”.


- Step 3. Choose iCloud from the left pane of the resultant window.
- Step 4. Check the box next to the App you want to disable or enable in the pane on the right.


Also Read: How to Reset iPhone Without Apple ID >>
Solution 4: How to Delete iCloud on Windows Computers?
If your iCloud account is on a Windows computer, and you want to remove it, here’s a step-by-step on how to easily do that. But before we get to the steps, you must have a backup for all your information on the iCloud.
Steps to remove iCloud on Windows computers
- Step 1. On your Windows PC, click on “Start” and the Control Panel. In the Control Panel, select “Uninstall a Program”.
- Step 2. Find iCloud in the List of programs on your computer.


- Step 3. Select remove iCloud for Windows from this Computer when prompted. Then click on “Yes” to confirm the deletion, and then wait for the process to complete.


- Step 4. Click on “Yes” when the PC asks if you want iCloud to make changes to it. Once the process is complete, click on “Finish” and then manually restart your system.


Solution 5: Tips to Remove the iCloud Account Without a Password on iPhone?
The iCloud account is a great way for Apple users to sync their phone data, but you may need to remove your iCloud account for personal reasons. This is normal, but if you forgot your iCloud account’s password, how can you remove the iCloud account without a password on your Apple iPhone 14 Plus?
Steps to delete iCloud account on iPhone/iPad
In case you forgot the Apple iPhone 14 Plus password and want to remove the iCloud account without a password, here’s how to do it in simple steps.
- Step 1. Go to the Settings app and find iCloud. Tap on it to open. When prompted for a password, enter any random number. Then tap on “Done”.


- Step 2. iCloud will tell you that the username and password you entered is incorrect. Click on “OK” and then “Cancel” to go back to the main iCloud page. After that, tap on Account again but this time, remove the description and then tap on “Done”.


- Step 3. This time, you will be taken back to the main iCloud page without entering your password. You will also notice that the “Find my Phone” feature has been turned off automatically. Then scroll down and tap on Delete. You will be prompted to confirm the deletion, you can do by tapping on “Delete” again.


What if the above steps fail to remove the iCloud account without a passcode
If the above steps fail, you need to bypass iCloud activation before removing an iCloud account, since the passcode is forgotten. So, here I will share with you an iCloud removal website to unlock iCloud lock (remove iCloud account) permanently without a passcode.
Note: To be honest, this method cannot ensure a 100% success rate, but you can still give it a try anyway.
Steps to unlock your iCloud account online
- Step 1. Go to the Official iPhone unlock and click “iCloud Unlock” on the window’s left side.

- Step 2. Select your Apple iPhone 14 Plus model and enter the IMEI code of your device. If you don’t know how to find your IMEI number, you can click the blue text “Click here if you need help finding your IMEI” below.

- Step 3. Then you can get a confirmation message that your iCloud will be unlocked in 1–3 days.
Conclusion
So, here you unlock your iCloud account. iCloud activation lock can be easily bypassed if you have the right tool. With the highest success rate of bypassing the iCloud activation lock, Dr.Fone - Screen Unlock (iOS) is what you are looking for. I hope it will be useful for you to bypass iCloud activation when confronting such kinds of problems.
Also read:
- [New] In 2024, Accessible Video Ideas The Simplest 10 Concepts Everyone Can Learn to Make
- 2024 Approved What Is an AI Text Generator?
- Breakdown: Windows 11 Feb Update's Key Upgrades
- Die Kraft Des Texterkennens Mit ABBYY: Einblicke in Kundenerfahrungen Und Vorteile
- Exploring Performance & Value in the Corsair One I500 Tiny Gaming Rig
- From Novice to Expert Your Pathway in Instagram Reels
- Full guide to iPhone 14 Pro Max iCloud Bypass
- How To Remove iCloud On iPhone XS Max Smoothly
- In 2024, A Comprehensive Guide to iCloud Unlock From iPhone 6s Online
- In 2024, Does Airplane Mode Turn off GPS Location On Vivo X100? | Dr.fone
- In 2024, Does find my friends work on Nubia Z50S Pro | Dr.fone
- In 2024, Effective Ways To Fix Checkra1n Error 31 From iPhone X
- In 2024, How To Bypass iCloud By Checkra1n Even On Apple iPhone 11 Pro Max If Youve Tried Everything
- New Guide How To Check iCloud Activation Lock Status From Your iPhone 12 mini
- Simple ways to get recent calls back from Nokia 105 Classic
- Unlocking an iCloud Locked iPad and Apple iPhone 15
- Title: Unlock Your Device iCloud DNS Bypass Explained and Tested, Plus Easy Alternatives From Apple iPhone 14 Plus
- Author: Lydia
- Created at : 2024-10-16 17:59:53
- Updated at : 2024-10-20 16:46:42
- Link: https://activate-lock.techidaily.com/unlock-your-device-icloud-dns-bypass-explained-and-tested-plus-easy-alternatives-from-apple-iphone-14-plus-by-drfone-ios/
- License: This work is licensed under CC BY-NC-SA 4.0.
